Use apps in Microsoft Teams meetings
Apps in Microsoft Teams meetings help you do things like:
-
Get feedback with a survey or send reminders (during the meeting)
-
Collaborate in real-time on documents, boards, and other interactive content
-
Provide meeting prep material
Tip: Each app is different. Check the app’s support resources to learn what it can do in Teams meetings.
Who can use apps in meetings?
Meeting organizers and presenters can add, use, and manage apps (which includes removing apps and changing settings).
Attendees can use apps, though sometimes not every feature.
For more information, see roles in a Teams meeting.
Before meetings
Set up the app ahead of time to prepare for your meeting.
Add an app before a meeting
-
Once the meeting invite is sent, open the meeting.
-
Select Add

Tip: Under Recent, you might see apps your org thinks will enhance your meetings.
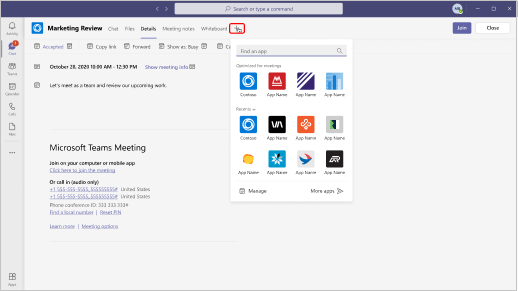
People can access the app you just added before, during, and after the meeting.
Use an app before a meeting
-
Open the meeting invite.
-
Select the app name to open it.
-
Start using the app.
For example, create a survey you plan to send once the meeting starts.
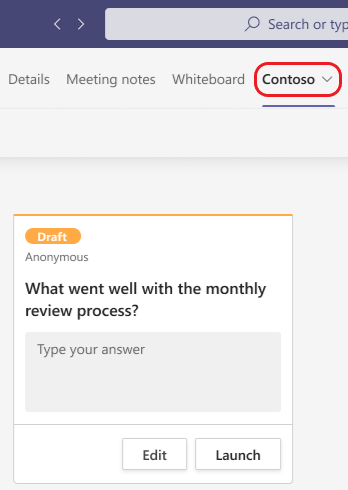
During meetings
You might realize during a meeting that a specific app may add clarity to the discussion or better illustrate your point.
Add an app during a meeting
-
After the meeting starts, select Apps

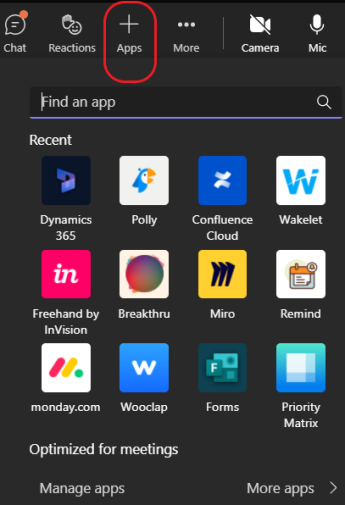
-
Choose the app you want for the meeting.
Tip: Under Recent, you might see apps your org thinks will enhance your meetings.
People can access the app you just added during and after the meeting.
Use an app during a meeting
While app features vary, there are some common ways to get started using apps in meetings.
-
During the meeting, select the app icon to open the app.

If you don't see the app, you may need to add it to the meeting. Select Apps

-
Start using the app.
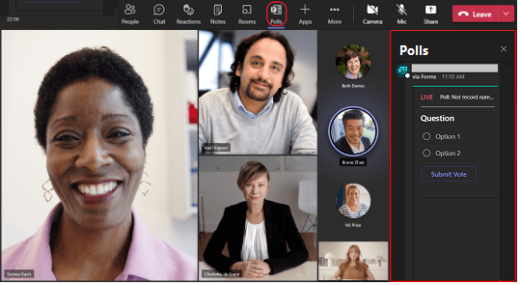
Keep in mind, when an app is open on the right of your screen, others in the meeting typically can't see what you're doing in the app until you do something to intentionally involve them, like launch a poll in a meeting.
Share in meeting
Some apps let you select Share in meeting 
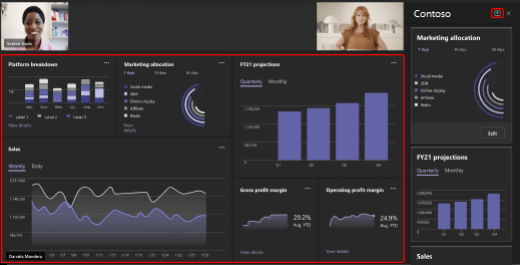
When you’re done using the app together, simply select Stop sharing at the top of your screen.
Keep in mind, you may also be prompted to use an app by someone else in the meeting (such as answer a poll question).
Change app settings
Available settings depend on the app associated with the meeting.
-
During the meeting, select the app icon.
-
Select More options

-
Settings

-
Rename

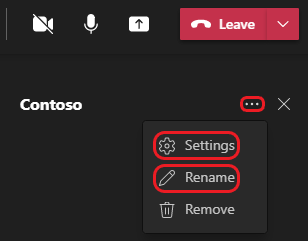
Remove an app from a meeting
-
During the meeting, select the icon of the app you want to remove.
-
Select Remove

After meetings
After a meeting ends, you can still go back and use its associated apps.
Use an app after a meeting
-
Open the meeting invite.
-
Select the app name to start using it.
For example, review the results of a survey completed during the meeting.
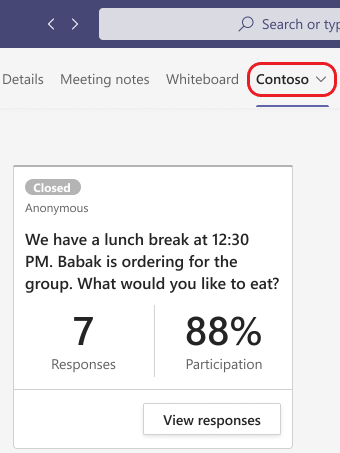
Note: Sixty days after a meeting was last joined, you can no longer access its apps or add new ones.










