This article is for people with visual or cognitive impairments who use a screen reader program such as Windows Narrator, JAWS, or NVDA with Microsoft 365 products. This article is part of the Microsoft 365 screen reader support content set where you can find more accessibility information on our apps. For general help, visit Microsoft Support.
Use Excel with your keyboard and a screen reader to filter the data in a PivotTable. We have tested it with Narrator, NVDA, and JAWS, but it might work with other screen readers as long as they follow common accessibility standards and techniques.
With a PivotTable, you can create in-depth detail summaries out of large datasets. To filter your data even further to a smaller portion of your PivotTable, you can insert one or more slicers or apply manual filters.
Notes:
-
New Microsoft 365 features are released gradually to Microsoft 365 subscribers, so your app might not have these features yet. To learn how you can get new features faster, join the Office Insider program.
-
To learn more about screen readers, go to How screen readers work with Microsoft 365.
In this topic
Filter data with a slicer
-
In your PivotTable, select any cell.
-
Press Alt+J, T, then S, and F. The Insert Slicers dialog box opens.
-
You can now select the fields you want to use for filtering your PivotTable. To browse the fields list, use the Down or Up arrow key. To select a field for your PivotTable, press Spacebar. Excel inserts one slicer for each selected field. To insert the selected slicers, press Enter.
-
The focus moves to the top-most slicer on the worksheet. To switch to another slicer, press the Tab key until you hear the slicer you want. You hear the name of the slicer, followed by "Slicer."
-
When the focus is on the right slicer, press the Tab key until you hear "Slicer item," followed by the name of a slicer item. Press the Down arrow key until you hear the slicer item you want to use for filtering, and press Enter. The PivotTable is adjusted according to your selection.
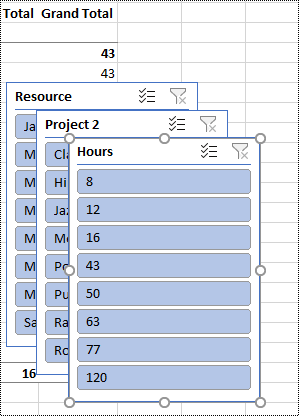
-
To clear the filter and display the unfiltered PivotTable, navigate to the slicer you used for filtering, and then press Alt+C.
Filter data manually
-
In the PivotTable, navigate to the column or row header you want to use for filtering. You hear, for example, "Column label, No filter applied, dropdown button."
-
Press Alt+Down arrow key to expand the filter menu.
-
Press the Tab key until you hear: "Manual filter, Select all." The focus is on the (Select All) checkbox. Press Spacebar to clear the checkbox.
-
Press the Down arrow key to move down on the list of available filters. To select one or more filters, press Spacebar. When you've selected the filters you want, press Enter to apply the filters. The PivotTable is adjusted according to your selections.
-
To clear the manual filters, navigate to the column or row header used for filtering. You hear, for example, "Column label, filter applied, dropdown button." Press Alt+Down arrow key, then press the Tab key until you hear "Clear filter," and press Spacebar. The filters are removed and the unfiltered PivotTable is displayed.
See also
Use a screen reader to group or ungroup data in a PivotTable in Excel
Use a screen reader to create a chart and select a chart in Excel
Basic tasks using a screen reader with Excel
Set up your device to work with accessibility in Microsoft 365
Use Excel with VoiceOver, the built-in macOS screen reader, to filter the data in a PivotTable. With a PivotTable, you can create in-depth detail summaries out of large datasets. To filter your data even further to a smaller portion of your PivotTable, you can insert one or more slicers or apply manual filters.
Notes:
-
New Microsoft 365 features are released gradually to Microsoft 365 subscribers, so your app might not have these features yet. To learn how you can get new features faster, join the Office Insider program.
-
This topic assumes that you are using the built-in macOS screen reader, VoiceOver. To learn more about using VoiceOver, go to VoiceOver Getting Started Guide.
In this topic
Filter data with a slicer
-
In your PivotTable, place the focus into any cell.
-
Press F6 until you hear the name of the current ribbon tab, press the Tab key until you hear "Pivot table analyze," and press Control+Option+Spacebar.
-
Press the Tab key until you hear "Insert Slicer, button," and press Control+Option+Spacebar. The Insert Slicers dialog box opens.
-
You can now select the fields you want to use for filtering your PivotTable. To enter the table of available fields, press Shift+Control+Option+Down arrow key. To browse the fields, use the Down or Up arrow key. To select a field for your PivotTable, press Control+Option+Spacebar. Excel inserts one slicer for each selection you make. To insert the selected slicers, press Return.
-
The focus moves to the top-most slicer on the worksheet. To switch to another slicer, press the Tab key until you hear the slicer you want. You hear "Entering," followed by the name of the slicer, and "Slicer."
-
When on the right slicer, press the Tab key until you hear "Leaving," followed by the name of the current slicer and the name of the first slicer item. Press the Down arrow key until you hear the slicer item you want to use for filtering, and press Return. The PivotTable is adjusted according to your selection.
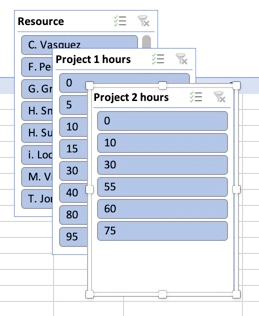
-
To clear the filter and display the unfiltered PivotTable, navigate to the slicer you used for filtering, press the Tab key until you hear "Clear filter," and then press Return.
Filter data manually
-
In your PivotTable, navigate to the column or row header you want to use for filtering.
-
Press Option+Down arrow key to expand the filter menu. You hear the value of the header, followed by "Window." A menu of available sort and filter options opens.
-
Press the Tab key until you hear: "Entering table, select all." The focus is on the (Select All) checkbox. Press Spacebar to clear the checkbox.
-
Press the Down arrow key to move down on the list of available filters. To select one or more filters, press Spacebar. When you've selected the filters you want, press Esc to close the menu. The PivotTable is adjusted according to your selections.
-
To clear the manual filters, navigate to the column or row header you used for filtering. Press Option+Down arrow key, then press the Tab key until you hear "Leaving table, Clear filter, button," and press Control+Option+Spacebar. The filters are removed and the unfiltered PivotTable is displayed. Press Esc to close the menu.
See also
Use a screen reader to create a PivotTable or PivotChart in Excel
Use a screen reader to print an Excel workbook
Basic tasks using a screen reader with Excel
Set up your device to work with accessibility in Microsoft 365
Use Excel for the web with your keyboard and a screen reader to filter the data in a PivotTable. We have tested it with Narrator in Microsoft Edge and JAWS and NVDA in Chrome, but it might work with other screen readers and web browsers as long as they follow common accessibility standards and techniques.
With a PivotTable, you can create in-depth detail summaries out of large datasets. To filter your data even further to a smaller portion of your PivotTable, you can use the slicers you created in the full desktop version of Excel, or apply manual filters.
Notes:
-
If you use Narrator with the Windows 10 Fall Creators Update, you have to turn off scan mode in order to edit documents, spreadsheets, or presentations with Microsoft 365 for the web. For more information, refer to Turn off virtual or browse mode in screen readers in Windows 10 Fall Creators Update.
-
New Microsoft 365 features are released gradually to Microsoft 365 subscribers, so your app might not have these features yet. To learn how you can get new features faster, join the Office Insider program.
-
To learn more about screen readers, go to How screen readers work with Microsoft 365.
-
When you use Excel for the web, we recommend that you use Microsoft Edge as your web browser. Because Excel for the web runs in your web browser, the keyboard shortcuts are different from those in the desktop program. For example, you’ll use Ctrl+F6 instead of F6 for jumping in and out of the commands. Also, common shortcuts like F1 (Help) and Ctrl+O (Open) apply to the web browser – not Excel for the web.
In this topic
Filter data with a slicer
Use the full desktop version of Excel to insert the slicers you want to use in your PivotTable. You can't create new slicers in Excel for the web. For instructions on how to insert slicers, go to Use a screen reader to filter data in a PivotTable in Excel.
-
In Excel for the web, press F11 to switch to the full screen mode.
-
Press Ctrl+F6 until you hear the name of a slicer. To switch to another slicer, press the Tab key until you hear the slicer you want. You hear the name of the slicer, followed by "Slicer."
-
When the focus is on the right slicer, press the Tab key until you hear "Slicer item," followed by the name of a slicer item. Press the Down or Right arrow key until you hear the slicer item you want to use for filtering, and press Enter. The PivotTable is adjusted according to your selection.
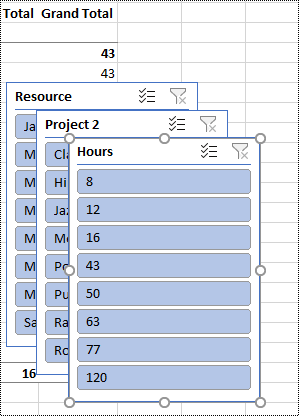
-
To clear the filter and display the unfiltered PivotTable, navigate to the slicer you used for filtering. You hear the name of the slicer, followed by "Slicer, Clear filter button." Press Spacebar.
Filter data manually
-
In the PivotTable, navigate to the column or row header you want to use for filtering. You hear, for example, "Column label, No filter applied, Has a sort and filter dropdown menu."
-
Press Alt+Down arrow key to expand the filter menu.
-
Press the Up arrow key until you hear "Filter," and press Enter. The Filter dialog box opens.
-
Press the Tab key until you hear "Select all, Checkbox checked," and press Spacebar to clear the checkbox.
-
Press the Down arrow key to move down on the list of available filters. To select one or more filters, press Spacebar. When you've selected the filters you want, press Enter to apply the filters. The PivotTable is adjusted according to your selections.
-
To clear the manual filters, navigate to the column or row header used for filtering. You hear, for example, "Column label, Filter applied, Has a sort and filter dropdown menu." Press Alt+Down arrow key, then press the Tab key until you hear "Clear filter," and press Spacebar. The filters are removed and the unfiltered PivotTable is displayed.
See also
Use a screen reader to create a PivotTable or PivotChart in Excel
Use a screen reader to add, remove, or arrange fields in a PivotTable in Excel
Basic tasks using a screen reader with Excel
Technical support for customers with disabilities
Microsoft wants to provide the best possible experience for all our customers. If you have a disability or questions related to accessibility, please contact the Microsoft Disability Answer Desk for technical assistance. The Disability Answer Desk support team is trained in using many popular assistive technologies and can offer assistance in English, Spanish, French, and American Sign Language. Please go to the Microsoft Disability Answer Desk site to find out the contact details for your region.
If you are a government, commercial, or enterprise user, please contact the enterprise Disability Answer Desk.











