If you’re not getting notifications from Microsoft Teams (free), here are a few tips that could help.
In-app Notifications might be disabled
-
Tap your profile picture and tap Notifications

-
Verify that the notifications you want under General activity and Meetings are turned on.
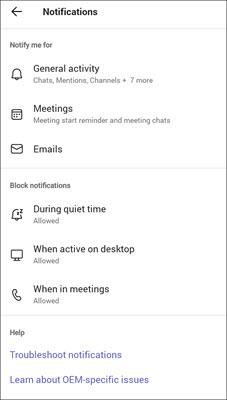
Device notifications might be disabled
-
Open your device settings.
-
Select Notifications and search for Teams.
-
Verify your notifications and app access.
In-app Notifications might be disabled
-
Tap your profile picture and tap Notifications

-
Verify that the Notifications that you want are turned on.
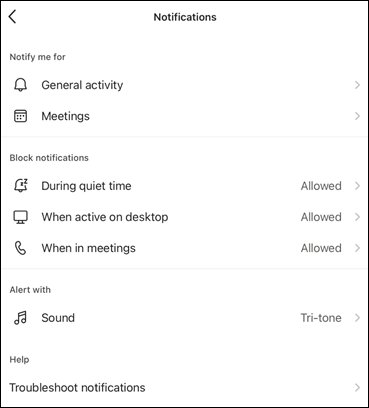
-
To verify your general notifications, tap General activity and use the sliders to turn your notifications on.
-
To verify your meeting notifications, tap Meetings and make sure the correct option is checked.
Note: If Microsoft Teams (free) notifications are turned off on your device, you will have a message letting you know to turn them on and Chats, Mentions, and Likes and reactions will not show under notifications.
-
Device notifications might be disabled
-
Open your device settings.
-
Scroll down and tap Teams.
-
Tap Notifications where you can change the way you receive notificationbanners, sounds, and badges on your device.
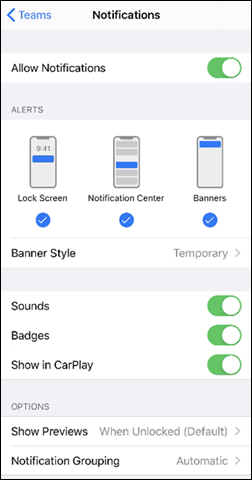
In-app notifications might be disabled
-
Open Microsoft Teams (free).
Tips:
-
From the mini Teams window in Windows 11, select the button

-
From Chat in Windows 11, select the Open Teams button

-
-
Select Settings and more


-
Select Notifications

-
Select the Edit button in the Chat section.
-
Ensure @mentions is set to Banner and feed, Replies is set to Banner, and Likes and reactions is set to Banner and feed.
Note: Replies is labeled Messages in Microsoft Teams (free) for Windows 11.
Device notifications might be disabled
To ensure your notifications are turned on for your device, follow the instructions on the Change notification and quick settings in Windows page.
In-app notifications might be disabled
-
Select Settings and more


-
Select Notifications

-
Select the Edit button in the Chat section.
-
Ensure @mentions is set to Banner and feed, Replies is set to Banner, and Likes and reactions is set to Banner and feed.
Device notifications might be disabled
To ensure your notifications are turned on for your device, follow the instructions on the Use Notification Center on Mac page.
Contact us
For more help, contact support or ask a question in the Microsoft Teams Community.










