In this article we're going to offer three things you can do right now to improve your cybersecurity.
Step 1 - Spring cleaning
The first thing we recommend is to go through each of your devices - computers, tablets, smartphones - and look for apps that you don't use or no longer need.
In addition to using your device's storage space, they may also be silently loading in the background and using other system resources. They may also -- especially on a smartphone -- be quietly tracking you or monitoring your behavior.

In a worst case scenario one of those apps could actually be malware, spyware, or another kind of potentially unwanted app that is actually causing some harm.
So, if you don't need it...uninstall it! You'll probably be pleasantly surprised at how much cleaner and faster your device is without all those unneeded apps cluttering things up.
Tips:
-
If you're using a work computer you might want to check with your IT admin before you uninstall something, just to make sure it isn't something the company needs you to have.
-
If you're not sure if you need something or not, it's ok to leave it alone if that makes you more comfortable. Just focus on the things you know you don't need, like that game your nephew installed last holiday, or the music app you don't have a subscription for anymore.
The way you uninstall apps will vary from device to device. Here's how you uninstall apps in Windows.
Don't forget the browser!
You undoubtedly want to keep your web browser installed, but you should check and see if there are any browser extensions installed on your browser that you don't need or want. For most browsers you can find those under the Settings menu or by typing about:extensions in the address bar of the browser.
Looking for a more extreme clean?
Occasionally I'll reset my computer or smartphone back to "factory settings" which basically means that it's back to the way it was when I first took it out of the box. Then I'll reinstall just the software and data I need. Be sure if you choose to go this route that you have all of your data, files, and photos backed up, you know how to reinstall your important apps, and have any product keys you might need.
The steps to do it are a bit different for each kind of device. Here's how you reset Windows.
Step 2 - Get up-to-date
Now that your devices are nice and clean, let's make sure the remaining software has all the updates and security patches installed.
On Windows that means using Windows Update to make sure you have all the system updates, updates for other Microsoft products, and most device drivers. On your other devices it usually means going to the system settings, or app store, for that device and having it check for any updates.
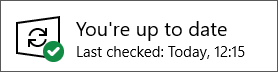
Don't stop there, though. If you have software from other companies you should check each of those apps to make sure you have the most recent versions of those as well.
Tip: On your mobile devices you should also make sure your apps are up to date. Here's how to do that on Android. And here's how to do it on iOS.
Don't forget the browser!
Your web browser is one of the most important applications to keep up-to-date. First, you should make sure you're running a secure, modern, browser like Microsoft Edge.
Then, if your browser is telling you that it has an update to install, you should accept that update as soon as possible. If you're not sure, most browsers can tell you if you have an update waiting on their About page. Go to settings and look for About, or Help & feedback > About.
As long as you're checking to make sure your web browser is up-to-date, you should also make sure that any web extensions that you've chosen to keep are up-to-date too.
Step 3 - A deep scan
You hopefully have a good antimalware program running on your computer. Now is a good time to get a second opinion, or a deeper scan.
On Windows 10 or 11 try running Microsoft Defender Offline. To do that make sure you've saved any files you have open, then go to Windows Security > Virus & threat protection > Scan options and select Microsoft Defender Offline scan. This tool will reboot your computer and will run a deep scan that can sometimes detect malware that may elude your regular antimalware software.
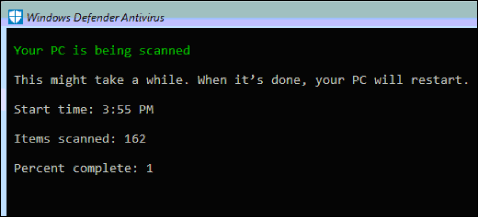
If you're still running Windows 8.1 you can download Microsoft Defender Offline. See Learn about Microsoft Defender Offline for more information and links to download it if needed.










