Notes:
-
As of October 5, 2023, the new Microsoft Teams app for Windows and Mac is generally available. The new Teams is also in public preview for Virtual Desktop Infrastructure (VDI) and government cloud customers.
-
Features and enhancements to Microsoft Teams will be available exclusively in the new Teams. If you're still using classic Teams, you will be automatically upgraded to the new Teams in the coming months.
Switch to the new Teams and experience the fastest version of Teams yet, rebuilt from the ground up. With a performance-first mindset, the new Teams is faster, simpler, and more flexible than ever before. In the new Teams, you can switch between apps, respond to chat messages, and join meetings and calls faster while using less battery and memory. Launch and navigate in fewer clicks, with the same layout you're used to.
Jump to a section:
Start using the new Teams
To get started using the new Teams, flip the toggle next to Try the new Teams in the upper-left corner of the classic Teams app.
Note: If you don't see the toggle next to Try the new Teams, contact your IT admin.
To use the new Teams:
-
Open the Teams desktop app on your Windows device.
-
Turn on the Try the new Teams toggle at the top of Teams.
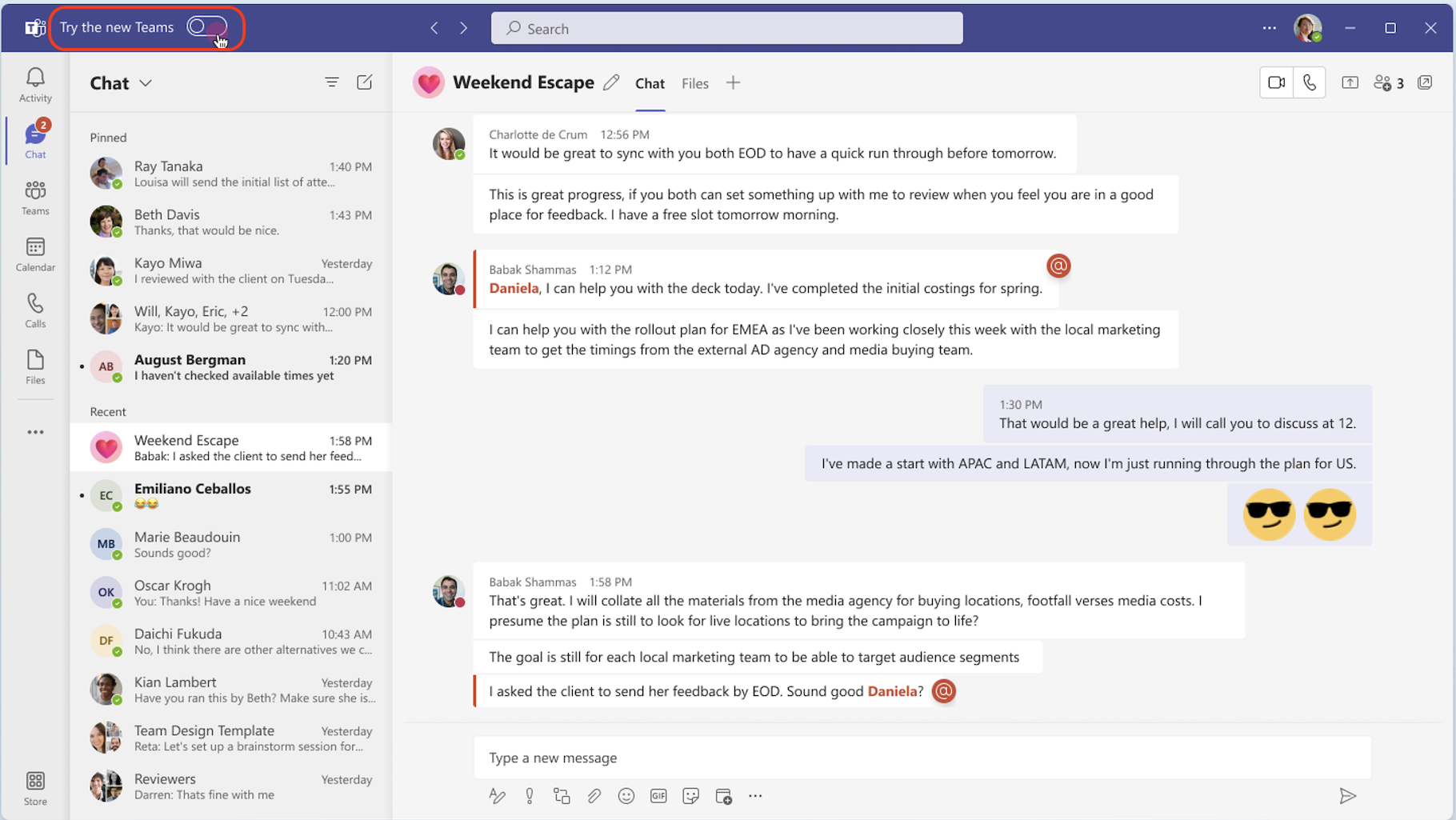
-
Select Get it now from the pop-out dialogue. The new Teams will start installing.
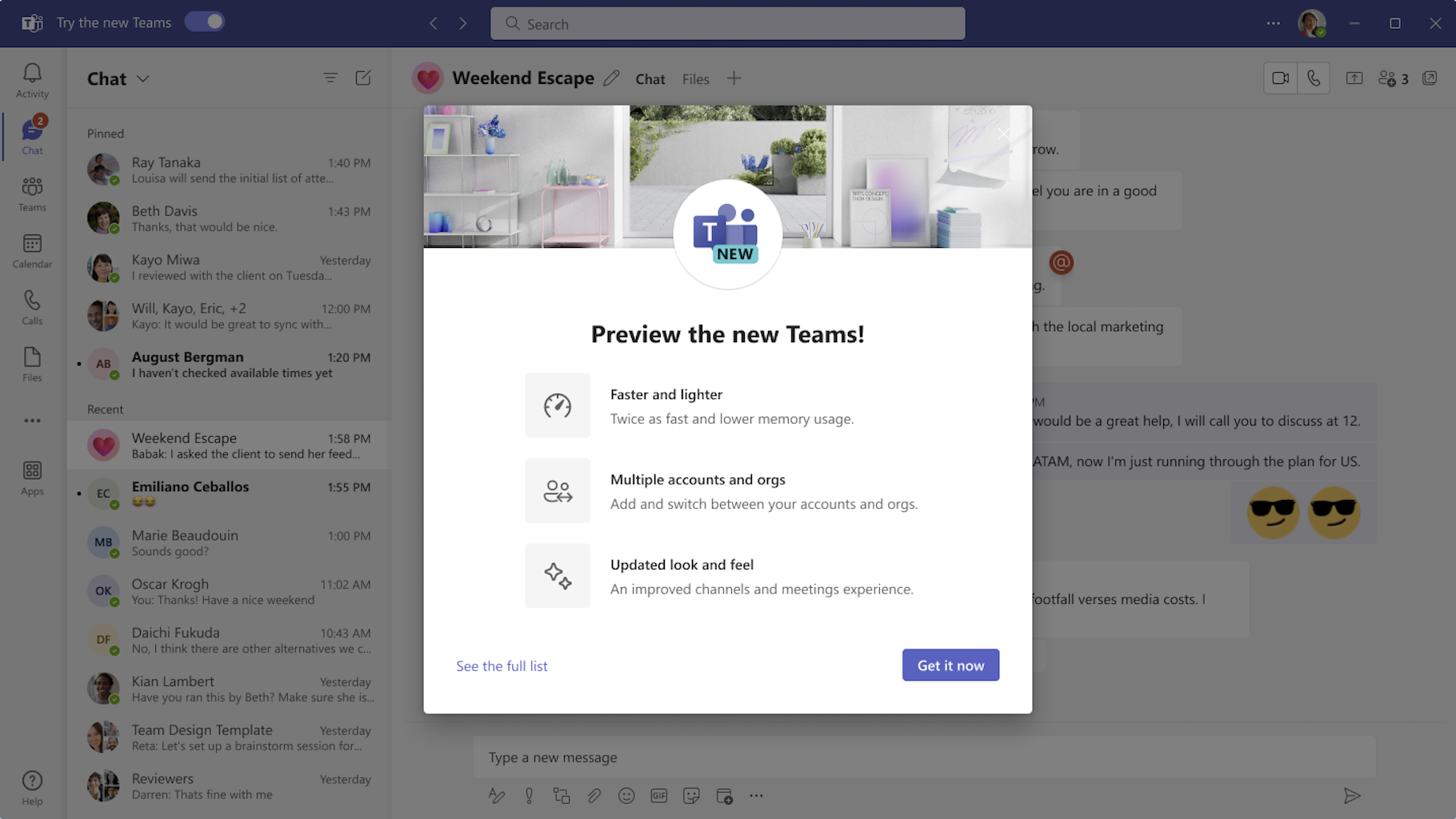
-
Your Teams app will reboot to open the new Teams. Any subsequent actions you take will happen in the new Teams by default, like joining a Teams meeting from Outlook.
When in the new Teams, turn on (or off) notifications by selecting Settings and more 
Add another Teams account
With Multi-Tenant Multi-Account (MTMA) support in the new Teams, you can sign into multiple work or school accounts (or as a Guest in other organizations) without signing in on multiple web browsers.
When you add accounts to your Teams desktop app, you can:
-
Receive real-time notifications from all accounts (and all associated organizations).
-
Participate in chats, meetings, and calls across multiple accounts and organizations without dropping from a call or meeting to switch between accounts and organizations.
-
Set your status for each account and organization individually.
To add another account, select your profile picture at the top right of the new Teams, then select Add another account.
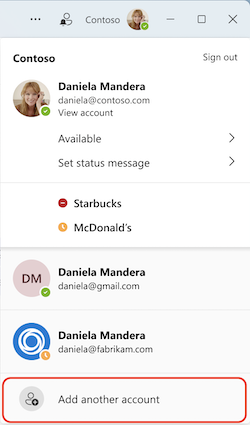
If your account is a Guest in another organization, it will appear automatically. To learn more, see Manage accounts and organizations in Microsoft Teams.
Switch back to classic Teams
The new Teams has full feature parity for almost all features including custom line-of-business apps, third-party apps, breakout rooms, 7x7 video, call queues, PSTN calling, contextual search in chats and channels, cross-post a channel conversation, and more.
If you'd like to switch back to classic Teams, it's easy to toggle back and forth. To switch back to the classic Teams:
-
Go to Settings and more

-
Turn off the New Teams toggle.
Note: If you are in a meeting or call while turning off the toggle, a notification will ask you to confirm the switch. Your call or meeting will be disconnected.
When you switch between the new and classic Teams, the version you’re currently using will close and the one you’re switching to will automatically open and become your default version.
What's new
For updates on features as they become available in the new Teams, see What's new in the new Microsoft Teams.
Get help or give feedback
Help is moving! In the new Teams, you can access authoritative help and support articles, videos, and the latest on what's new by selecting Settings and more 



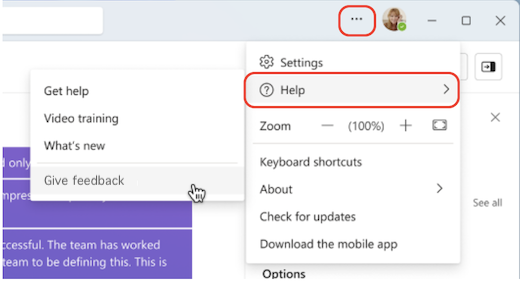
Your feedback is critical for improving the Teams experience. If you encounter a bug or have feedback when using the new Teams, select 










