Send a Loop component in Microsoft Teams chats
When you send a Loop component, everyone in your chat will be able to edit it inline—and see changes instantly. You can choose a paragraph, table, checklist, or other component to help focus your team on tasks like co-authoring content, compiling data, or tracking next steps. You’ll be able to collaborate right inside your message, minimizing the need for long chat threads.

Wondering how other people use Loop components? Find inspiration here.
Send a Loop component
-
From beneath the message box, select Loop components

-
Select the type of component you want to insert into your message.
-
Enter content into the component.
-
When ready, select Send

Note: People without a valid OneDrive license will not see the Collaborate with Loop option. If you've recently been assigned a One Drive license, restart Teams to see the option to add a Loop component in a chat.
Edit a Loop component
Simply click where you want to add or edit content and start typing.
When editing, you can type / to insert things like an @mention, date, or even a component. If you want to comment on existing text vs. edit it, type //. This will attribute the comment to you.
Tip: Pin the message containing your live component, which puts it at the top of your chat for easy access. To do so, select More options 
View activity and access
If others are editing while you’re viewing the component, you’ll see different colored cursors within the text and you’ll possibly see text being edited as well.
Avatars appear in the upper-right corner to let you know who is viewing, editing, or has recently edited the component. Hover your cursor over any avatar for details.
Tip: @Mention people inside the component to show where you’d like them to contribute. They’ll get an activity feed notification that brings them right to the component.
Select See who has access 
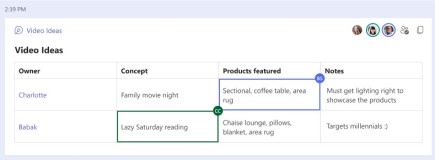
Share a Loop component in another chat or channel
-
Go to the upper-right corner of the component and select Copy link

-
Switch to a different chat or channel.
-
Go to the box where you type a message, and press Ctrl + V to paste your Loop component into an empty chat.
The people in your original chat and in this additional chat or channel will be able to edit the content. No matter where people are editing, the component will always show the latest updates.
View and edit the file on Office.com
Loop components are automatically saved to OneDrive once sent in chat. Here’s how to navigate from chat to the file on Office.com:
1. Select the linked filename at the top your Loop component.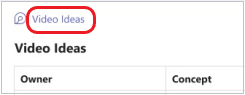
2. The file will open on Office.com, where you can view and co-edit the content.
Send a live component
-
Go to the chat you want.
-
Tap More messaging options

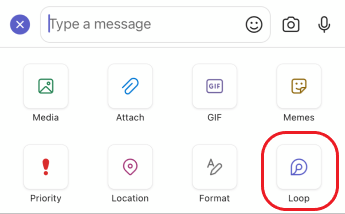
-
Tap on the type of component you want to insert into your message.
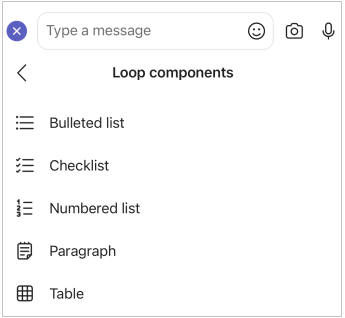
-
Enter content into the component.
-
When you're ready, tap Send.
Edit a Loop component
1. Tap on a Loop component. This will open it for editing.
2. Add to or edit the content.
3. Tap Back <. The component will show your latest updates.
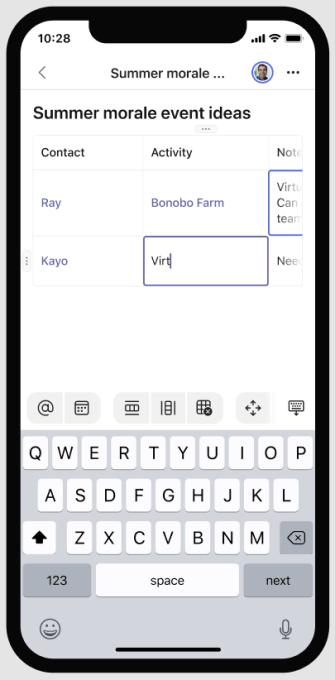
View and edit the file on Office.com
Loop components are automatically saved to OneDrive once sent in chat. Here’s how to navigate from chat to the file on Office.com.
1. Tap on a Loop component. This will open it for editing.
2. Tap More options 
The file will open on Office.com, where the content can be edited with the Office app on your device. You’ll be prompted to download Office if you don’t have it yet.
Learn more
Get started with Microsoft Loop
Microsoft Answers community for Microsoft Loop










