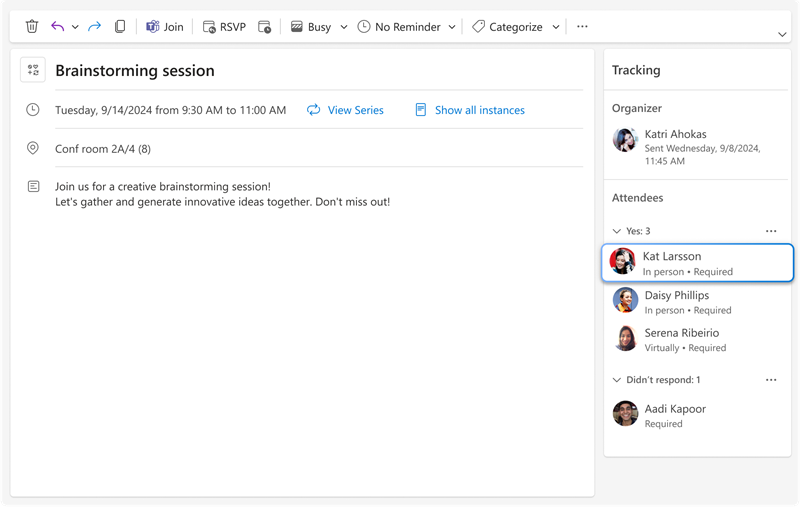Outlook can help you with scheduling in-person events. Organizers can request invitees to attend the meeting in-person, and attendees can respond confirming if they will be able to participate in person or if they can only attend virtually.
Request in-person attendance
When organizing a meeting, you can request invitees to attend the event in person:
-
Create or open the meeting that you want to set as in-person.
-
Next to the location field, click the In-Person event toggle.
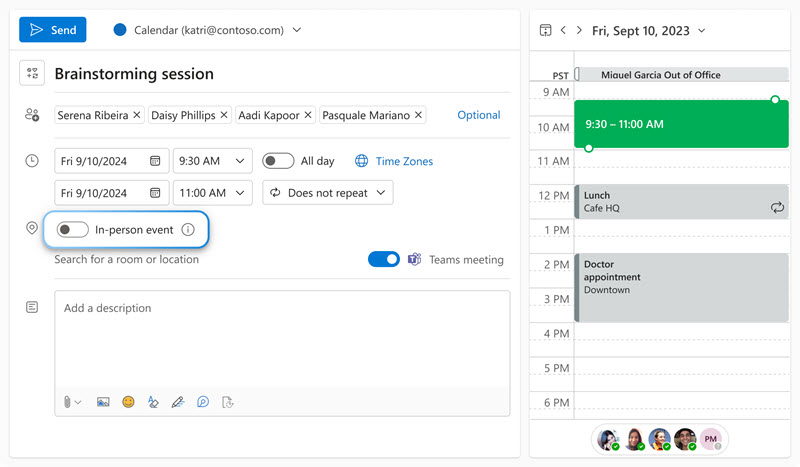
You can mark appointments as in-person too.
Time suggestions for in-person event
When you mark an event as in-person, the suggested times for the event might change based now not only on the attendees' time availability, but now also on their location availability. Time slots in which attendees are planning to be in the office will be suggested first.
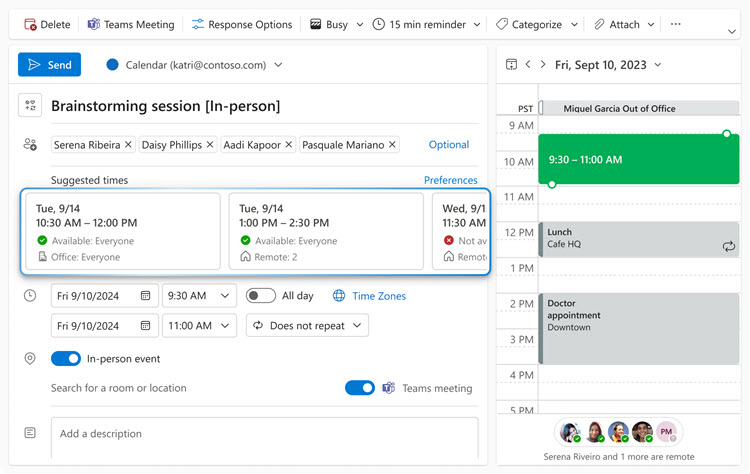
Identifying an in-person event
If you receive a meeting invite that is marked as in-person, you will see visual cues on both the email invite and the calendar event to help inform that the meeting organizer has requested attendees to participate in person.
The email invite and the calendar event will both have an [in-person] suffix appended to the title. The mail invite will also include an "in-person" label in its contents.
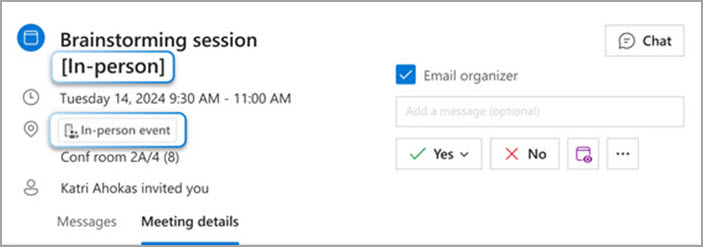
Additionally, the calendar event will also contain a unique icon to help identify in-person events.
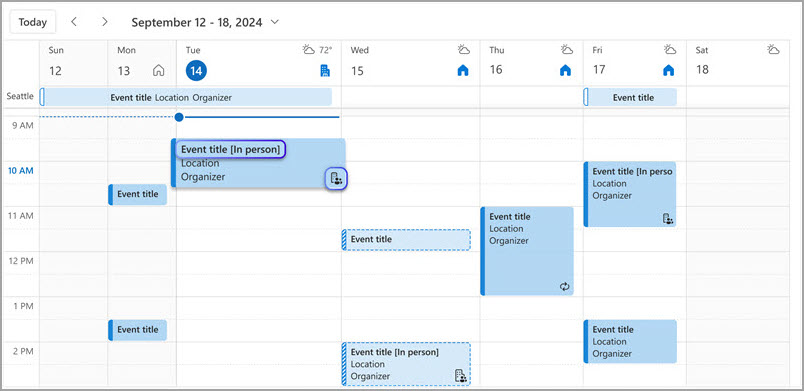
Responding to an in-person event
When responding to an in-person request, instead of just one "Yes" option, you will now see three. Choose "Yes, in-person" if you plan to attend the meeting in-person as requested by the organizer. Choose "Yes, virtually" if you would like to attend, but cannot make it in-person. Or select "Yes" - with no attendance mode information - in case you prefer to confirm participation, but not disclosing your attendance mode.
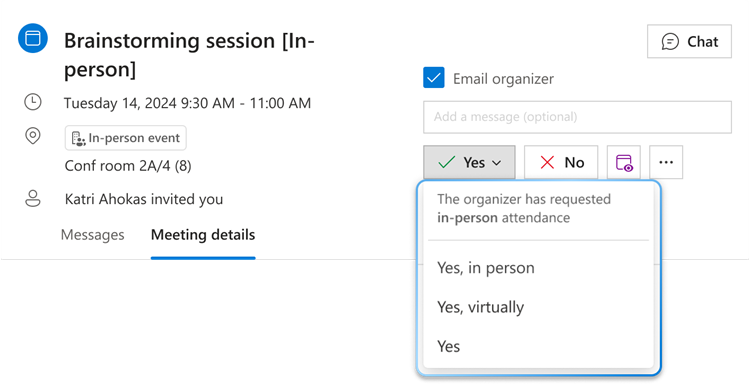
Tracking in-person responses
As attendees respond to an in-person request, you can track their responses in the tracking pane, which displays each person's attendance mode along with their response.