Schedule chat messages in Microsoft Teams
When you'd like to send a message in chat but the timing isn't quite right, schedule the message for a date and time that respects collaboration across locations and working hours. Scheduling the chat message will ensure it's sent at a date and time that you control.
Schedule your chat message to be sent later
-
Compose your message in the chat, and right-click on Send

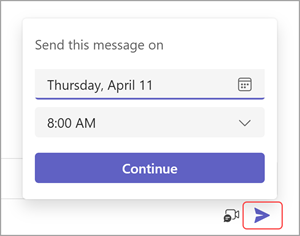
-
Choose the date and time that you'd like to send it from the pop-up menu.
-
Click the Continue button.
-
Select Send

Your chat message will be automatically delivered at the scheduled date and time.
Edit your scheduled chat message
-
Hover over your message to select Edit

-
Edit your chat message, then select Done

Reschedule the delivery of your chat message
-
Hover over your message to select Edit

-
Select the down arrow next to the scheduled date and time to choose a new date and time to send your message.
-
Change the date or time.
-
Select Continue, then select Done

Delete your scheduled chat message
-
Go to the message and select More Options


Schedule your chat message to be sent later.
Schedule your chat message to be read at a later time
-
Enter your message into your chat.
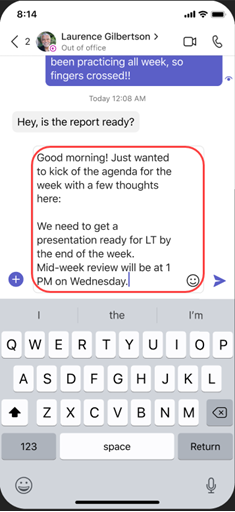
-
Long press on the Send

-
Pick a date and time from the pop-up Schedule send box.
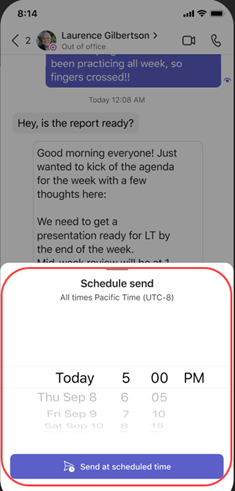
-
Tap Send at scheduled time.
Edit your scheduled chat message
-
Go to your chat message.
-
Long press on the scheduled message that you’d like to edit, and then tap Edit.
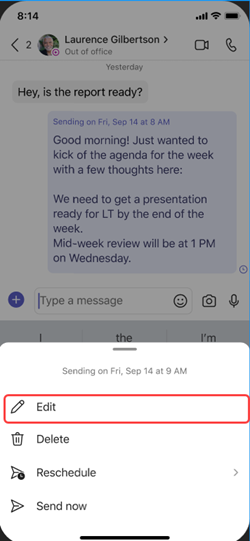
-
Rewrite your chat message. When you are done with your edits, tap Send

Delete your scheduled chat message
-
Go to your chat message.
-
Long press on the scheduled message that you’d like to delete, and then tap Delete.
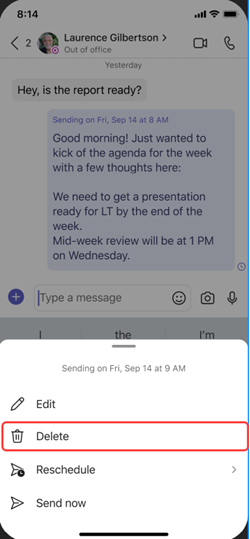
Reschedule your chat message
-
Go to your chat message.
-
Long press on the scheduled message that you’d like to reschedule, and then tap Reschedule.
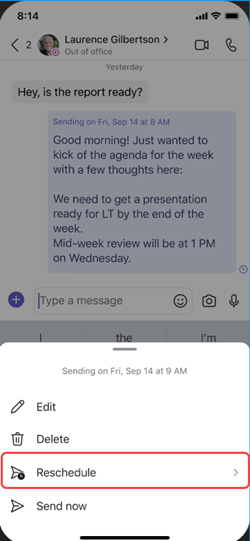
-
Pick a new date and time from the Schedule send box, and then tap Send at scheduled time.










