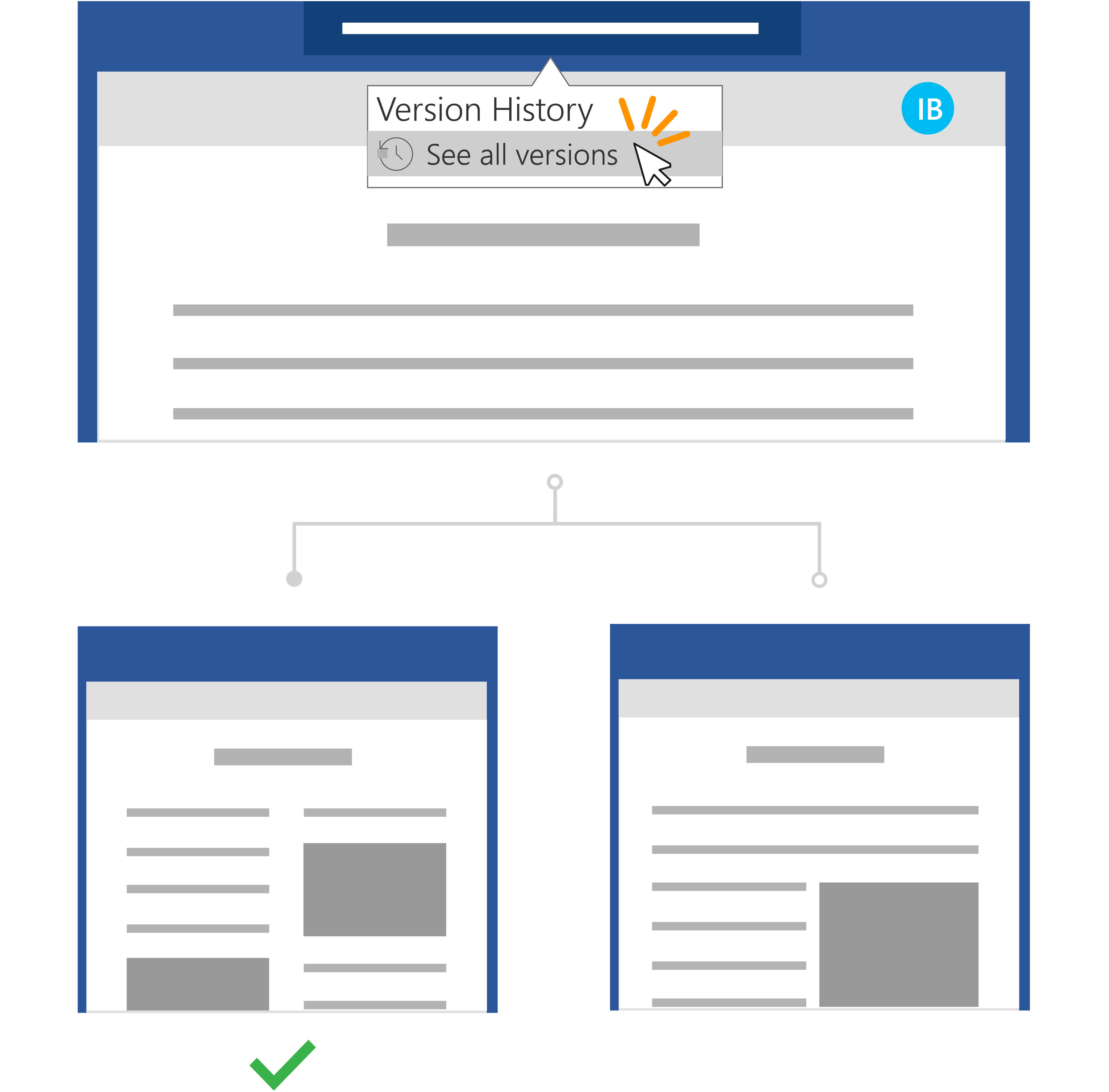Quick steps:
For a file stored in OneDrive or a SharePoint Online library, you can go back to an earlier version of the file and restore it.
-
Open the file you want to restore and go to File > Info.
-
If the file has previous versions, you'll see a button named Version History. Select it to see the list of versions.
-
In the Version History pane on the right, select a version to view it.
-
Once you've chosen the version you want to restore, select the Restore button located below the toolbar.
< More collaboration scenarios
With Microsoft 365 and AutoSave, you don't have to worry about losing edits or attaching out-of-date copies of files. But if you accidentally make edits in a file, you can easily revert back to a previous version without the unwanted changes using Version History.

Ines' story about restoring a file without unwanted changes
Share privately with OneDrive
Todd has written a research paper of his latest studies, but he feels like something is missing. To ensure that the paper is clear and concise, he decides to enlist the help of one of his closest colleagues to provide him some feedback.
Knowing Ines is an excellent writer, he can depend on her for some valuable help. Todd opens his OneDrive folder, right-clicks the Word document and clicks Share to invite Ines to the file.

Edit confidently in the cloud
Ines receives a notification of a shared file from Todd and sees his message, “Can you take a look at my paper and send me your updates?” She opens the Word document and begins to make edits to the file. She rewrites his introduction to get straight to the point and makes other content revisions to help explain some of his main research points.
Ines is doing a lot of work, but knows that with AutoSave, her changes are safe and automatically saved to the document. After she feels satisfied with the document, she closes the file.
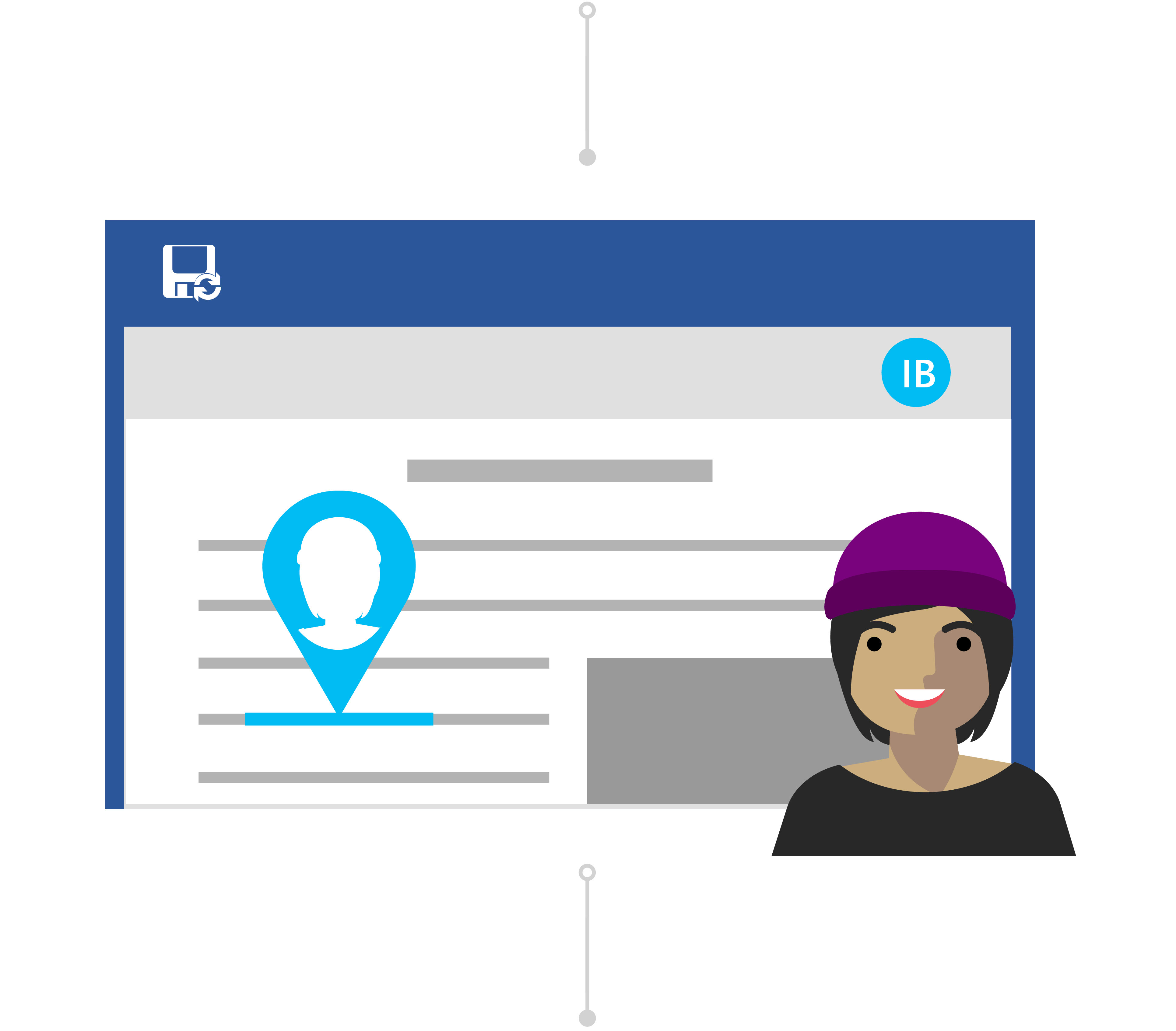
No worries with Version History
The next day, Todd enters the document to see what kind of feedback Ines has left. To his surprise, there have been significant changes to the content. He contacts Ines, “Hey Ines, thanks for the changes but I just wanted suggestions and feedback—not comprehensive edits.”
Though there was a misunderstanding, Todd knows that there's no need for him to worry. With Version History, he knows that even though her changes were saved to his file, that Office has kept track of his original version.
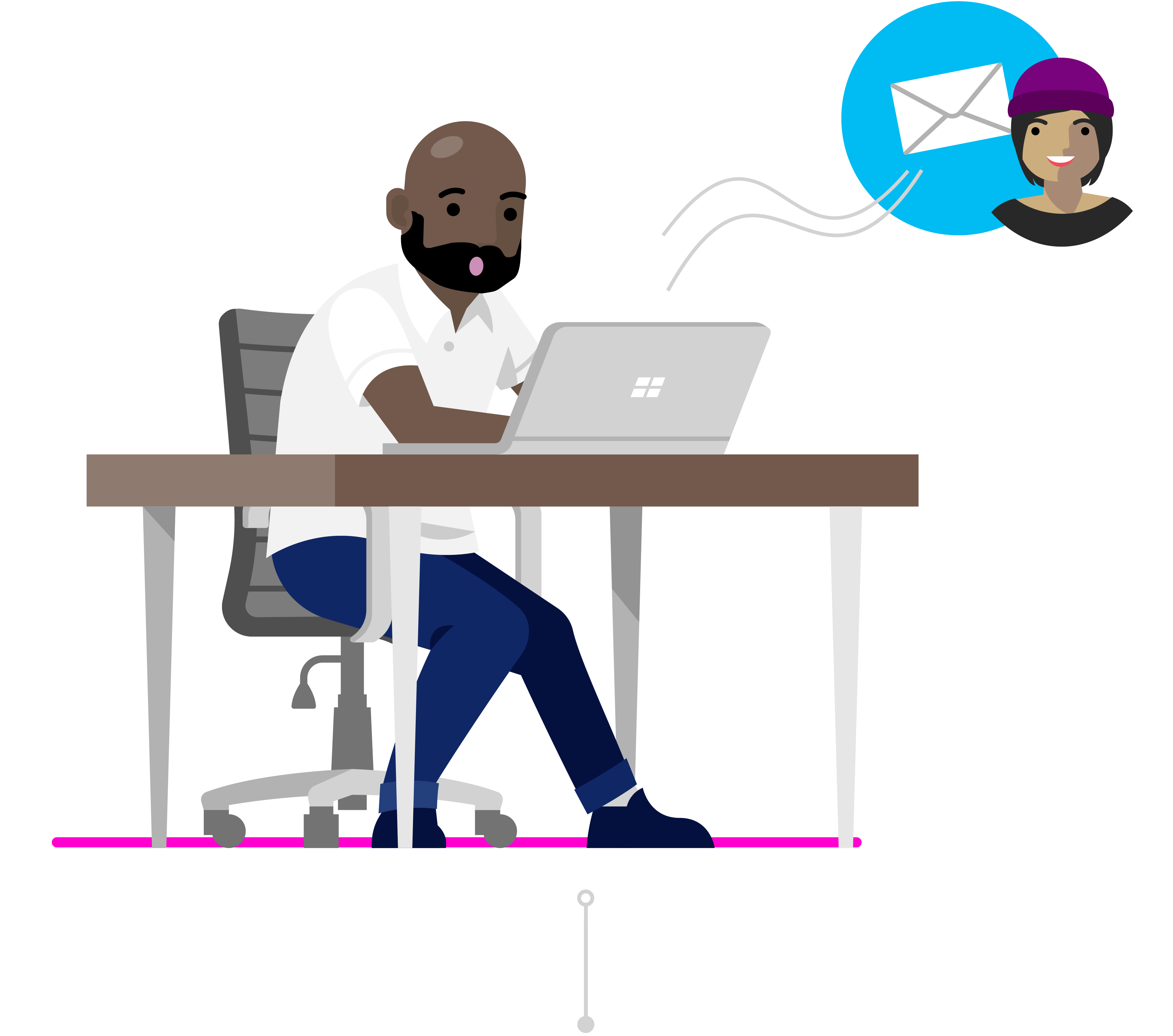
Restore a previous version
Ines sees Todd’s message and realizes her mistake. She opens the research paper in Word and clicks the title. In the drop-down, she clicks See all versions under Version History and can quickly navigate and open a version of the research paper before she made the unwanted changes.
Ines puts the two versions of the document side by side. She uses the document with her unwanted changes as a reference so she can easily summarize her feedback in comments in Todd's original version like he had wanted. She saves this as the final version and it’s good to go!