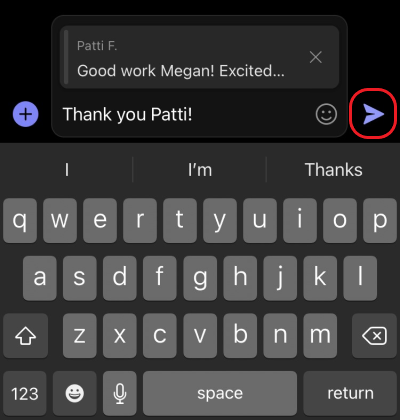Reply to a specific message in chat in Microsoft Teams
It’s easy to reply to a specific message in your chat. This way, people will have helpful context when they read your reply. In chats, there can be many replies back and forth. When you reply to a specific message, you add clarity to your one-on-one, group, and meeting chats.
-
On the left side of Teams, select Chat

-
Find the chat you want, and then go to the message you want to reply to.
-
Hover over the message, and choose More options

-
The message you selected will appear in the compose box. Type your reply in the compose box, and select Send

Reply to multiple messages at once
-
Hover over a message, and choose More options

-
Repeat step one for each message you want to reply to.
-
The messages you selected will appear in the compose box. Type your reply in the compose box, and select Send

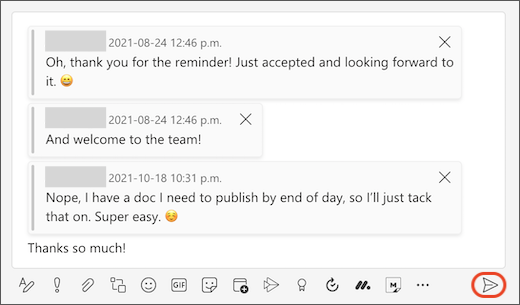
How to find the original message
When you see a reply to a specific message in Chat, it’s simple to find the original message. Select the message preview in the compose box or in the chat, and Teams will scroll up to the location of that particular message.
Note: If the original message is more than 30 days old, you’ll need to scroll through your chat history to find it.
It’s easy to reply to a specific message in your chat. This way, people will have helpful context when they read your reply. In chats, there can be many replies back and forth. When you reply to a specific message, you add clarity to your one-on-one, group, and meeting chats.
-
Tap Chat

-
Press and hold onto the message, and then tap Reply.
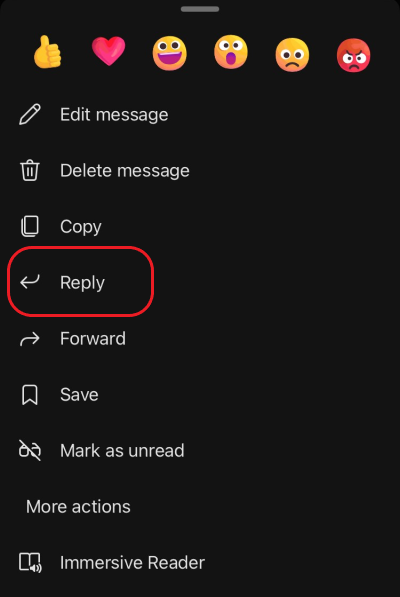
3. The message you tapped on will appear in the compose box. Type your reply in the compose box, and then tap Send