Last Updated: September 28, 2023
ISSUE
When starting Outlook Desktop, you are unexpectedly prompted with the dialog “Outlook closed while you had items open. Reopen those items from your last session?”
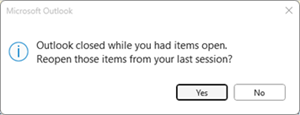
This behavior may happen if you are using an Office perpetual retail SKU such as Microsoft Office Professional Plus and Office Home and Business starting with Version 2306 (Build 16529.20154).
In most cases with Office perpetual the Outlook Options do not show this feature so you cannot set it in the user interface. To check for the option, use the following steps:
-
Select File, then Options.
-
In the General tab, under Start up options, select Ask me if I want to restore previous items from the drop-down menu.
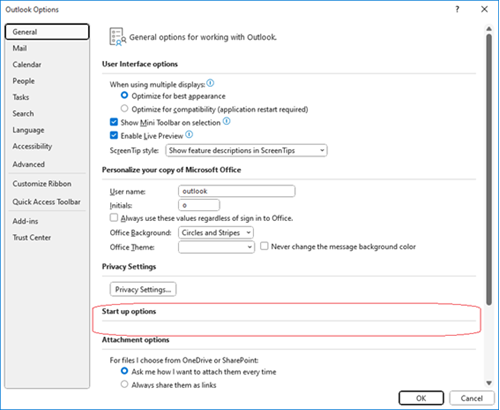
This feature is further documented here, Automatically restore windows in Outlook.
STATUS: FIXED
This issue is fixed in Version 2309 Build 16827.20130. To install the update immediately select File > Office Account > Update Options > Update Now.
WORKAROUND
If the option does not appear in the Outlook Options and you want to disable it, you can set a registry key for the setting as a workaround. Since the feature recurrently appears and disappears, this might or might not stop all occurrences of the problem. So, this might not be a comprehensive solution.
The registry key is:
HKEY_CURRENT_USER\Software\Microsoft\Office\16.0\Outlook\Preferences
DWORD: ReopenWindowsOption
Value: 1
The setting maps to the following registry values:
Never reopen previous items = 1
Ask me if I want to reopen items = 0
Always reopen previous items = 2
Steps to add the preference registry key to tell Outlook to never reopen previous items:
-
Start Registry Editor.
-
Create or edit the following DWORD registry value at the specified location.
Subkey: HKEY_CURRENT_USER\Software\Microsoft\Office\16.0\Outlook\Preferences
DWORD: ReopenWindowsOption
Value: 1 -
Exit Registry Editor.
-
Restart Outlook.
Additional Resources
More Resources

Ask the experts
Connect with experts, discuss the latest Outlook news and best practices, and read our blog.

Get help in the community
Ask a question and find solutions from Support Agents, MVPs, Engineers, and Outlook users.

Suggest a new feature
We love reading your suggestions and feedback! Share your thoughts. We're listening.










