We've made some improvements to the ink experience in Word, Excel, and PowerPoint for Microsoft 365 and iOS. In this article we'll give you a quick introduction to those changes.
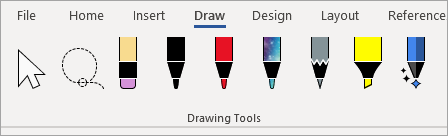
Word's Action Pen
First up is Word's Action pen which is an easier way to launch the ink editing experience in Word.
You find the Action Pen on the right end of the pen toolbox. Just select it and start editing. This replaces the old Ink Editor button that you had on the Draw tab in Word.
Tip: If you have a touch-enabled device, like a Microsoft Surface, you can also tap the Action Pen and just use your finger to edit.
Lasso
Excel and PowerPoint have had the Lasso for a while, and now it's in Word. You use the Lasso to select ink on your document. You can select individual strokes or entire words or shapes. Once it's selected you can change, move, or delete the ink.
Select the Lasso (you'll find it on the left end of the pen toolbox) then draw around the ink you want to select. It doesn't have to be a perfect circle, just draw the Lasso around the ink, whatever the shape, and it will be selected.
Point Eraser
Another feature that PowerPoint has had for a while, that's now in Word, is the point eraser. The eraser you've had in Word has been a stroke eraser, which means when you swiped the eraser across the ink it would erase the whole stroke at once. That's a quick way to quickly clean up your ink, but it's not very precise. If you just want to erase part of an ink stroke you'll want to use the new point eraser. That works more like an eraser you'd have on a real pencil, only the ink you pass the eraser over will be erased.
To use it select the eraser - it's next to the Lasso - then select the eraser button a second time to drop down the eraser options. Select Point Eraser and you're ready to erase.
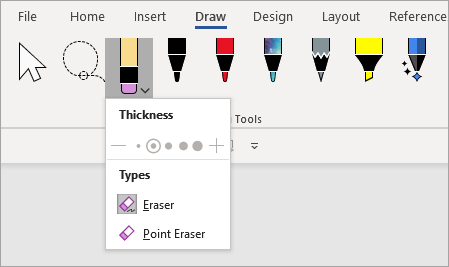
The point eraser isn't available for Excel yet.
Recent pen colors
When you click the drop arrow on a pen or highlighter to change its color you'll find a section right below Thickness that lets you choose from among recent colors that you've used.
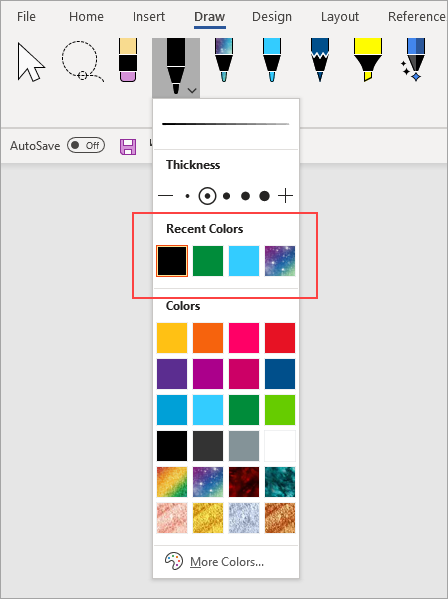
Pen customizations no longer roam
We're also making a change to how customizations to the pen toolbox are saved. When you customize the toolbox - such as modifying the color of a pen - those changes are saved locally on your device, but they no longer roam to your other devices.










