Section templates can be added to any SharePoint page to easily give your page a more polished look. Make page design simpler by choosing from a variety of templates that display content beautifully without any guesswork. Section templates include preset content with formatted aspect ratios that can be edited and customized if needed.
Note: Some functionality is introduced gradually to organizations that have opted in to the Targeted Release program. This means that you may not yet see this feature or it may look different than what is described in the help articles.
Add a section template to your SharePoint page
-
To begin using section templates, make sure you're in edit mode by selecting Edit at the top right of the page.
-
In the place on the page where you want to add a section, select the

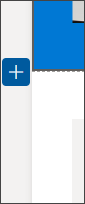
-
In the pane that opens, select the Templates tab.
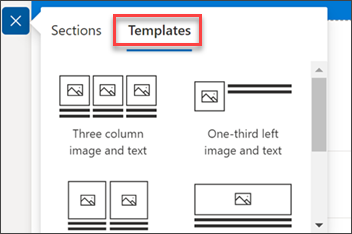
-
From the list of templates, choose the template that best suits your needs.
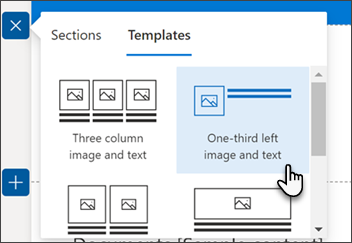
-
Once that template has been added to the page, insert the desired content into each field of the template.
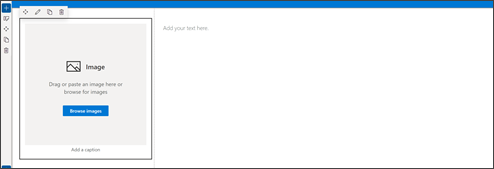
-
When you're finished adding your content, if you would like to change the look of your section, select Edit section on the section formatting panel. In the pane that opens to the right, you may make selections to change the layout and background shading of the section. You can also switch the toggle to make your section collapsible.
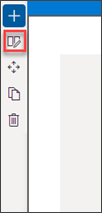
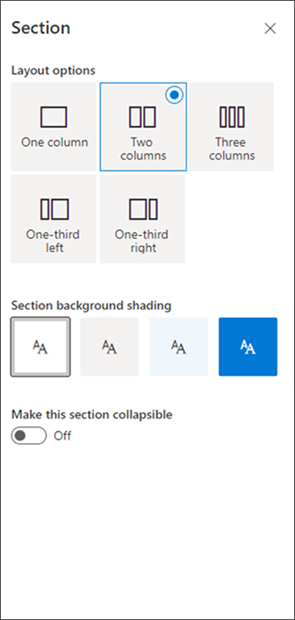
-
You can move or duplicate your section by selecting Move section or Duplicate section in the section editing pane.
-
If you no longer wish to keep your section, you can delete it by selecting Delete section in the section editing pane.










