Last Updated: May 1, 2024
This article discusses issues after you enable Shared Calendar Improvements as detailed here: Outlook calendar sharing updates.
STATUS: INVESTIGATING
The Outlook team is currently investigating the following issues and will update this article when more information becomes available.
Adding a Gmail internet calendar to Outlook may result in “Something Went Wrong” and “We can’t add the calendar right now. Please try again later.” errors. Additionally, existing Gmail calendar subscriptions will not sync new events.
WORKAROUND
Add the Gmail calendar using the “Secret address in iCal format” from your Gmail calendar settings, which will allow you to successfully add the Gmail calendar in Outlook.
Note: Some calendar events will still show the “Something went wrong” error, but the calendar will be added in Outlook.
If you have an existing Gmail calendar synced in Outlook and the calendar isn’t syncing new events, the issue can be temporarily resolved by disabling the Turn On Shared Calendar Improvements feature. After this feature is disabled, you will need to close and restart Outlook. For more information, please go to How to enable and disable the Outlook calendar sharing updates.
When a delegate with Editor permissions extends an all-day event on a shared calendar by dragging and changing the event directly from the calendar surface, the event will automatically be either shortened or lengthened. If you are in a UTC minus time zone, the event will be shortened by the number of hours you are behind UTC. However, if you are in a UTC plus time zone, the event will be lengthened by the number of hours you are ahead of UTC. The time zone for the event will also display as UTC instead of the original time zone.
WORKAROUND
As a workaround, users should open the full event form to make the changes.
When a delegate sends an update on a meeting that requires removing an attachment on an occurrence of a meeting series, the recipients may not get some or all of the attachment changes.
In the delegate's Sync Issues folder, you'll see sync errors. Example:
17:23:26 Synchronizer Version 16.0.15313
17:23:26 Synchronizing Mailbox 'Delegate User'
17:23:26 Synchronizing local changes in folder 'Manager User'
17:23:27 Uploading to server 'https://outlook.office365.com/mapi/emsmdb/?xxxxxxxx-xx'
17:23:30 Error synchronizing folder
17:23:30 [0-320]
WORKAROUND:
There is no known workaround. It is recommended, whenever possible, to save attachments to SharePoint or to OneDrive and share with a link.
STATUS: WORKAROUND
After a user deletes an attachment from an existing meeting, the attachment may reappear after it is deleted.
WORKAROUND
Please wait approximately one minute to give the sync time to complete. Additionally, it is advisable to save attachments to SharePoint or OneDrive whenever possible and share them using a link.
After a user selects the Delete option on an appointment in a REST shared calendar, it may reappear after being deleted.
WORKAROUND
The scope of work to address this issue is beyond a hotfix so will need feature level work to address. It is on the backlog for future fix consideration. The issue can be temporarily resolved by disabling the Turn On Shared Calendar Improvements feature. After this feature is disabled, you will need to close and restart Outlook.
For more information on how to disable the feature, please go to How to enable and disable the Outlook calendar sharing updates.
STATUS: BY DESIGN
When a delegate has access to a manager's calendar but does not have permission to view private items, they are unable to create meetings with sensitivity labels other than "Normal". If they attempt to send an invite with a different sensitivity label, such as "Private", the meeting will initially appear in the calendar view but will disappear after a few seconds, and it will not be sent.
WORKAROUND
There are three potential solutions to address this issue, each with their own implications for functionality:
-
Manager can update delegate's permissions to allow viewing of private items.
-
Delegate can change the sensitivity label of the meeting to "Normal".
-
Delegate can disable Shared Calendar Improvements (not recommended).
Please note that each solution may have its own impact on the overall calendar functionality and should be chosen carefully based on the specific needs and requirements of the users involved.
When a user tries to remove the recurrence from a recurring meeting series in a REST shared calendar, the Remove Recurrence button is greyed out.
By Design
REST shared calendars do not support the Remove Recurrence option.
After enabling Shared Calendar Improvements, you are not able to add a shared calendar more than once to the Calendar module. With the MAPI protocol it was possible to add the calendar more than once by adding it to a different calendar group.
At the time we tested this functionality in Current Channel, attempting to add the same shared calendar twice to a different calendar module, (Add Calendar, From Address Book) or (Add Calendar, Open Shared Calendar), opens the calendar checked in the calendar pane. This was the behavior if only the primary calendar was open in the Calendar module.
By Design
At the time this item was added it was a design limit and is not currently scheduled to be changed.
STATUS: FIXED
Starting in build 16.0.16924.20180, users may notice there is no "Send Update to Attendees" prompt. This happens when user clicks Send, after removing an attendee in an existing REST shared calendar meeting that includes a Room in the location field.
FIXED:
A fix for this issue will be first available in Beta Channel build 16.0.17626.15010.
A user has permissions on a shared calendar. If these permissions are changed (either promoted or demoted), or if the user is completely removed from the list of users with permissions, these changes are not immediately reflected in the user interface (UI), nor is the expected change in behavior immediately applied.
Example 1:
A user with 'Read' permission will be promoted to 'Author', but still cannot create meeting items in the shared calendar. The 'New meeting' item in Outlook is still greyed out.
Example 2:
A user with 'Author' permissions is removed from the list of users with permissions, but this user can still create appointments in the shared calendar and create/send meetings in the shared calendar. Those appointment/meeting changes will be reverted or removed automatically sometime later.
FIXED:
We fixed an issue that prevented permissions changes from being reflected in the interface (UI) during the same session in which the permissions were changed.
Starting with build 16.0.16626.20134, the following settings are displaying their default value when viewing the Calendar Work time option settings, regardless of what is actually configured:
-
First day of week
-
First week of year
For example, if a user selects Monday for First day of week and clicks OK, the Calendar surface changes as expected to indicate Monday as the first day of the week. However, when launching Options again and reviewing the settings, Sunday is indicated in the drop-down.
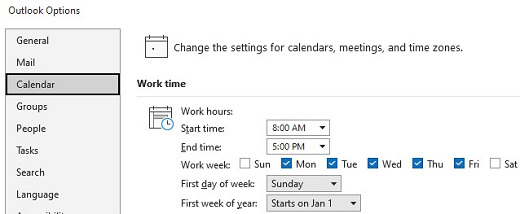
FIXED
A fix for this issue has been released in build 16.0.16810.10000.
Users are seeing duplicated shared Calendars when switching from Calendar module to Mail module and back to the Calendar module when opening a REST shared Calendar.
FIXED
A fix for this issue has been released in build 16.0.15926.10000.
After user selects multiple calendars in the Calendar pane, they may notice the incorrect timeslot/meeting is selected when they click on a meeting while viewing multiple Calendars. Calendars where the user has Full Access (which are not automapped) may display incorrectly.
Potential causes include:
Low screen DPI, or Outlook is not maximized and the window is relatively small in size.
A calendar was added or selected in Calendar pane.
Both non-working hours and working hours are shown in the same view.
FIXED
A fix for this issue has been released in Build 15601.20538 and higher.
Enabling Can view titles and locations permissions may create sync issues for shared calendars in Outlook. You may find one or more messages in the Sync Issues folder that contain an error description that resembles the following:
17:08:57 Error synchronizing folder
17:08:57 [80070005-508-80070005-560]
17:08:57 You do not have sufficient permission to perform this operation on this object. See the folder contact or your system administrator.
FIXED
Fix Build: This issue has been fixed in the service and verified on service builds starting with 15.20.5588.10
WORKAROUND:
You can work around this issue by taking the following steps:
-
Remove the affected calendar(s) from Outlook Desktop.
-
Enable “Turn on shared calendar improvements” in the Calendar Properties. For information about how to turn on this setting, see Outlook calendar sharing updates.
-
Restart Outlook Desktop.
-
Re-add the removed calendar(s).
FIXED
Fix Build: 15.20.5242.000 (EXO)
WORKAROUND:
The issue can be temporarily resolved by disabling the Turn On Shared Calendar Improvements feature. Once this feature is disabled, you will need to close and restart Outlook. If you continue seeing the issue you may need to remove/re-add the calendar. To confirm that the feature has been fully disabled, view the Calendar Properties. On the General tab, the Type should be Folder containing Calendar items (MAPI). If you see Folder containing Calendar items (REST)ensure the Turn On Shared Calendar Improvements checkbox is unchecked and remove/re-add the Calendar again.
FIXED
Fix Build: 16.0.15230.10000
WORKAROUND:
The issue can be temporarily resolved by disabling the Turn On Shared Calendar Improvements feature. Once this feature is disabled, you will need to close and restart Outlook. If you continue seeing the issue you may need to remove/re-add the calendar. To confirm that the feature has been fully disabled, view the Calendar Properties. On the General tab, the Type should be Folder containing Calendar items (MAPI). If you see Folder containing Calendar items (REST)ensure the Turn On Shared Calendar Improvements checkbox is unchecked and remove/re-add the Calendar again.
FIXED
Fix Build: 15.20.5348.000 (EXO)
WORKAROUND:
The issue can be temporarily resolved by disabling the Turn On Shared Calendar Improvements feature. Once this feature is disabled, you will need to close and restart Outlook. If you continue seeing the issue you may need to remove/re-add the calendar. To confirm that the feature has been fully disabled, view the Calendar Properties. On the General tab, the Type should be Folder containing Calendar items (MAPI). If you see Folder containing Calendar items (REST)ensure the Turn On Shared Calendar Improvements checkbox is unchecked and remove/re-add the Calendar again.
More Resources

Ask the experts
Connect with experts, discuss the latest Outlook news and best practices, and read our blog.

Get help in the community
Ask a question and find solutions from Support Agents, MVPs, Engineers, and Outlook users.

Suggest a new feature
We love reading your suggestions and feedback! Share your thoughts. We're listening.
See Also
Fixes or workarounds for recent issues in Outlook for PC










