Join a meeting as a view-only attendee in Microsoft Teams
When you join a Teams meeting that has reached capacity, you can still view the meeting, but you will have limited access to some other features available to attendees who joined earlier.
Note: The organizer of a meeting must have configured the Microsoft 365 E3/E5 SKU or the Microsoft 365 A3/A5 SKU for people to be able to join a meeting that has reached capacity. Government Cloud Support (GCCH and DoD) will become available at a later date. Go here to learn more.
Here are some important things to know about the "view-only" experience in Microsoft Teams meetings:
Joining a meeting that has reached capacity
You can join as a view-only attendee via the Windows and Mac Teams desktop apps, Teams on the web, and the Teams mobile app for Android and iOS.
As an attendee:
When a meeting has reached capacity, you will see a special pre-join screen telling you that you can join as a view-only attendee, but you will not be able to share audio or video.
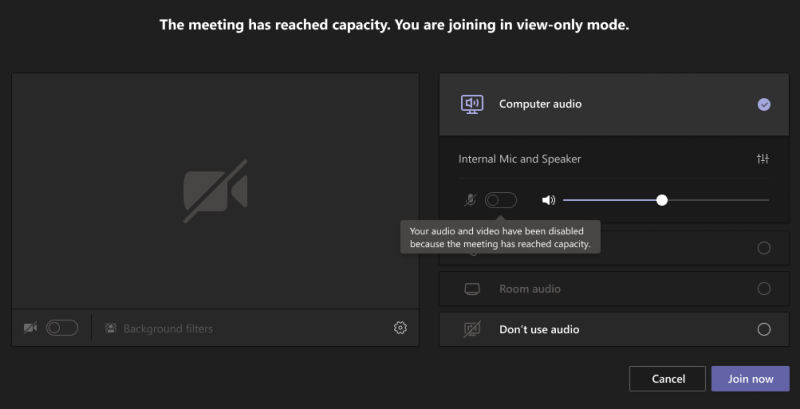
As a presenter or organizer:
As a presenter or organizer, you will see all of your usual Teams meeting features, including audio and video controls—as long as you join before the meeting has reached capacity.
If you try to join the meeting after it has reached capacity, you will only be able to join the meeting as a view-only attendee (like everyone else).
If you are a presenter and you leave the meeting early and want to re-join it after it has reached capacity, you will have to re-join as a view-only attendee. (Organizers will always be able to re-join as fully interactive attendees.)
Attending a meeting that has reached capacity
Note: View-only attendees will have a 30-second delay compared to people who joined before the meeting reached capacity.
As an attendee:
Once you've joined a meeting as a view-only attendee, you will see a screen showing the active speaker or any material being shared.
When nothing is being shared, you will just see the active speaker on the screen.
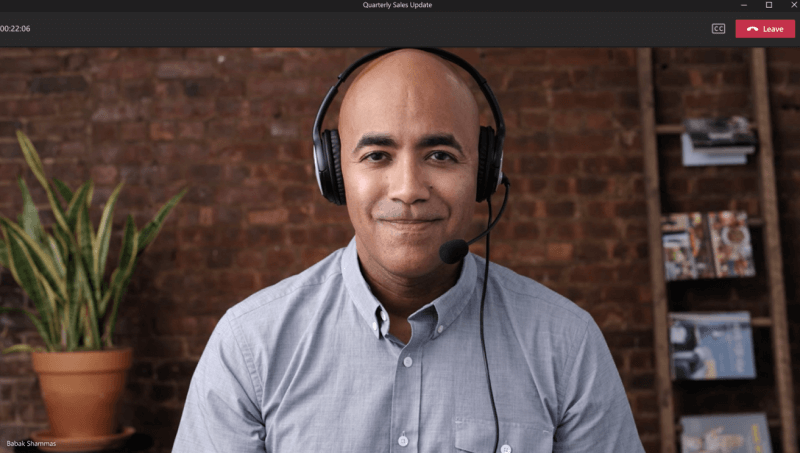
If anything is being shared, you will only see that content on the screen. (You won't see the presenter while it's being shared.)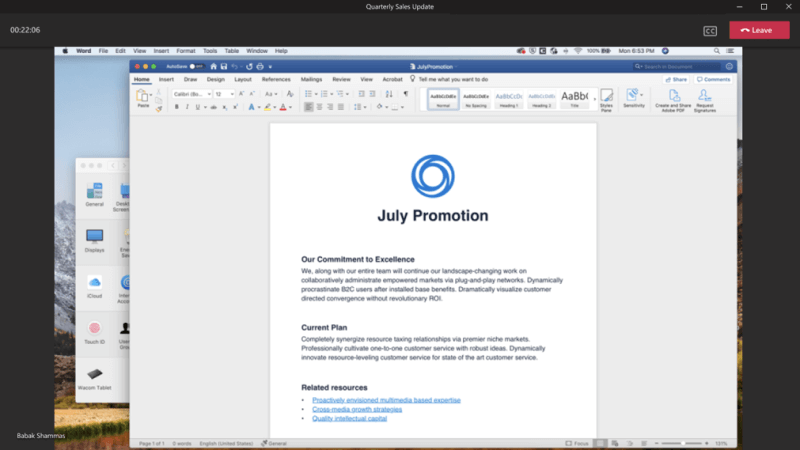
It is also important to note that view-only attendees cannot:
-
See or participate in the meeting chat.
-
See PowerPoint files that are being shared with PowerPoint Live. (However, if a presenter is sharing a desktop or screen with a PowerPoint in view, then that will be seen by view-only attendees.)
-
See (or use) the whiteboard when it is being shared in the meeting.
-
Switch to Gallery, Large Gallery, or Together mode layouts.
Note: View-only attendees can turn on live captions, but they are currently only available in English and are unavailable for mobile.
As a presenter or organizer:
As a presenter or organizer, you will see a banner informing you when view-only attendees have joined the meeting.
It is also important to note the following:
-
As a presenter or organizer, you cannot see who has joined as view-only attendees.
-
View-only attendees will not be visible in the roster and will not be accounted for in the attendee count or the attendance report.
-
You cannot remove a view-only attendee from a meeting.
-
If you share a PowerPoint with PowerPoint Live or use the whiteboard, any view-only attendees in the meeting will not be able to see them.
-
View-only attendees can, however, see any desktop or screen sharing. (This can include a PowerPoint if it is visible during a desktop or screen share.)
When you join a Teams meeting that has reached capacity, you can still view the meeting, but you will have limited access to some other features available to attendees who joined earlier.
Note: The organizer of a meeting must have configured the Microsoft 365 E3/E5 SKU or the Microsoft 365 A3/A5 SKU for people to be able to join a meeting that has reached capacity. Government Cloud Support (GCCH and DoD) will become available at a later date. Go here to learn more.
Here are some important things to know about the "view-only" experience in Microsoft Teams meetings on mobile devices:
Joining a meeting that has reached capacity
You can join as a view-only attendee via the Windows and Mac Teams desktop apps, Teams on the web, and the Teams mobile app for Android and iOS.
As an attendee:
You will see a special pre-join screen telling you that you can join as a view-only attendee, but you will not be able to share audio or video.
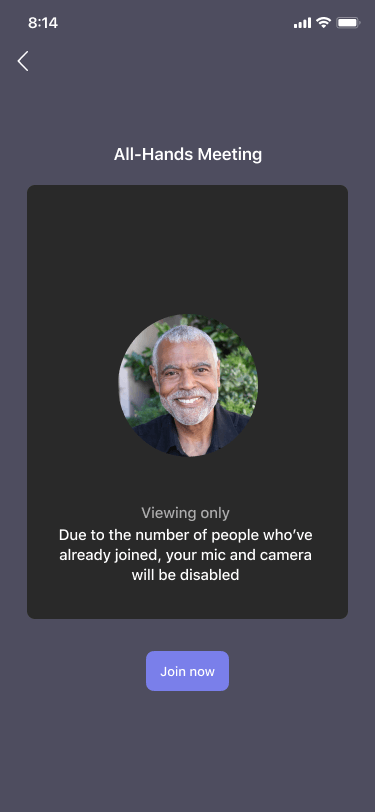
As a presenter or organizer:
As a presenter or organizer, you will see all of your usual Teams meeting features, including audio and video controls—as long as you join before the meeting has reached capacity.
If you try to join the meeting after it has reached capacity, you will only be able to join the meeting as a view-only attendee (like everyone else).
If you are a presenter and you leave the meeting early and want to re-join it after it has reached capacity, you will have to re-join as a view-only attendee. (Organizers will always be able to re-join as fully interactive attendees.)
Attending a meeting that has reached capacity
Note: View-only attendees will have a 30-second delay compared to people who joined before the meeting reached capacity.
As an attendee:
Once you've joined a meeting as a view-only attendee, you will see a screen showing the active speaker or any material being shared.
When nothing is being shared, you will just see the active speaker on the screen. If anything is being shared, you will only see that content on the screen. (You won't see the presenter while it's being shared.)
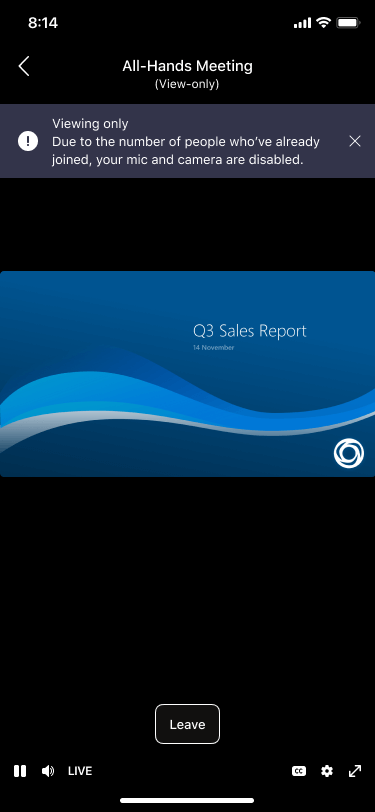
It is also important to note that view-only attendees cannot:
-
See or participate in the meeting chat.
-
See PowerPoint files that are being shared with PowerPoint Live. (However, if a presenter is sharing a desktop or screen with a PowerPoint in view, then that will be seen by view-only attendees.)
-
See (or use) the whiteboard when it is being shared in the meeting.
-
Switch to Gallery, Large Gallery, or Together mode layouts.
Note: Live captions are currently unavailable for mobile.
As a presenter or organizer:
As a presenter or organizer, you will see a banner informing you when view-only attendees have joined the meeting.
It is also important to note the following:
-
As a presenter or organizer, you cannot see who has joined as view-only attendees.
-
View-only attendees will not be visible in the roster and will not be accounted for in the attendee count or the attendance report.
-
You cannot remove a view-only attendee from a meeting.
-
If you share a PowerPoint with PowerPoint Live or use the whiteboard, any view-only attendees in the meeting will not be able to see them.
-
View-only attendees can, however, see any desktop or screen sharing. (This can include a PowerPoint if it is visible during a desktop or screen share.)










