Last Updated: November 30, 2023
Important:
-
The Outlook Team implemented functionality to edit received meetings with a new Edit Meeting button that you can add to the Quick Access Toolbar or the Ribbon. The changes are now available starting with Current Channel Version 2311 Build 17029.20068. The Edit Meeting button will go to Monthly Enterprise Channel in the January 9th Public Update with Version 2311. It will go to Semi-Annual Enterprise Channel (Preview) in the December 12th Public Update and will get to Semi-Annual Enterprise Channel with Version 2308 in the January 9th Public Update. This feature is only available in Microsoft 365 subscription and is not planned to be ported to Office 2021, Office 2019, or Office 2016.
-
After you are updated to Current Channel Version 2311 Build 17029.20068 or higher you can add the new Edit Meeting button to the Quick Access Toolbar or the Ribbon.
ISSUE
When you receive meeting items sent from any other sender (internal or external), the security update makes two changes:
-
The meeting is now read only for the recipient. It is no longer possible to make changes to the body of the meeting or to attach files to the meeting.
-
Images in the meeting item that are stored on network paths such as UNC shares (\\server), file share paths (File://server), or external URL paths (https://) are blocked.
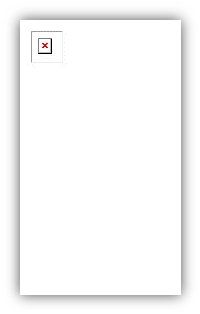
This issue happens after installing the Outlook Desktop August 8th, 2023, security updates. For additional information see the respective CVE below:
STATUS: RESOLUTION
Add the Edit Meeting button to the Quick Access Toolbar
-
In Outlook Desktop switch to your calendar and open a meeting item
-
Select File, Options, then Quick Access Toolbar.
-
Under Choose commands from: click the dropdown and select Commands Not in the Ribbon.
-
Select Edit Meeting, then click Add>> to add it to the Quick Access Toolbar.
-
Use the Move Up arrow to place it in the order you want.
-
Select OK to exit Customize the Quick Access Toolbar.
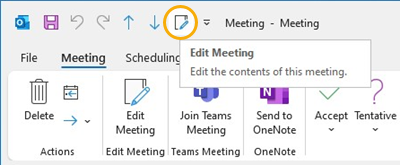
Add the Edit Meeting button to the Ribbon
-
In Outlook Desktop switch to your calendar and open a meeting item.
-
Select File, Options, then Customize Ribbon.
-
In the right column under Customize the classic ribbon, under Main Tabs, select Appointment.
-
Select New Group and then after it appears, rename it Edit Meeting. You can rename it later if you prefer.
-
Use the Move Up arrow to move the Edit Meeting button under Actions. Keep the new group Edit Meeting selected.
-
Using the column on the left, under Choose commands from: click the dropdown and select Commands Not in the Ribbon.
-
In the picker box, locate and select Edit Meeting, then click Add to add it to the custom group you just created.
-
Select OK to exit Customize the Ribbon.
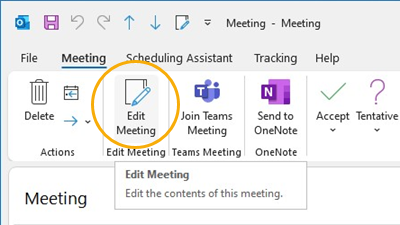
Download an image to view it
If the image path is legitimate, you can still download the image to view it.
-
Right-click the image.
-
Select Download Pictures or Save as Picture as appropriate.
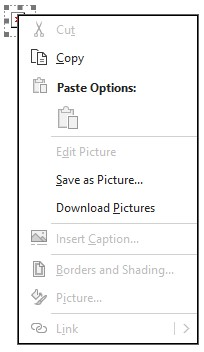
The meeting body is read only. If you need to keep notes on the meeting, consider these alternate solutions:
Normally adding the external sender to Safe Senders would enable the pictures to download automatically and the calendar item would be editable. For external received calendar items this will no longer apply and the resolution steps above are required.
Additional Resources
Add recipients of my email messages to the Safe Senders List
Block or unblock automatic picture downloads in email messages
More Resources

Ask the experts
Connect with experts, discuss the latest Outlook news and best practices, and read our blog.

Get help in the community
Ask a question and find solutions from Support Agents, MVPs, Engineers, and Outlook users.

Suggest a new feature
We love reading your suggestions and feedback! Share your thoughts. We're listening.










