If you are missing OneDrive context menu items in Windows File Explorer, you won't see the options to "Share" or "View online".
This could be because your organization has restricted certain settings, or because OneDrive may be running with "elevated privileges", which is not supported.
To see if elevated privileges are the issue:
-
Right-click the taskbar and select Task Manager.
-
Select the Details tab.
-
If you don't see the Elevated column, right-click a column header and choose Select columns and check the Elevated option to add it to the view.
-
Look at the Elevated column for the OneDrive.exe and Explorer.exe processes.
-
Select the tab which describes the result
If the Elevated status is "No", change the User Account Control security settings using the steps below:
-
Run secpol.msc to open the Local Security Policy.
-
Expand Local Policies, then open the Security Options.
-
Look for the policies regarding the User Account Control and set them as shown below:
Policy
Security Setting
Virtualize file and registry write failures to per-user locations
Enabled
Switch to the secure desktop when prompting for elevation
Disabled
Run all administrators in Admin Approval Mode
Enabled
Only elevate UIAccess applications that are installed in secure locations
Enabled
Only elevate executables that are signed and validated
Disabled
Detect application installations and prompt for elevation
Enabled
Behavior of the elevation prompt for standard users
Prompt for credentials
Behavior of the elevation prompt for administrators in Admin Approval Mode
Elevate without prompting
Allow UIAccess applications to prompt for elevation without using the secure desktop
Disabled
Admin Approval Mode for the Built-in Administrator account
Enabled
-
Restart the computer.
If the Elevated status is Yes, install OneDrive using the per machine installation option.
Notes:
-
By default, the OneDrive sync app installs per user, meaning OneDrive.exe needs to be installed for each user account on the PC under the %localappdata% folder.
-
With the per machine installation option, you can install OneDrive under the “Program Files (x86)” directory, meaning all profiles on the computer will use the same OneDrive.exe binary. Other than where the sync client is installed, the behavior is the same.
-
Administrators can install OneDrive.exe with the /Allusers parameter.
Alternatively, set the User Account Control (UAC) to the lowest setting within the Control Panel by following the steps shown under Elevated is No.
If the OneDrive desktop app is installed on your computer, you should see the Share option when you right-click a file or folder in Explorer.
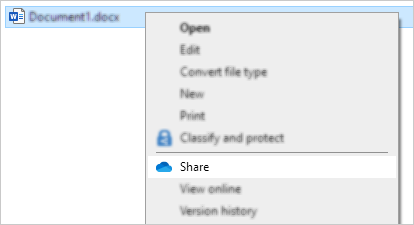
If OneDrive is not running or the desktop app is not installed, you will not be able to share from File Explorer or Finder.
You can still share OneDrive files and folders from onedrive.com
-
If you don't see the OneDrive icons on the taskbar or notification area, launch OneDrive.
-
Windows users should select the OneDrive app with the folder icon:
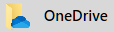
Tip: If you don't see this version, read Which OneDrive app? for more information.
See also
Need more help?
|
|
Contact Support
For technical support, go to Contact Microsoft Support, enter your problem and select Get Help. If you still need help, select Contact Support to be routed to the best support option. |
|
|
|
Admins
|












