Whiteboard makes it easy to collaborate in the hybrid workplace or classroom. Brainstorm, plan, and share with others on a digital canvas, all in real time!
Here are just some of the things you can do in Whiteboard:
-
Running effective meetings
-
Brainstorming
-
Learning and coaching
-
Sprint planning
-
Project management
-
Problem solving
-
Continuous improvement
-
Incident management
Where can I use Whiteboard?
Whiteboard is available on the following platforms:
How do I create a new Whiteboard?
After you've downloaded Whiteboard to your device or opened the web version in your browser, sign in with your Microsoft account.
When you launch the Whiteboard web experience or any of the standalone Whiteboard apps, you’ll start with the board picker:
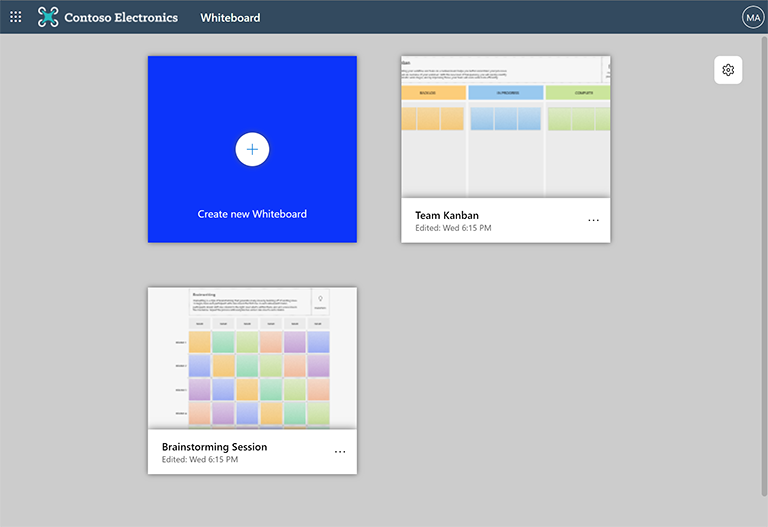
Here, you can find all the whiteboards that you’ve previously created or accessed. To create a new board, select the Create new Whiteboard tile.
Visit the How to use Whiteboard in Microsoft Teams support page to learn how to create a new board in Teams.
What are the basic areas of Whiteboard?
Here's an example of a freshly created whiteboard that’s ready for your ideas:
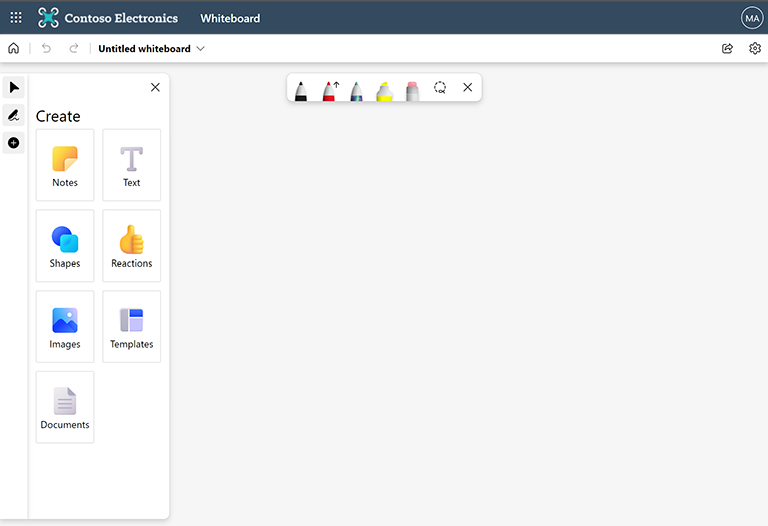
Left side: Here, you will find the ability to select pointer or inking mode, as well as expand or collapse the Create panel. The Create panel lets you add items to your board, such as sticky notes, text, images, shapes, and more.
Top center: This is where you will find the different ink options available. There are three pens that you can choose from, you can customize their color and thickness, and choose whether the pen draws arrows. You can also find the highlighter, eraser, and lasso tools here. Use the latter to select multiple items on the board.
Top left: Here, you can select Home to go back to the board picker, undo or redo your last action, or change the name of your current board.
Top right: Use the Share link here to get a link that you can share with others to collaborate on your current board. In Settings, you can do things like export the board to an image, format the board’s background, and access Help.
How do I collaborate with others on Whiteboard?
Collaboration is the heart of Whiteboard, and here’s how to do it:
In Microsoft Teams: While in a Teams meeting, you can share a whiteboard from the Share tray, or you can also prepare your board ahead of time and then present it. In a Teams channel or chat, you can add a whiteboard by selecting the + button at the top of the screen, and then searching for Whiteboard. For more information, see How to use Whiteboard in Microsoft Teams.
In standalone Whiteboard apps: Select the Share button at the top right, where you can generate a Share link. Send this link to your participants. You can collaborate outside of a meeting, or share your screen during a meeting — the choice is yours!
How do I interact with Whiteboard?
You can use Whiteboard on almost every device — whether you use a mouse and keyboard, screen reader, touchscreen, or a pen.
For example, you can use your Surface Pen to fully unlock drawing and erasing on your Surface device, a stylus or your finger to interact on a touchscreen, or your mouse and keyboard and let Whiteboard’s ink beautification feature make your lines and shapes look perfect.
See also
Now that you’ve learned the basics, check out our other Whiteboard guides to learn more!










