Export a wiki to a OneNote notebook in Microsoft Teams
Teams is phasing out Wiki support. You can continue to access and edit existing wikis, but you can't create new wikis in Teams channels. Soon, customers who have OneNote enabled in Teams and Microsoft 365 will be able to export their Wiki content to OneNote.
OneNote provides the following capabilities:
-
Collaboration across the team's channel
-
Visibility of all channel notes in one place, organized within a single OneNote notebook
-
Rich editing features, such as typing, ink annotations, highlighting, and file attachments
-
The ability to use any platform to recall and search channel notes within OneNote
Only notebooks stored on SharePoint or OneDrive for Business are supported in Teams.
In this article
Enable OneNote
For information about how to enable OneNote, see Deployment guide for OneNote. If your channel used to have a Notes tab, you can restore that tab by following the steps here.
Export a wiki to OneNote
This option is only available for standard channels.
-
In Teams, go to whatever channel has the wiki you want to export.
-
In the Wiki tab, select Get details > Export to Notes > Finish.
-
Go to the Notes tab to access your content.
-
Each tab of the former wiki is now a OneNote notebook section.
-
Each page of the former wiki is now a page in a OneNote notebook section.
-
After exporting, you can go to the Notes tab to collaborate using OneNote in your Teams channel. A read-only version of your wiki will continue to be available in the Wiki tab for now.
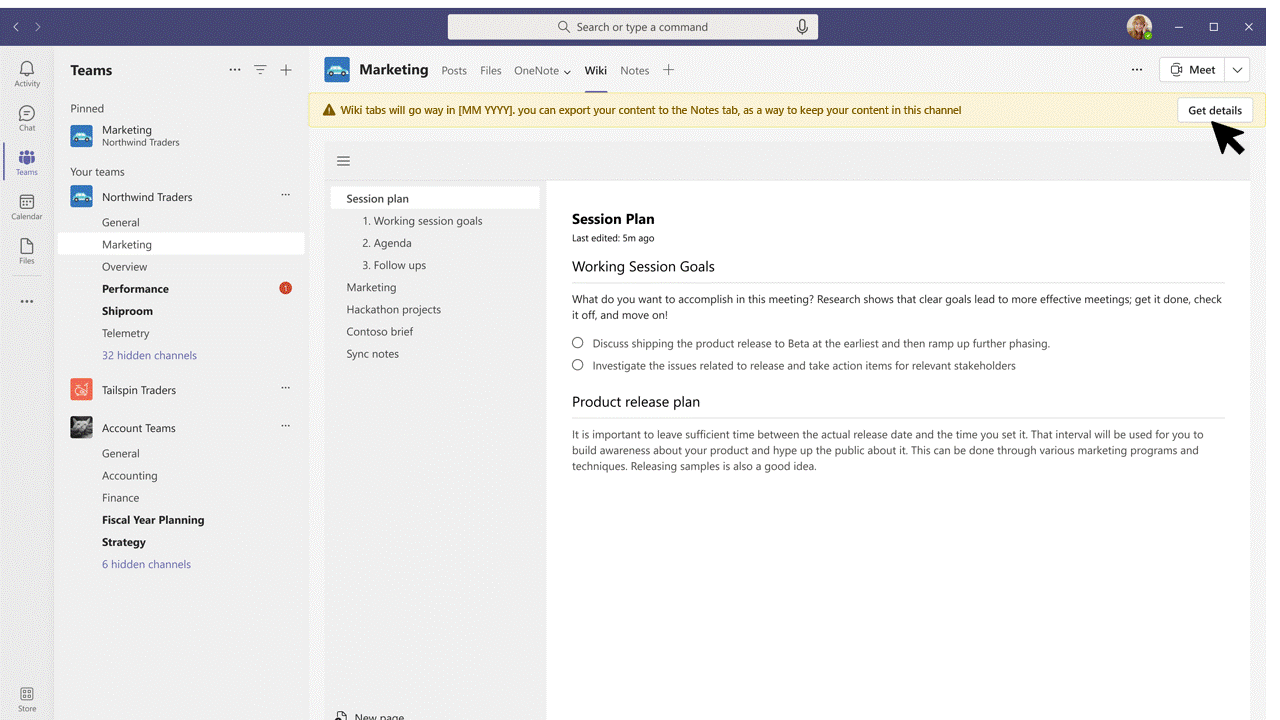
Collaborate in a Teams channel OneNote
This option is only available for standard channels.
-
In Teams, go to whatever channel has the notebook you want to access.
-
Go to the Notes tab and select the Show navigation

-
Create a new section and give it the same name as the Teams channel.
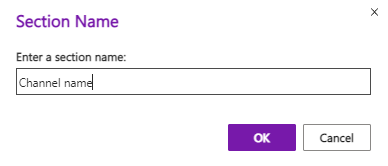
-
In the section, create a page, name it, and start taking notes.
-
To add more pages to the channel section, go to the notebook navigation pane (

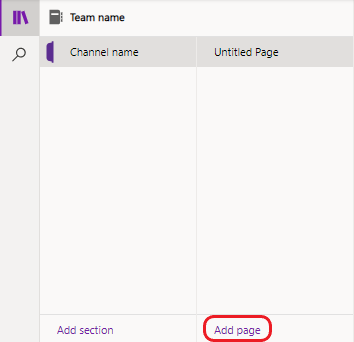
Add a previously removed Notes tab
If your standard channel used to have a Notes tab, you can add it back.
-
In Teams, go to the channel you want to give OneNote functionality again.
-
In the tabs bar across the top, select Add a tab

-
Select the OneNote tile. The OneNote window will open.
-
Select the default notebook for your team, then select Save. Alternatively, you can expand the default team notebook and select a specific section or page to add back.
Note: We recommend using the channel name as the corresponding section name. Matching the names will help avoid confusion for others who access the notebook.
Rename an existing tab
Optionally, you can rename an existing tab to repurpose it for OneNote in a standard channel.
-
In Teams, go to the channel for which you want to use OneNote.
-
In the tabs bar across the top, right-click the tab you want to rename.
-
Select Rename to open the Rename dialog.
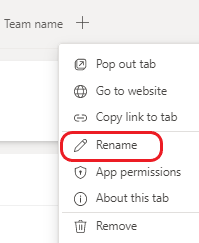
-
Type a new name for the tab and select Save.
Connect to an existing notebook, section, or page
You can connect to an existing notebook, section, or page in a standard channel.
-
In Teams, go to the channel to which you want to connect an existing notebook, section, or page.
-
In the tabs bar across the top, select Add a tab

-
Select the OneNote tile. The OneNote window will appear.
-
Select Paste a OneNote link.
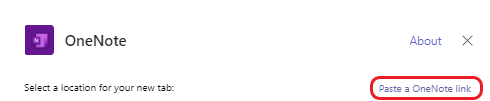
-
In the URL box, paste the link to your notebook, section, or page, and select Save.
Wiki deprecation FAQ
What's the timeline for Wiki's deprecation?
Wiki will be retired along the following stages:
Stage 1: Rolled out (October 2023 for GCC, GCCH, and DoD)
Users won't be able to create new wikis, but they will be able to access—that is, read and write for—their existing wikis. Users can also export their content to OneNote. Once a user has done so, the Wiki version will be read-only.
After exporting, each wiki in a channel will appear as a separate section in OneNote, and each wiki page will be a separate OneNote page.
Stage 2: Early October 2023 (November 2023 for GCC, GCCH, and DoD)
In this stage, channels' Wiki tabs will no longer be supported. Users will still be able to access—that is, read and write—content in the Wiki app. It will be easy to navigate from the deprecated channel Wiki tabs to the Wiki app. Users will also be able to export their content to OneNote. As in Stage 1, it will no longer be possible to create new wikis.
Stage 3: February 2024 (April 2024 for GCC, GCCH, and DoD)
From this point onward, neither Wiki tabs nor the Wiki app will be accessible through Teams. Users will no longer have the ability to export their wikis. However, users will still be able to download their wiki files from SharePoint.
Can I export my wikis in bulk?
No. Users will need to export wikis one by one using the Wiki tab.
Who can export a wiki to a Notes tab?
Any team member who has the ability to add or remove a tab in a channel can export their wiki.
What will happen to wikis in private channels?
Private channel wikis will also be deprecated. Unlike with standard channels, there will be no migration experience for private channels, so users will need to copy-paste the content into OneNote manually.
Why the 'Get Details' Button is invisible?
-
In case the user lacks the necessary permissions for migration, it is likely due to restrictions set by the team owner, who may have limited the ability of team members to create, update, and remove tabs.
-
Migration is not a supported function for the Meeting Notes tab, and attempting to perform such an action may result in limitations or errors.
-
If the Wiki contains no content, then there is no information available for migration.










