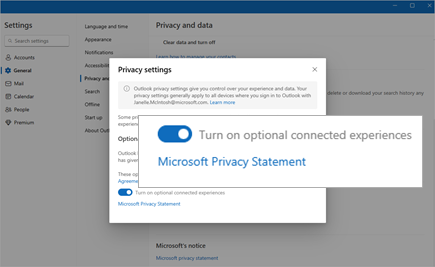Thank you for using new Outlook for Windows. You can help us improve the product by providing feedback about your experience with the app.
If you have an issue and need help, you might be able to contact support from within the app.
Contact support in new Outlook for Windows
To determine whether you’re eligible for support with new Outlook, please refer to the table below.
|
Email account type |
Eligibility status |
|---|---|
|
Eligible - Your Microsoft account is associated with an active Microsoft 365 subscription. Not eligible - You don't have a Microsoft 365 subscription. |
|
|
Not eligible* |
|
|
Not eligible* |
*Note: Standard paid support options aren't available at this time because new Outlook for Windows is still in preview for accounts licensed for Microsoft 365 (and Office 365) business and education subscriptions.
How to contact support
Step 1:
To contact support, go to Help > Support.
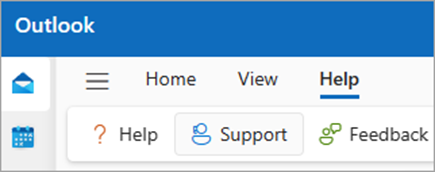
Step 2:
In case you have multiple accounts setup, select the account you need assistance with. Read and Accept the Privacy statement.
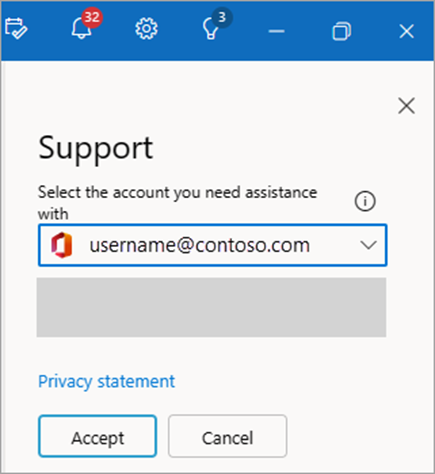
Step 3:
Provide a description of the problem. You may also attach a video recording or include screenshot to illustrate the problem and select Submit.
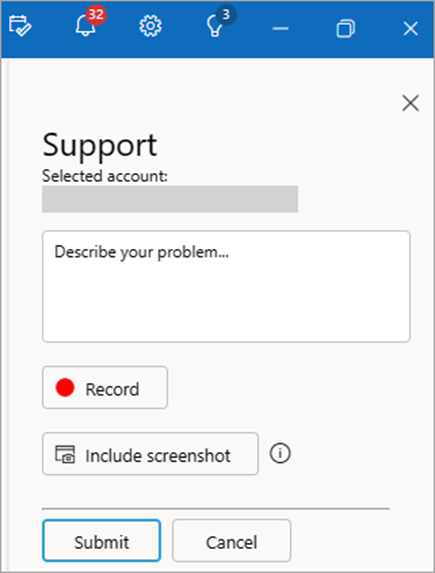
You can track the response and reply from the support pane that appears on the left. To re-open the pane, select Help > Support.
Provide feedback
We're listening! Your feedback can help us improve the product.
Tell us what you think by going to Help > Feedback, and then select from the options in the pane. Select Submit when you're ready to send.
Tip: Feedback won't be available if the Optional connected experience isn't turned on.
To turn this on, go to Settings > General > Privacy and data > Privacy settings and select the toggle for Turn on optional connected experience.
Note: This option might not be available to you if your admin has turned this off.