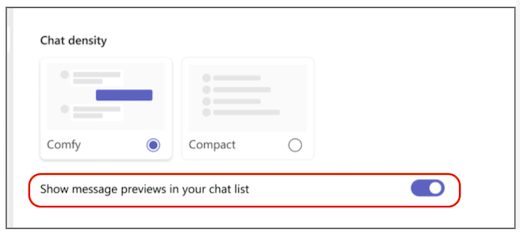Change the spacing of your chat messages in Microsoft Teams
Depending on your monitor size and viewing preference, you might want to change the amount of spacing that appears in chat messages. Whether you want to optimize to see more text at once or read less text at a more comfortable level, Teams lets you customize the chat density to suit your needs.
Show more text in compact mode
By default, chat density is set to comfy mode, but if you'd like to see more text you can change this in your settings.
-
From the upper-right corner of Teams, select Settings and more



-
Under Chat density, select Compact.
Your chat messages will now be more condensed, with less space between messages. You'll also see a more compacted view of your chat list, with message previews hidden by default in compact mode.
Show more space in comfy mode
If you'd like to switch back to comfy mode, follow the steps below:
-
From the upper-right corner of Teams, select Settings and more



-
Under Chat density, select Comfy.
You will now see more space between messages. You will also see that your chat list has message previews shown by default in comfy mode.
Show or hide message previews
Message previews are shown in the chat list by default in comfy mode, and hidden by default in compact mode. To customize your chat list no matter what chat density you choose, you can show or hide message previews by following these steps:
-
From the upper-right corner of Teams, select Settings and more



-
Turn on or off the toggle next to Show message previews in your chat list.