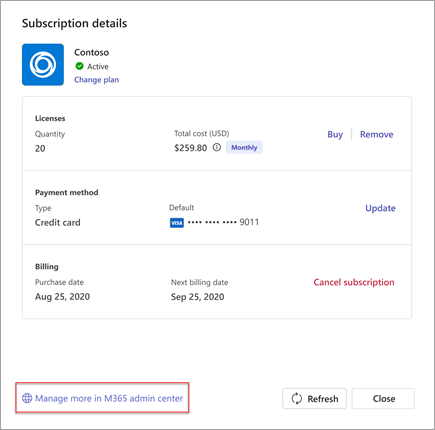Purchase and manage Teams app subscriptions in Microsoft Teams
Add functionality to your Teams experience by subscribing to apps made just for Teams. When you add an app to Teams, check if additional features are available through subscription. You can purchase subscriptions for yourself, your team, or your organization directly from Apps.
Buy a subscription
If an app has subscriptions available for purchase, you'll see that on the app detail page.
-
Open Teams and select Apps from the left of Teams.
-
Find and select the app you're interested in buying a subscription for.
-
On the app details page, select Buy a subscription.
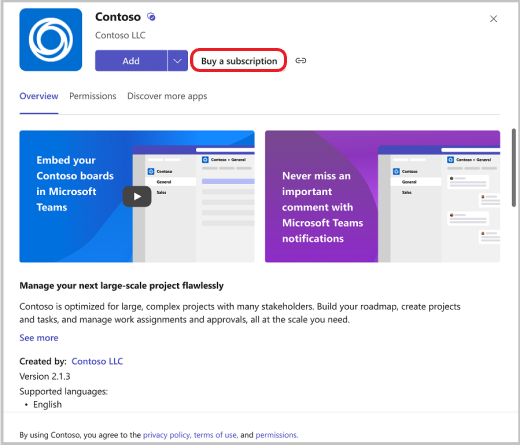
-
Select your country to see which subscription plans are available where you’re located.
Note: You can’t change this later. The country you include in your payment details also must be the same.
-
If you see a subscription plan you want to buy, select it and choose Checkout.
Note: You may see a special offer that’s only for your org indicated with this icon

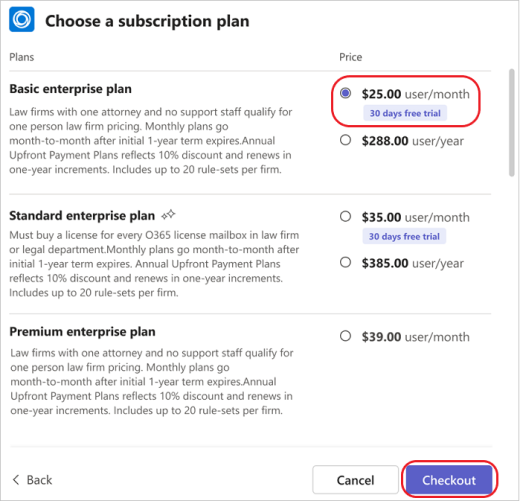
-
During checkout, select how many subscription licenses you want, enter a sold-to address, and provide a method of payment. For Sold-to address, enter the address of the legal entity responsible for payment and identified on the invoice. (Depending on your situation, this could be your business or residence.) The sold-to address determines the estimated tax rate for your purchase.
-
Select Place order.
-
Once your order processes, select Set up now to activate your subscription.
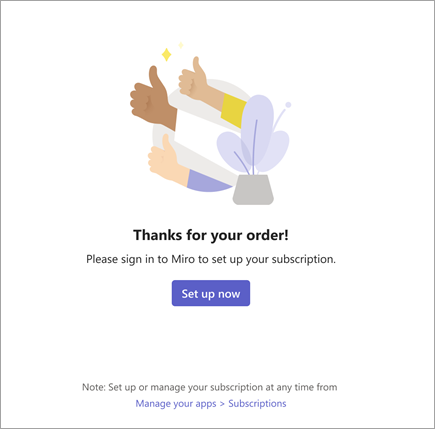
-
You'll be taken to a website outside Teams to activate your subscription.
Note: If you or your team members haven’t used this app before, you still need to add it to Teams.
Manage subscriptions
If you bought a Teams app subscription or manage one for your team, you can view the list of subscriptions purchased and their details. You can also:
-
Change a plan
-
Buy or remove licenses
-
Update a payment method
-
Cancel a subscription
-
View your invoices
Filter your subscriptions
-
Open Teams and select Apps > Manage your apps.
-
Select the Subscriptions tab to view your list of subscriptions.
-
To filter subscriptions by status, select Filter and select the type(s) of subscriptions you want to see:
-
Pending: Subscription still needs to be set up.
-
Active: Subscription is set up and the service can be used.
-
Deleted: Subscription is no longer available
-
-
To find a specific subscription, type the name of the app in the search box.
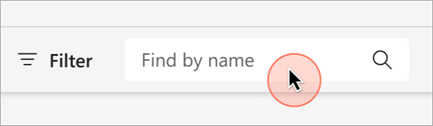
Manage licenses
-
Open Teams and select Apps > Manage your apps.
-
Select the Subscriptions tab to view your list of subscriptions.
-
Find the app subscription you want to manage and select More options ....
-
Manage licenses by selecting Buy licenses or Remove licenses.
Cancel a subscription
-
Open Teams and select Apps > Manage your apps.
-
Select the Subscriptions tab to view your list of subscriptions.
-
Find the app you want to cancel and select More options ... > View subscription.
-
Select Cancel subscription.
Note: You can only manage subscriptions you purchased.
To take additional actions related to your subscription, like editing your billing profile or recurring billing settings, select Manage more in Microsoft 365 admin center.