Find all of the tools you need to create accessible Excel workbooks in one place on the Accessibility ribbon.
Show the ribbon
Click on the Review tab and select Check Accessibility. This will open the Accessibility ribbon.
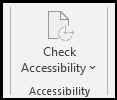
Each tab of the ribbon contains different tools.
-
Review - includes the Accessibility Checker and Spell Check tools.
-
Color - includes Fill Color and Font Color tools.
-
Style - includes style tools for cells, tables, pivot tables, shapes, charts, and numbers.
-
Format - includes formatting tools for tables, unmerging cells, controlling text wrap, and link editing.
-
Names - includes tools for alt text, name definition, and table naming.
-
Resources - provides access to the Accessibility Help tool.
How it works
Before sharing a document with someone else or saving to a public location, first check for accessibility issues.
Use the Accessibility ribbon to:
-
Find potential accessibility issues in your content.
-
Add alternative text and easy-to-understand names to pictures and charts.
-
Unmerge cells to create a clear structure to your data.
-
Fix color contrast issues.
-
Find a curated list of styles (e.g. for tables) that already have a high enough contrast.










