From January 2024, whenever you sign in to your Microsoft personal account, we will start to offer sign-in approval notifications in the Outlook mobile Android app.
Once installed, whenever you sign in to your Microsoft personal account, you will see sign-in requests appear either on the lock screen or in the Outlook mobile Android app. You'll also be able to get one-time passcodes which you can copy/paste into other sign-in screens.
Note: This feature is rolling out gradually over the coming months.
How to use the Outlook Android mobile app to sign in
You’ll need Microsoft Outlook for Android version 4.2405.0 or newer. If you already have the latest app, jump to step 3.
-
Download and install Microsoft Outlook for Android.
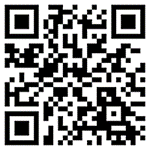
-
Sign in with your Microsoft account.
-
Once set-up completes, you’ll see a confirmation message that says you'll receive sign-in requests on your device.
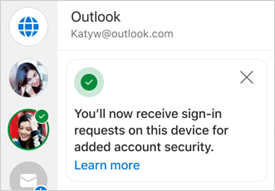
Note: If you don't see a sign-in request or notification, check the notification criteria below.
-
After that, whenever you sign in to your Microsoft account, you'll see a prompt asking you to check your phone.
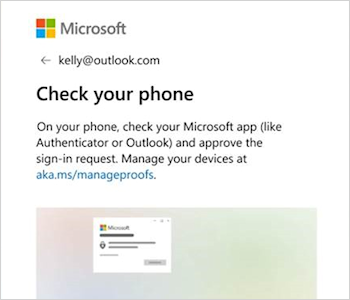
-
When the notification appears on your device, select Deny or Approve to continue.
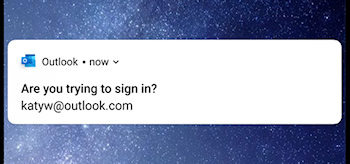
-
To confirm sign in, tap the number which matches the sign-in screen, then Approve.
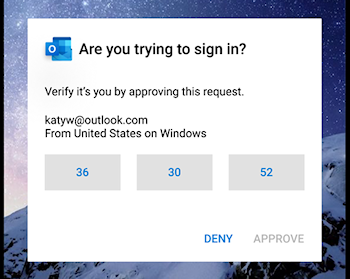
Note: Not all sign-in prompts will ask you to match a number.
Frequently asked questions
Note: This feature is rolling out gradually over the coming months.
You will only see sign-in notifications in your Outlook for Android app if:
-
You have Microsoft Outlook for Android version 4.2405.0 or newer.
-
And you sign in with a Microsoft personal account. Read about using Outlook mobile to sign in with a work or school account.
If you have removed Outlook for Android as a way to sign, you can add it back by following these steps:
Outlook mobile
-
Select Settings then Accounts and then the account name.
-
Select Account then Sign-in requests.
-
Turn on the toggle for Allow sign-in requests.
Microsoft account dashboard
-
Sign in to your Microsoft account dashboard and go to Security > Advanced security options.
Sign in -
Under "Ways to prove who you are", select Add a new way to sign in or verify.
-
Select Use an app and then Outlook.
-
Follow the prompts on screen.
Currently, only Microsoft Outlook for Android and the Microsoft Authenticator app are supported, but we plan to enable other Microsoft apps in the coming months.
No, sorry. Currently, only the Microsoft Authenticator is available for iOS.
No, sorry, this feature is for mobile apps only.
You can disable sign-in requests from within the Outlook mobile settings or from your Microsoft account dashboard.
Tip: You can always re-enable sign in notifications if needed.
Outlook mobile
-
Select Settings then Accounts and then the account name.
-
Select Account then Sign-in requests.
-
Turn off the toggle for Allow sign-in requests.
Microsoft account dashboard
-
Sign in to your Microsoft account dashboard and go to Security > Advanced security options.
Sign in -
Under "Ways to prove who you are", look for a line saying Send sign-in notification and your device name.
-
Expand the section and select Remove.
When you set up Outlook, you will receive an email from the Microsoft account team confirming the Microsoft account name, the app name and your device.
If you don't recognize the device, it's possible that someone has mistakenly added your email address, or has tried to access your account.
To ensure your account is kept secure:
-
Do not respond to any sign-in prompts or notifications you did not request.
-
Check your account's recent activity.
-
If there are any events you do not recognize, select Secure your account.
If you received an "Are you trying to sign in?" prompt that you did not request, it could be because:
-
Someone is trying to access your account.
-
Someone accidentally entered the wrong phone/email when trying to sign in.
-
Delivery of the prompt you requested some time ago was delayed.
Important: Select Deny to any requests that you did not initiate. If someone is trying to access your account, without the right response and your approval, your account is safe.
If you temporarily don't have access to the Outlook mobile app, you can still use any of your other authentication methods.
If you have lost or replaced your phone, you should remove Outlook as a way to sign in:
-
Sign in to your Microsoft account dashboard and go to Security > Advanced security options.
Sign in -
Under "Ways to prove who you are", look for a line saying Send sign-in notification and your device name.
-
Expand the section, and under "App: Microsoft Outlook" select Remove.
See also
Troubleshooting verification code issues
How to use the Microsoft Authenticator app
Using Outlook mobile to sign in with a work or school account.










