Note: The screenshots in this article are from Clipchamp for personal accounts. The text to speech feature is also available in Clipchamp for work and can be used as described in this article.
Create an AI voiceover in Clipchamp using the free text to speech feature. Turn words into natural voiceover audio in a variety of languages, accents, pitch, and speeds.
To process your text input and create spoken audio from it, the text to speech feature is using Microsoft Azure AI Speech.
How to create an AI voiceover with the text to speech feature
Start by creating a new video in Clipchamp, then follow the steps below to create an AI voiceover.
Step 1. Locate the record & create tab
Click on the record & create tab on the toolbar, then click on the text to speech option.
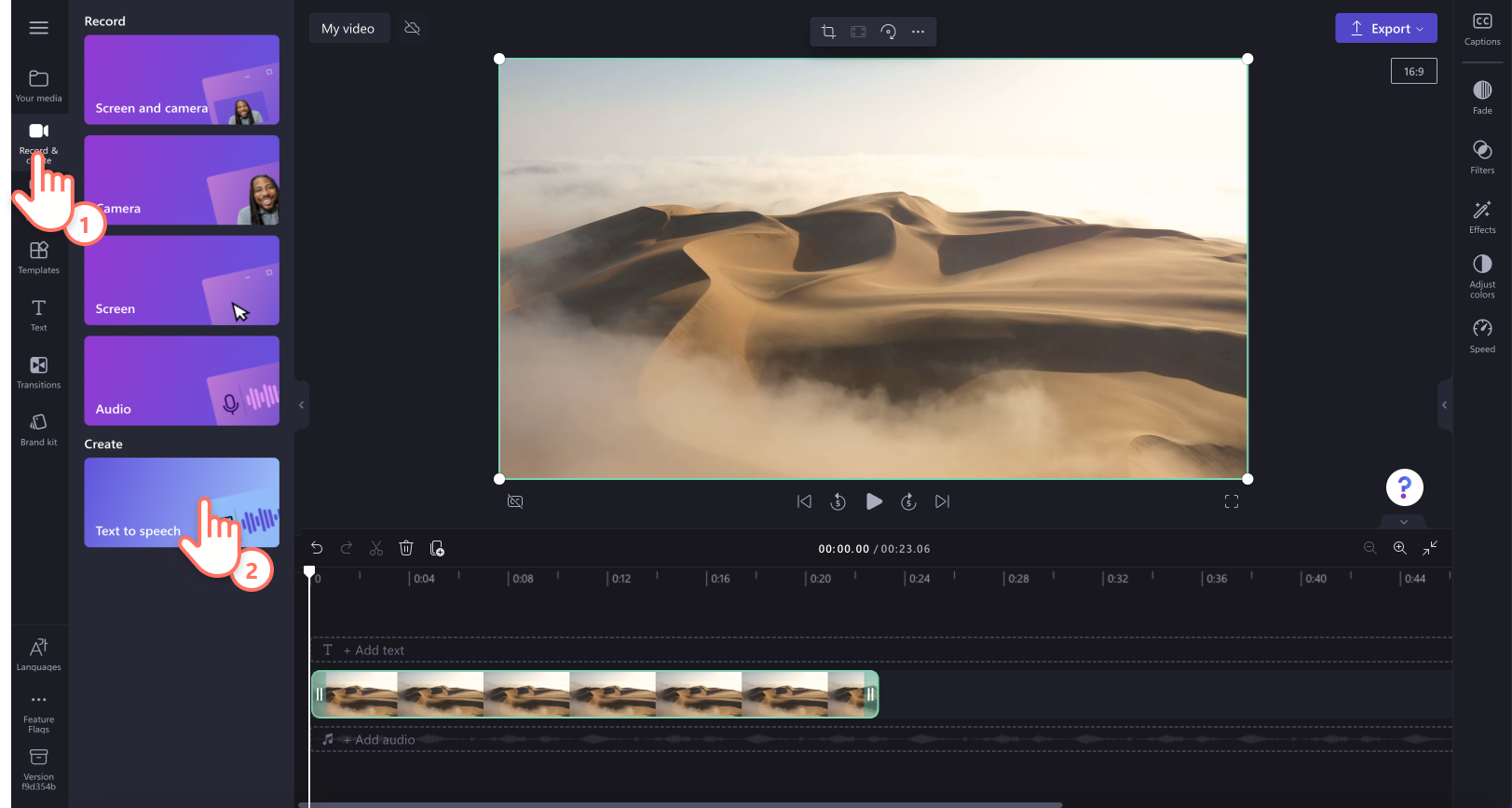
The text to speech tab will automatically appear on the property panel.
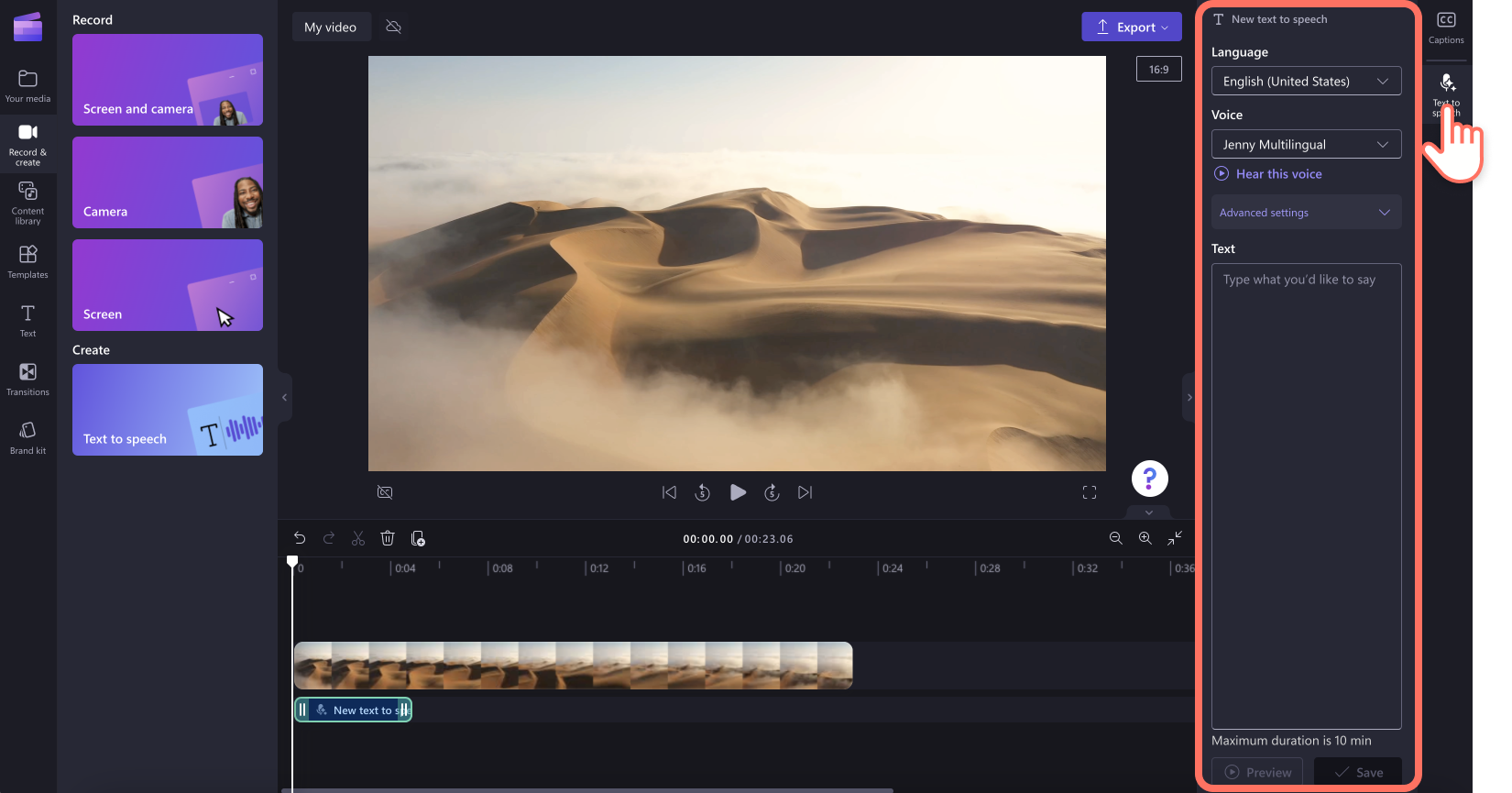
Step 2. Create your AI voiceover
Next, select the language that you would like your AI voiceover to be in. Click on the drop down arrow to view a range of language including Japanese, Spanish, Italian, Greek, Hindi, French, and many more - find the full list here. Click on your desired language to select it.
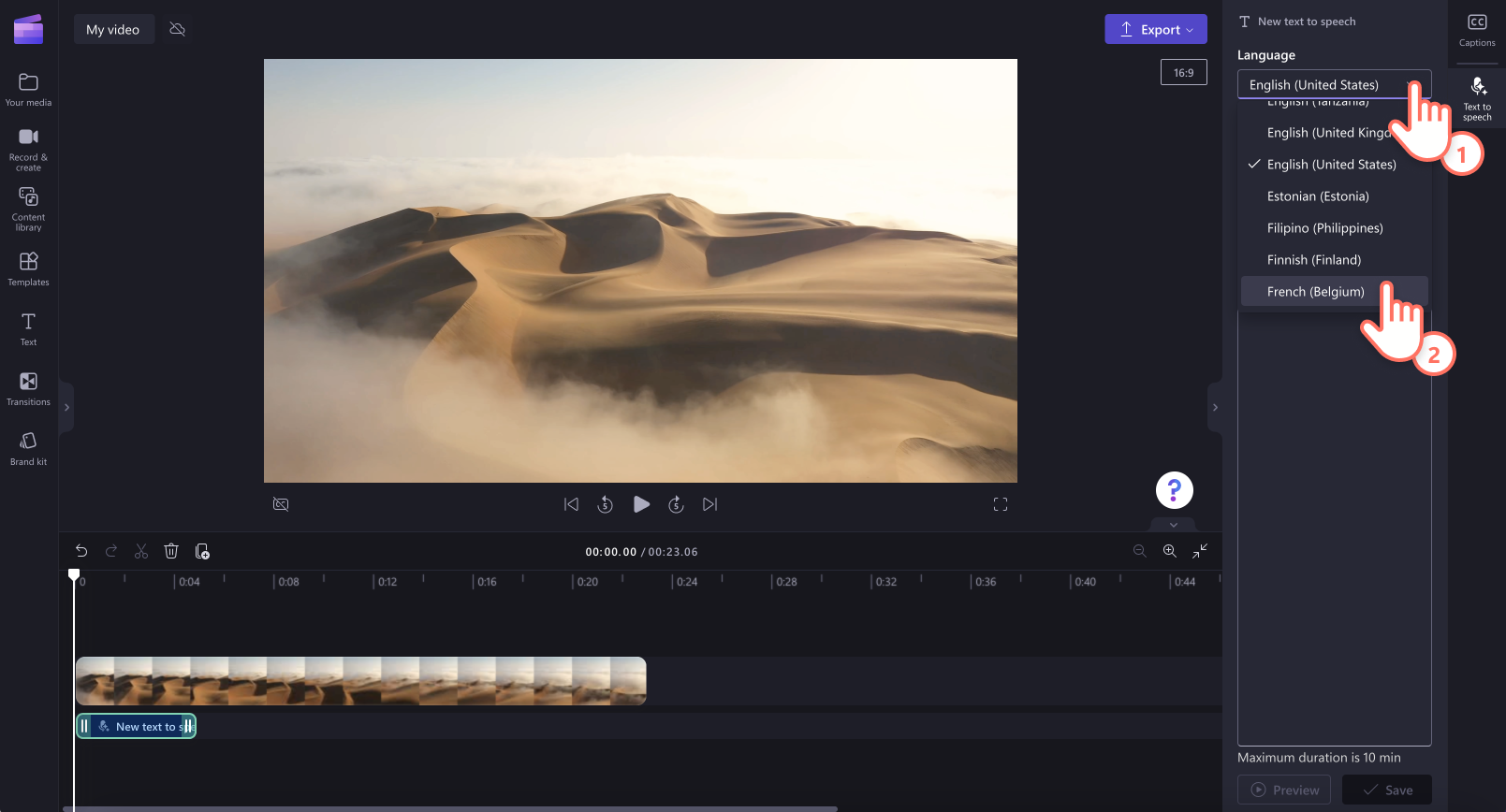
Once you've selected a language, it's time to choose a voice. Click on the voice drop down arrow to see all of the voice options. You can click on the hear this voice button to listen to a preview of your selected voice style.
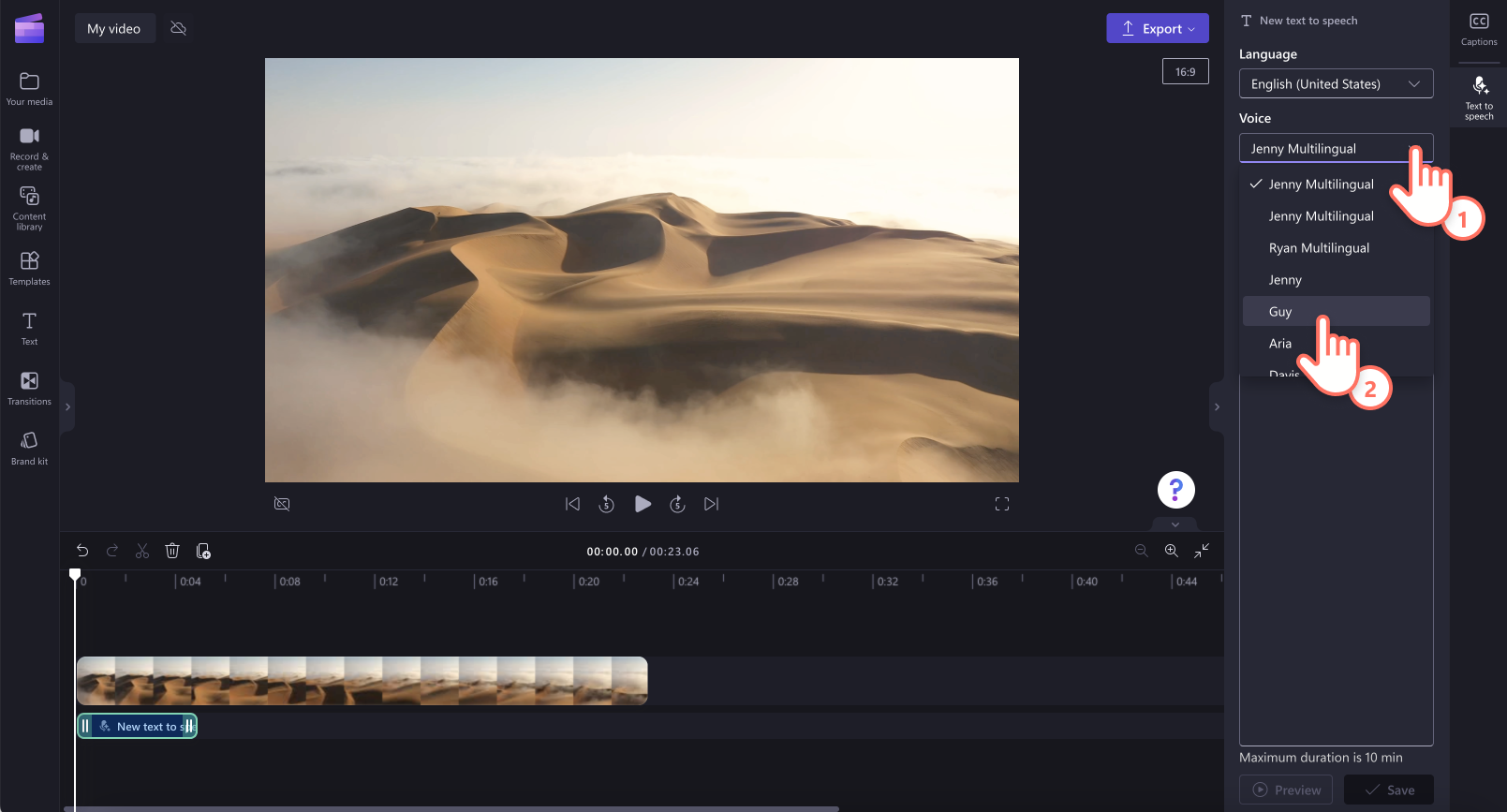
In the advanced settings, you can adjust the vocal pitch and pace of your AI voiceover. Click on the advanced settings drop down arrow. Choose a pitch like extra low, low, medium, high, and extra high. Drag the slider to the left to slow down your voiceover, or drag the slider to the right to speed up your voiceover.
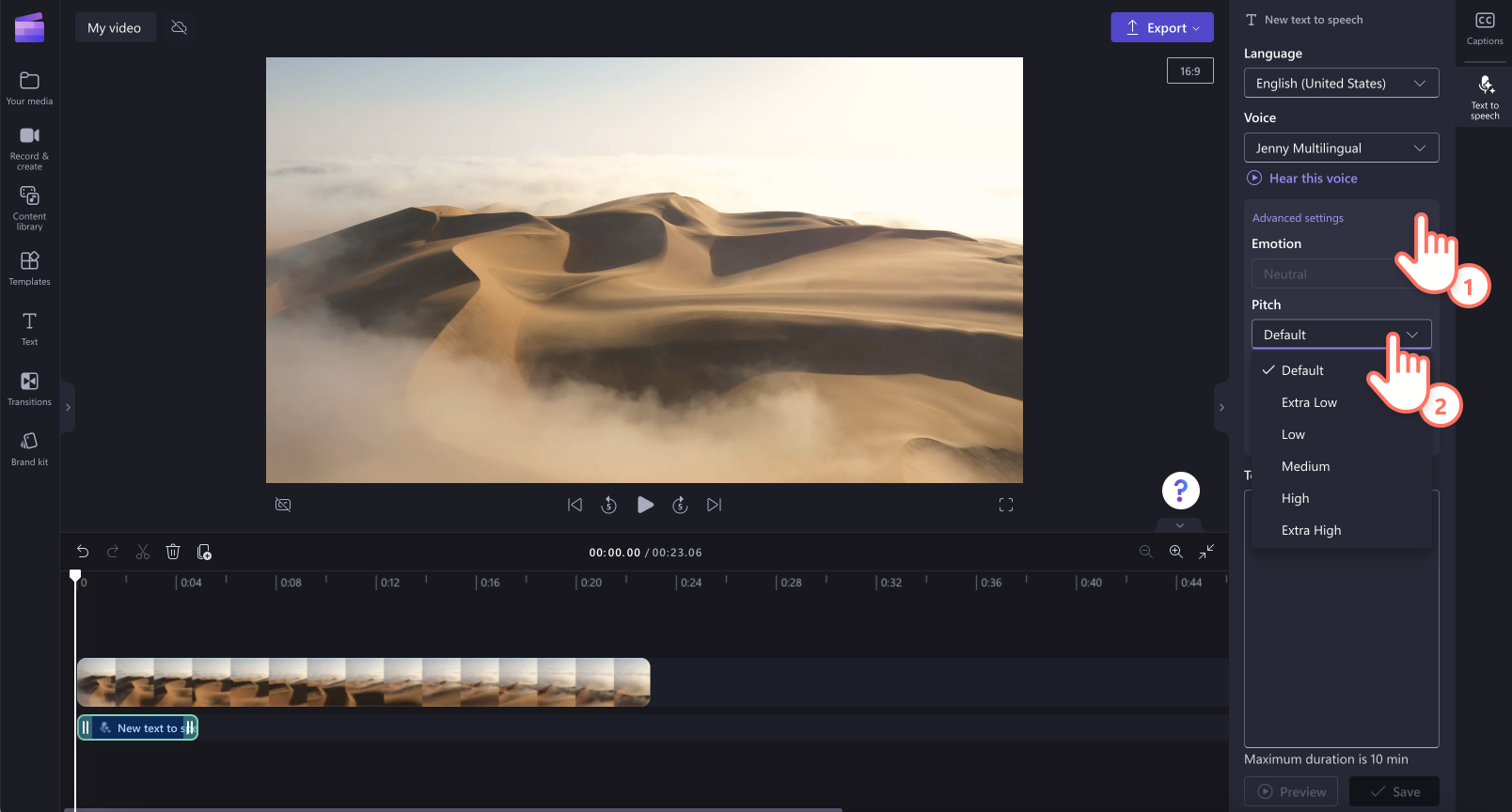
Type in what you’d like to say in your voiceover into the text box on the property panel. You can type directly into the text box or copy and paste text.
Note: The character limit for text to speech voiceovers will vary across different languages. If you exceed the character limit in your chosen language, we recommend creating multiple text to speech items.
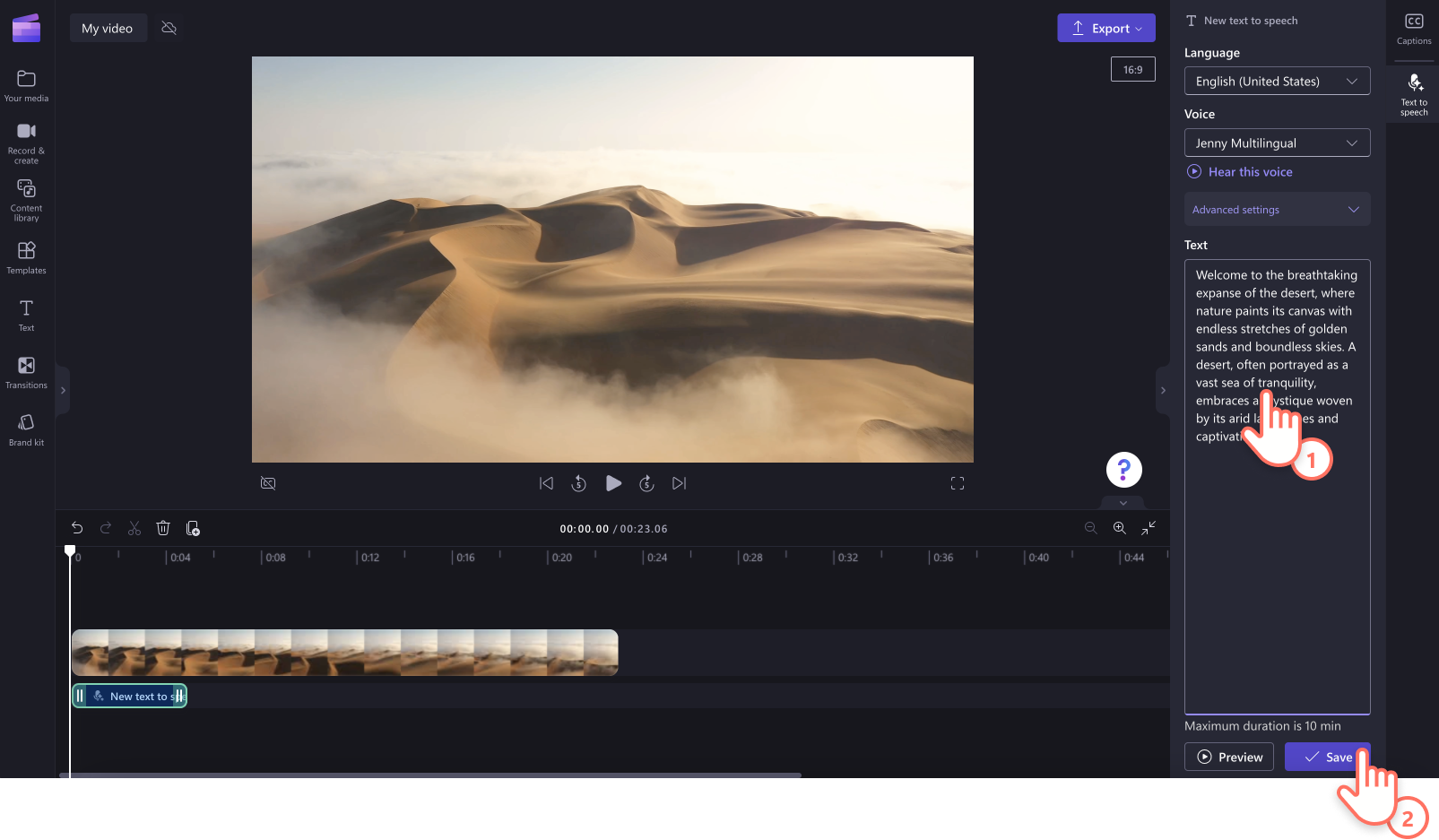
Click on the preview button to listen to your voiceover or click the save button to add your voiceover to your video.
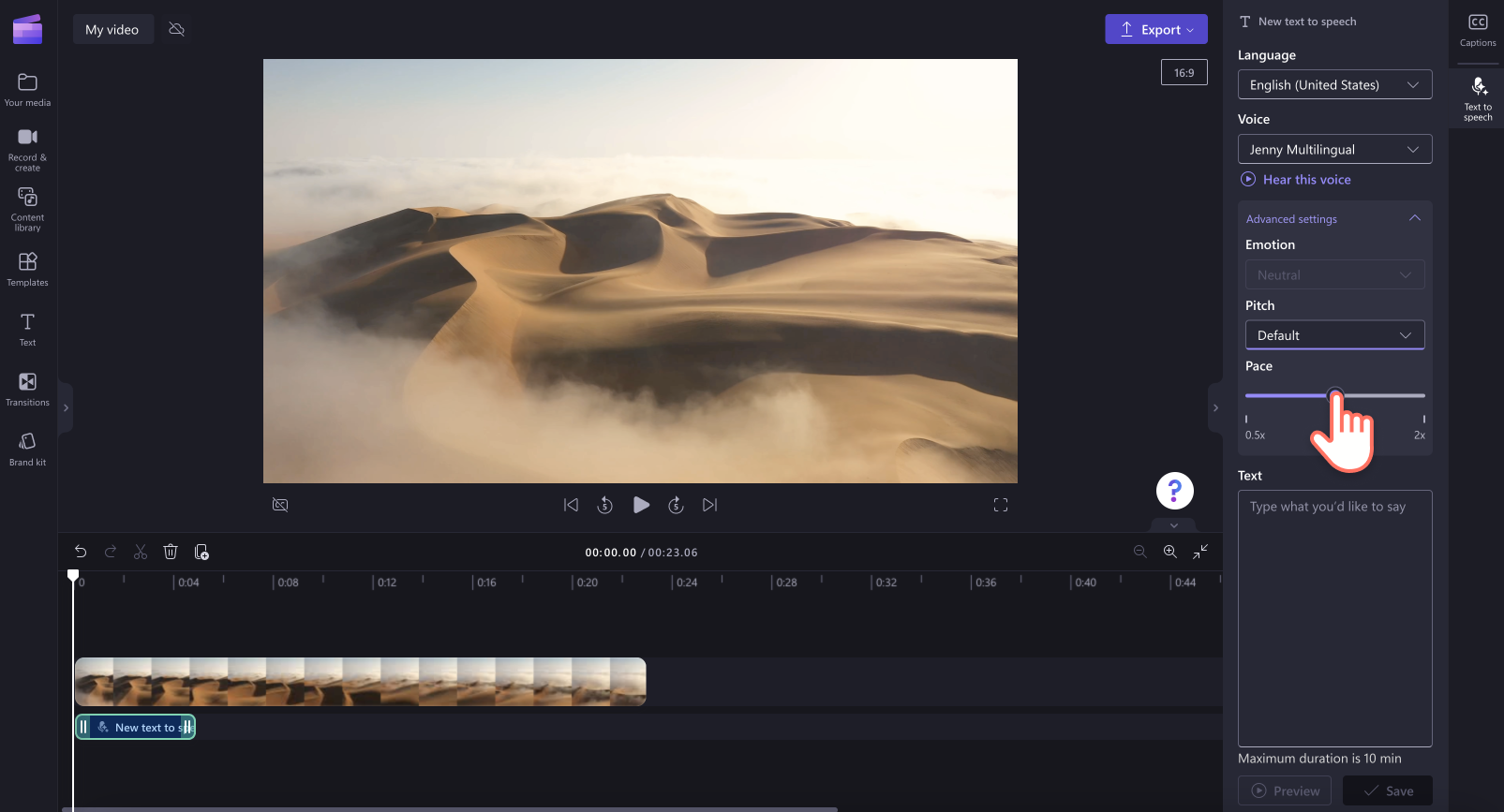
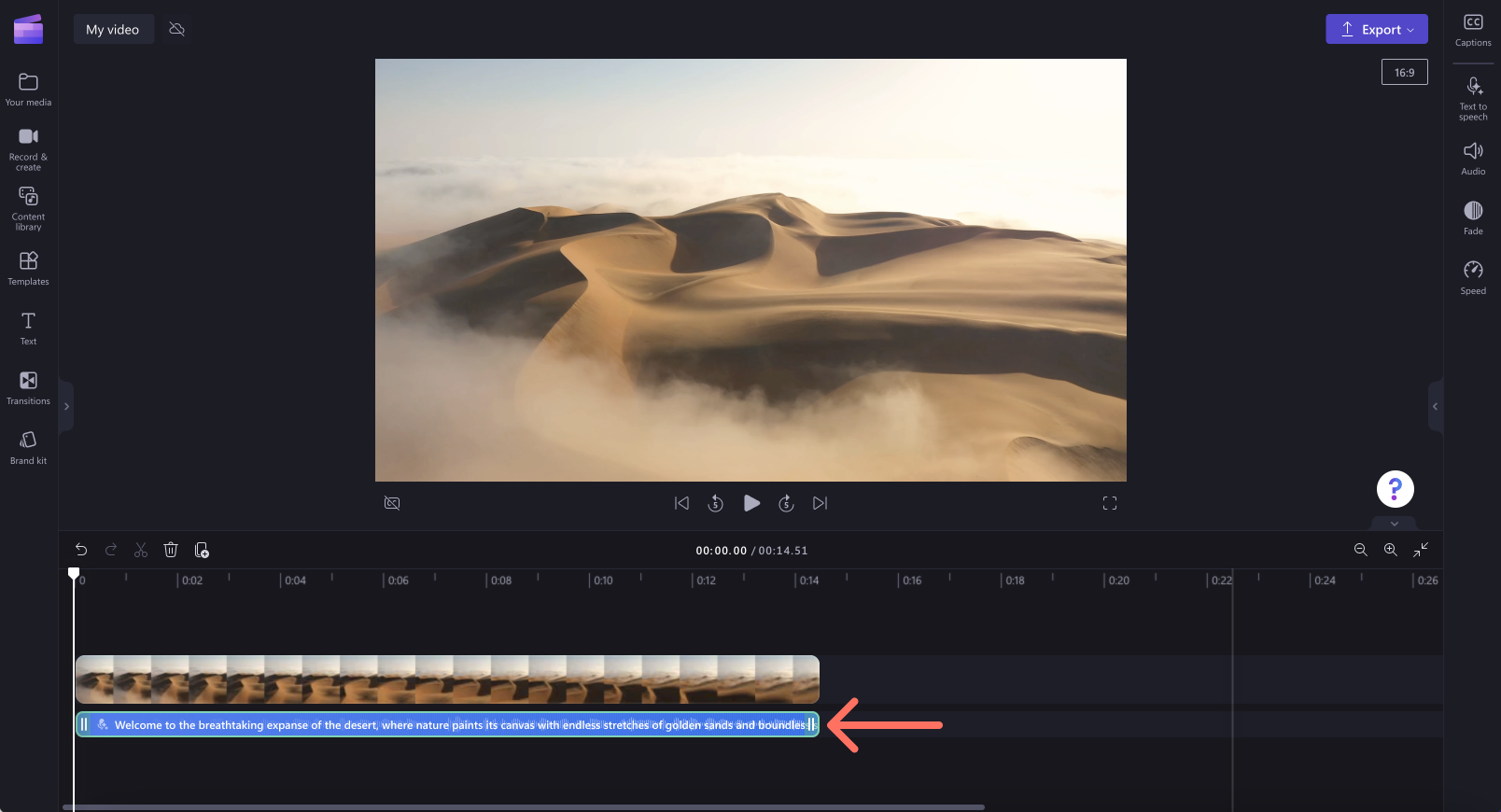
Step 3. Save your video with AI voiceover
When you’re ready to save your video, click on the export button and select a video resolution. Choose from 480p, 720p, 1080p, and 4K. GIF exports do not support audio.
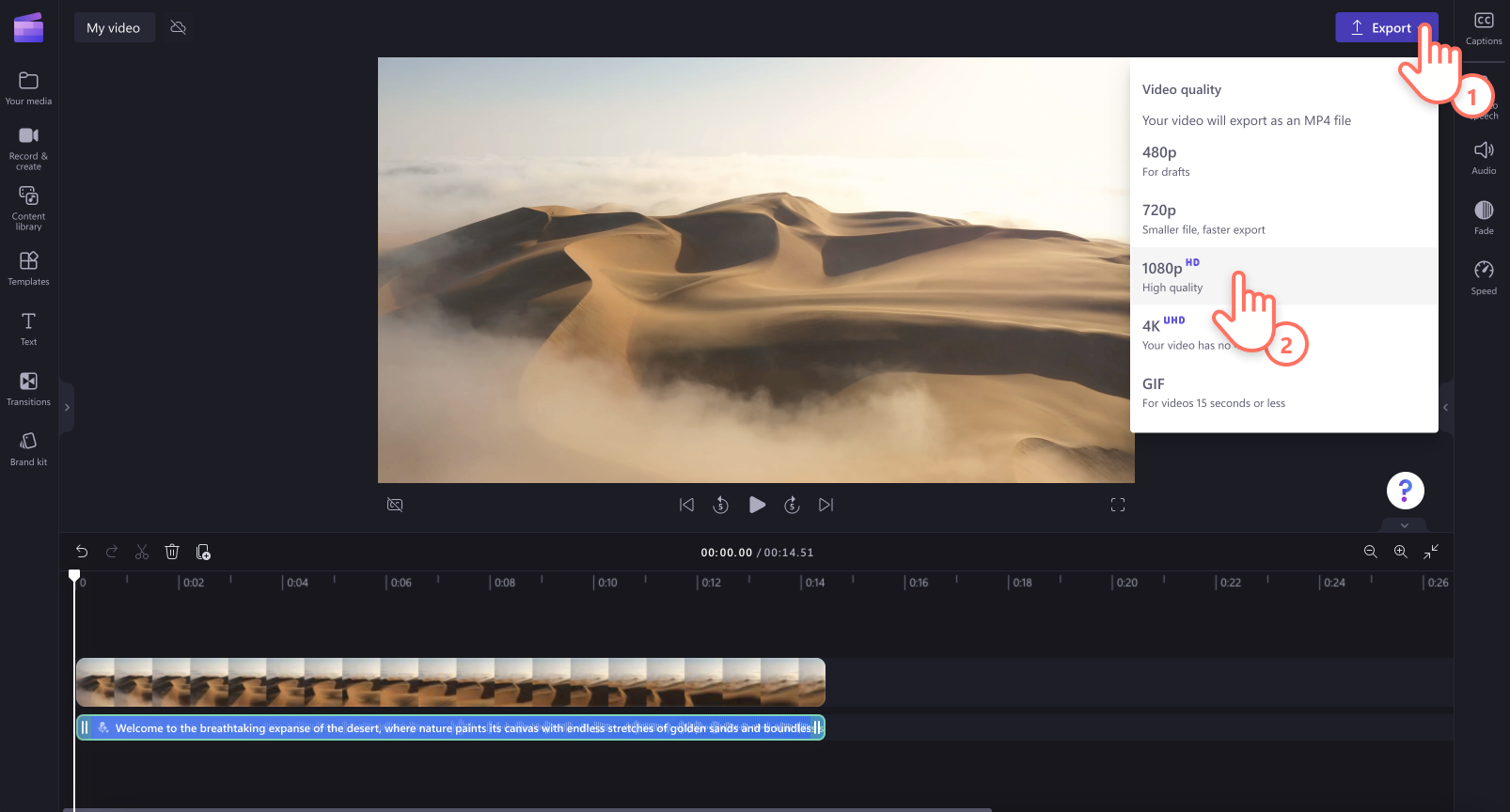
How to edit or delete a voiceover
To make changes to your AI voiceover after saving it, select the audio track on the timeline, then click the text to speech tab on the property panel. Edit your text, then click on the save button to save your changes. The voiceover will automatically update on your project timeline.
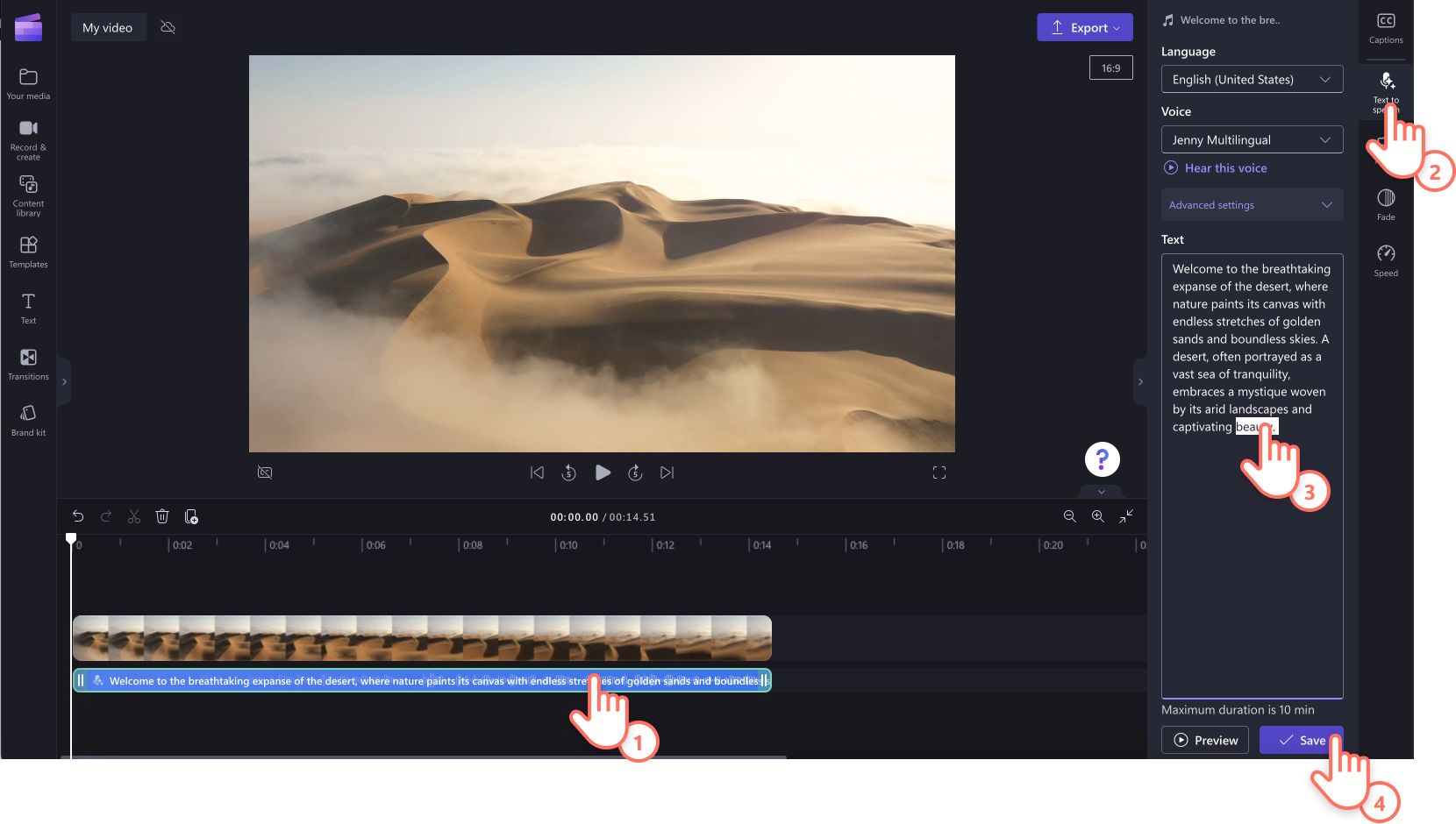
How to delete a voiceover from the timeline
To remove your voiceover from your video, select the audio track on the timeline so it's highlighted green. Next, click on the delete button. You can also select the audio file in the media library and remove it from there, which will also remove it from the timeline.
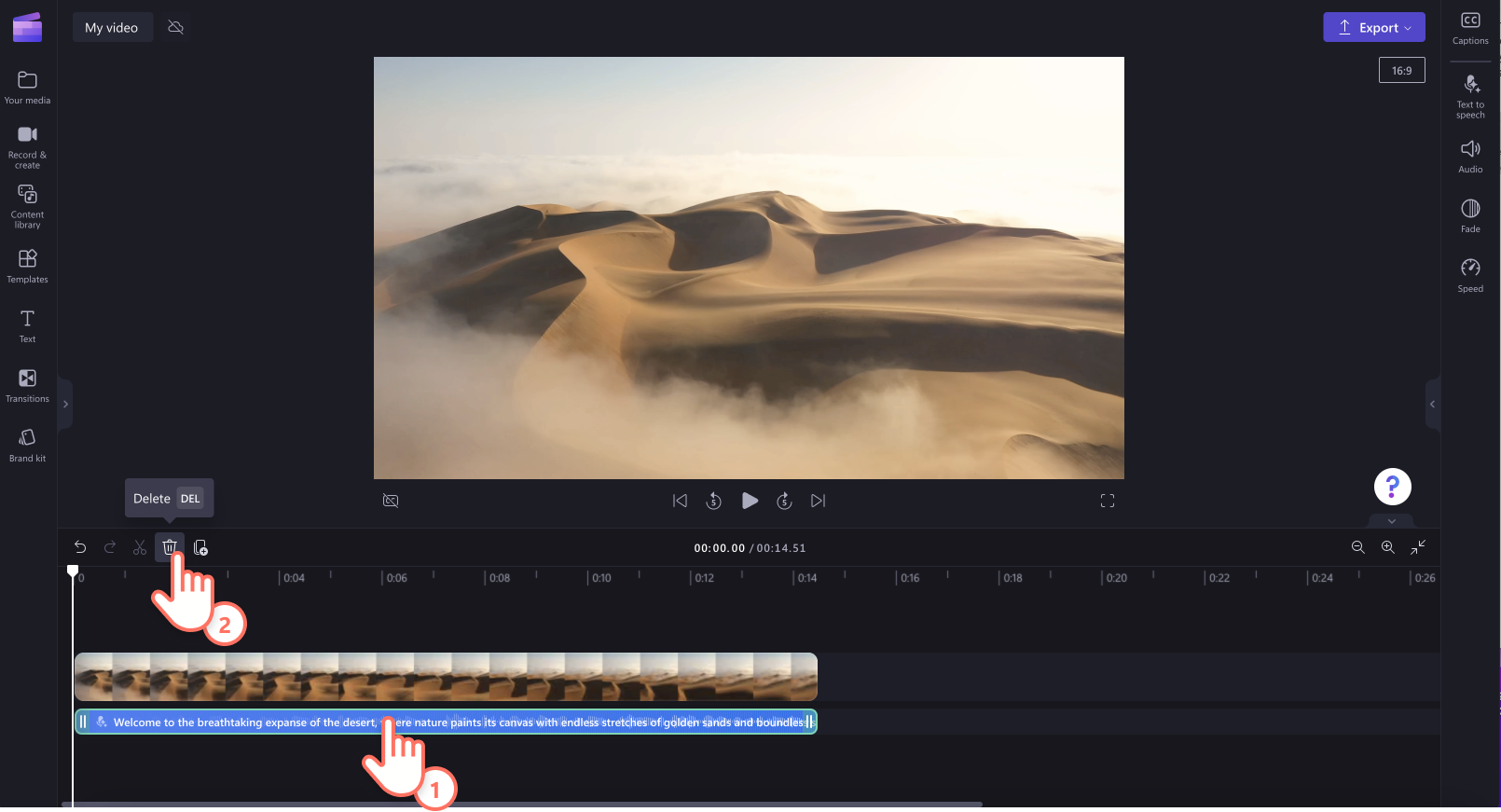
How to adjust punctuation to get the perfect pronunciation
You can use punctuation to make small but impactful changes to your text-to-speech delivery.
Full stops/Periods: These will add a moderate pause to your text-to-speech before the next sentence begins.
Commas: A comma will add a short pause before the sentence continues.
Exclamation marks or all caps: At this point in time, exclamation marks or typing in all caps is unlikely to affect the delivery of your text-to-speech.
Use the preview option to hear the changes these edits make to the track.
How to make further edits to your voiceover
Splitting audio on the timeline
For instance, you can use the split tool to divide text to speech audio files into segments and move them around individually. This can be used to add or shorten pauses or remove unwanted words or sentences for the voiceover.
Adjusting the volume of your voiceover
To turn down or turn up the volume of your voiceover, click on the audio tab on the property panel. Drag the slider to the left to make the audio softer or drag to the right to make the music louder. You can also type in a specific numeric percentage.
Adding fades to your voiceover
To fade in and out voiceover audio, click on the fade tab on the property panel. To add a fade in to your voiceover, drag the fade in slider to the right. To add a fade out to your voiceover, drag the fade out slider to the right. The numeric value will also change simultaneously with the audio fader slider.
Adding captions to your video
To add captions to your video assisting your voiceover, click on the captions tab on the property panel. Turn on captions and follow the on-screen instructions.










