Note: The screenshots in this article are from Clipchamp for personal accounts. The same principles apply to Clipchamp for work.
After adding a video or other asset to the timeline and performing an editing function, the undo and redo buttons will appear in white above the editing timeline.
How to undo an action on the timeline
If you would like to undo your last action made while editing, click on the undo button above the timeline.
For example, if you trim too much of your video on the timeline, click on the undo button to restore the video length. You can add up to 50 consecutive undo changes.
Keyboard shortcut: click on the control + Z buttons on your keyboard for Windows and PC users, or the command + Z buttons for Mac users.
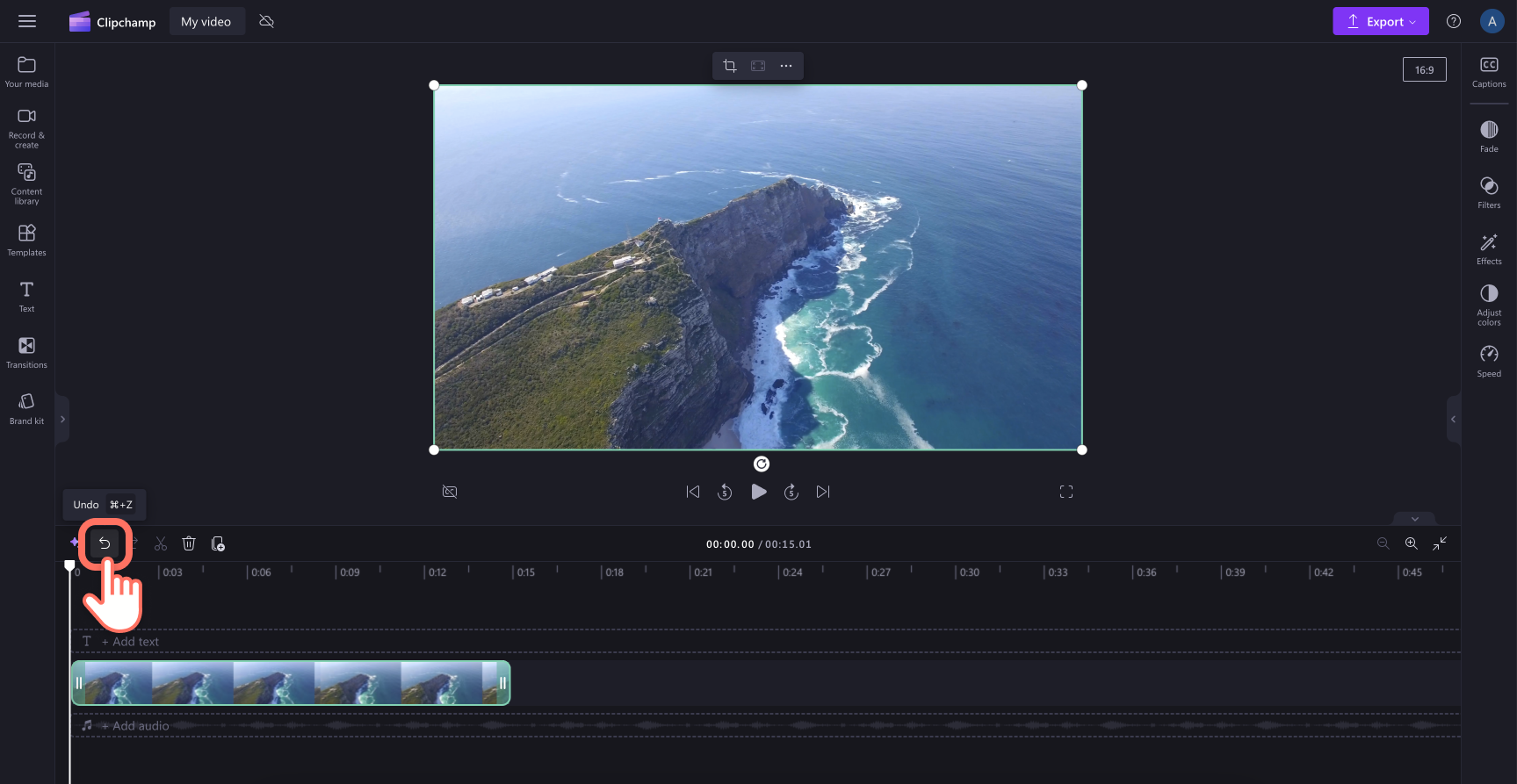
After clicking on the undo button your video will revert back to it's last original state.
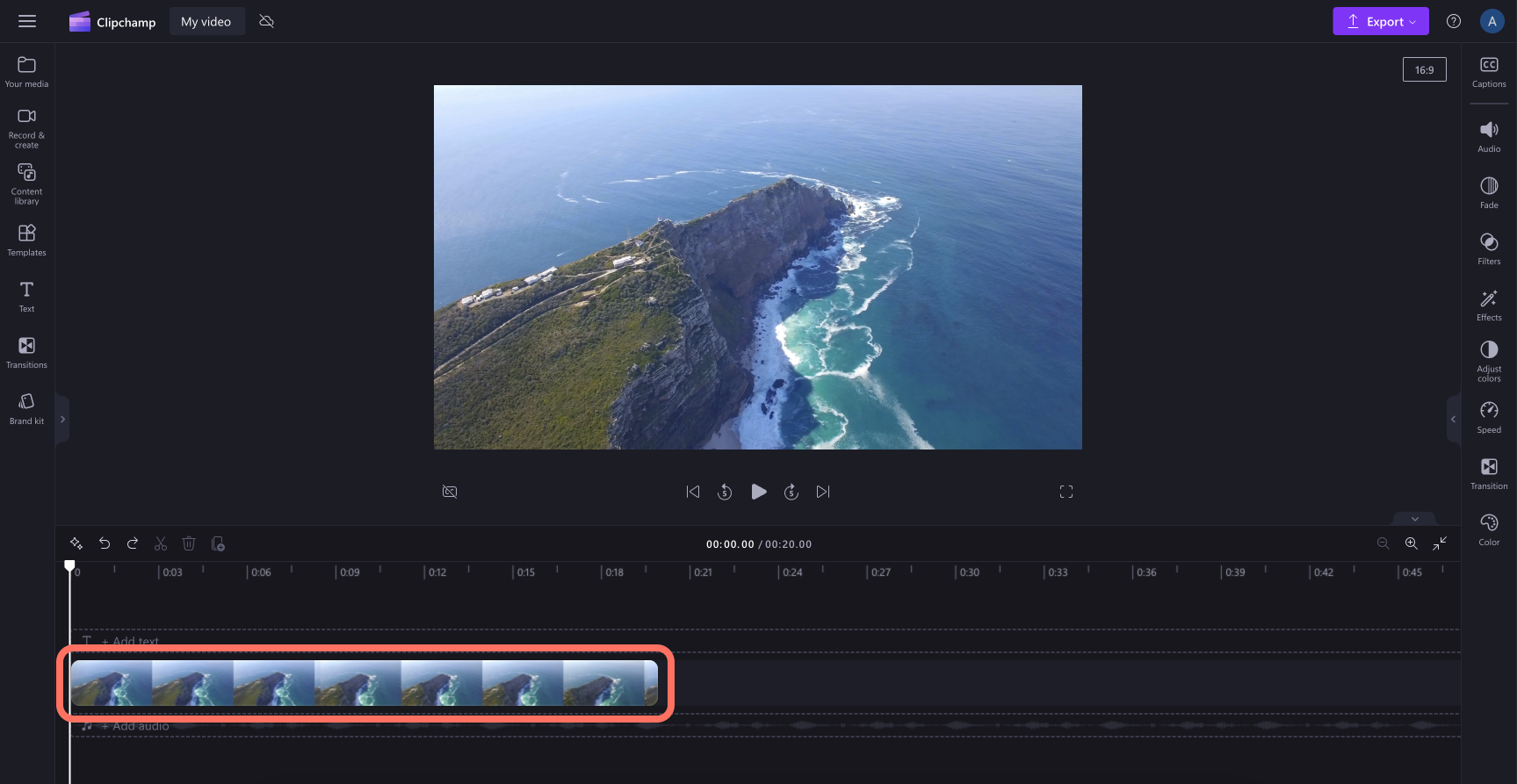
How to redo an action on the timeline
To redo an action on the timeline, click on the redo button above the timeline next to the undo button. Your last undo action will redo automatically.
Keyboard shortcuts: click on the control + V buttons on your keyboard for Windows and PC users, or the command + V buttons for Mac users.
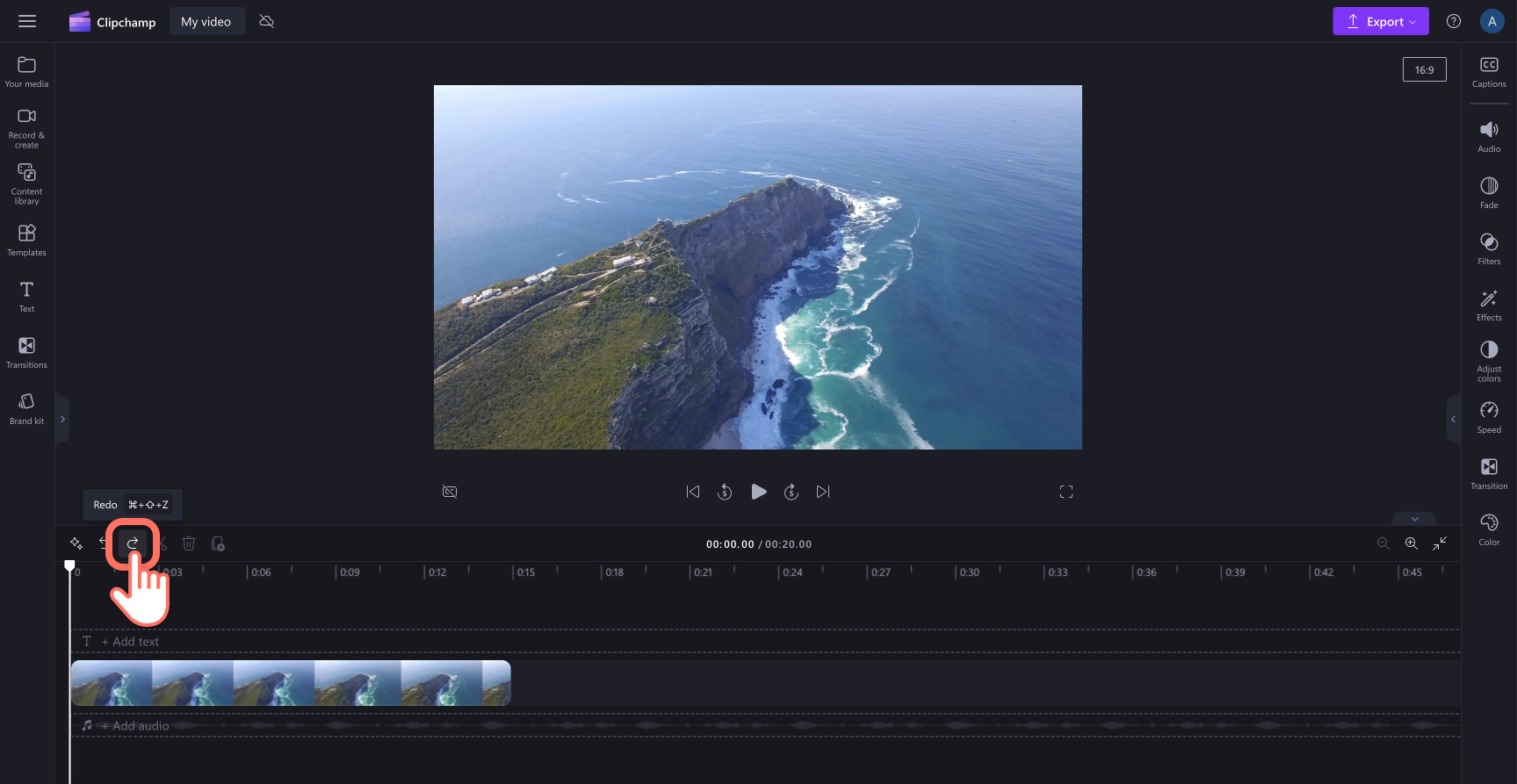
For more help working with the timeline, check out how to work with the timeline.










