Σημείωση: Αν έχετε την πιο πρόσφατη έκδοση των Windows, αλλά εξακολουθείτε να μην βλέπετε όλες τις δυνατότητες γραφικών στοιχείων παρακάτω, αυτό μπορεί να συμβαίνει επειδή ορισμένες δυνατότητες κυκλοφορούν στους πελάτες για αρκετές εβδομάδες και δεν είναι διαθέσιμες σε όλους τους πελάτες ταυτόχρονα.
Τι είναι τα γραφικά στοιχεία;
Τα γραφικά στοιχεία είναι μικρές κάρτες που εμφανίζουν δυναμικό περιεχόμενο από τις αγαπημένες σας εφαρμογές και υπηρεσίες στην επιφάνεια εργασίας των Windows. Εμφανίζονται στον πίνακα γραφικών στοιχείων, όπου μπορείτε να ανακαλύψετε, να καρφιτσώσετε, να ξεκαρφιτσώσετε, να τακτοποιήσετε, να αλλάξετε το μέγεθος και να προσαρμόσετε τα γραφικά στοιχεία, ώστε να αντικατοπτρίζουν τα ενδιαφέροντά σας. Ο πίνακας γραφικών στοιχείων έχει βελτιστοποιηθεί ώστε να εμφανίζει σχετικά γραφικά στοιχεία και εξατομικευμένο περιεχόμενο με βάση τη χρήση σας.
Ανοίξτε τον πίνακα γραφικών στοιχείων από την αριστερή γωνία της γραμμής εργασιών όπου βλέπετε το εικονίδιο του καιρού σε πραγματικό χρόνο. Τα γραφικά στοιχεία σάς βοηθούν να ελέγχετε τι είναι σημαντικό για εσάς, συγκεντρώνοντας εξατομικευμένο περιεχόμενο από τις αγαπημένες σας εφαρμογές και υπηρεσίες, ώστε να μπορείτε να έχετε τις πιο πρόσφατες πληροφορίες με μια ματιά καθ' όλη τη διάρκεια της ημέρας. Πείτε αντίο στην συνεχή εναλλαγή μεταξύ εφαρμογών, συσκευών και τοποθεσιών Web. Τώρα μπορείτε να παραμένετε συνδεδεμένοι με αυτά που σας ενδιαφέρουν, χωρίς να χάνετε την εστίαση στις σημαντικότερες εργασίες σας.
Σημείωση: Αυτή η δυνατότητα δεν είναι διαθέσιμη στο Windows 11 SE. Μάθετε περισσότερα
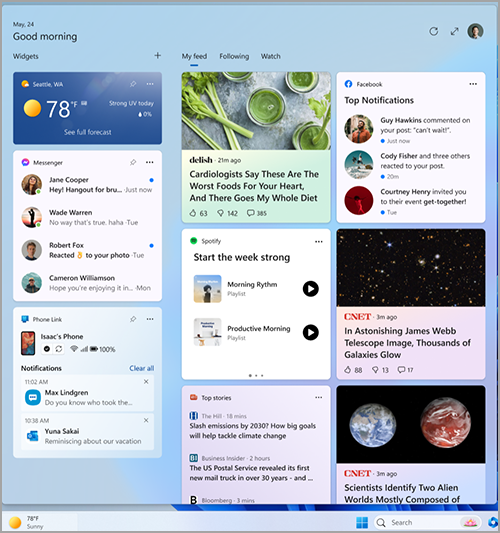
Κάθε γραφικό στοιχείο παρέχεται από διαφορετική εφαρμογή ή υπηρεσία. Για να δείτε τι τροφοδοτεί ένα γραφικό στοιχείο, επιλέξτε Περισσότερες επιλογές (...) στην επάνω δεξιά γωνία του γραφικού στοιχείου και αναζητήστε το μήνυμα "Παρέχεται από" στο κάτω μέρος του μενού. Κάθε μεμονωμένο γραφικό στοιχείο είναι μια επέκταση της αντίστοιχης εφαρμογής ή υπηρεσίας και ελέγχεται από τις ρυθμίσεις για τη συγκεκριμένη εφαρμογή ή υπηρεσία. Αυτό σημαίνει ότι ο τρόπος για να αλλάξετε τις ρυθμίσεις προστασίας προσωπικών δεδομένων για ένα γραφικό στοιχείο είναι να τις αλλάξετε για την εφαρμογή ή την υπηρεσία που υποστηρίζει αυτό το γραφικό στοιχείο.
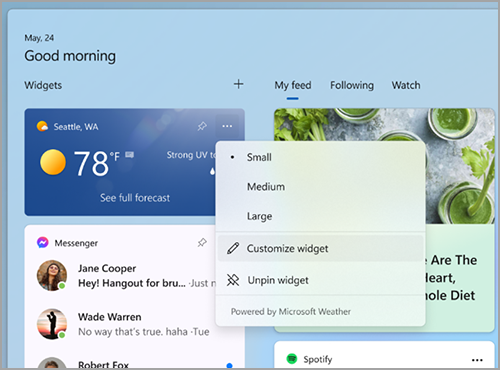
Σημείωση: Ορισμένες εφαρμογές ή υπηρεσίες που τροφοδοτούν τα γραφικά στοιχεία σας ενδέχεται να προσαρμόσουν το περιεχόμενο με βάση την εκτίμηση της τοποθεσίας σας, ώστε να σας παρέχουν την πιο σχετική εμπειρία με βάση τα συμφραζόμενα. Η εκτίμηση της τοποθεσίας μπορεί να προέρχεται από την υπηρεσία τοποθεσίας των Windows αν είναι ενεργοποιημένη, διαφορετικά ενδέχεται να μην χρησιμοποιεί ξανά τη διεύθυνση IP της σύνδεσής σας στο Internet.
Ποια δεδομένα συλλέγει η Microsoft;
Ο πίνακας γραφικών στοιχείων είναι μια εξατομικευμένη εμπειρία, που υποστηρίζεται από το Microsoft Start, η οποία σας δείχνει τα πιο σχετικά γραφικά στοιχεία και περιεχόμενο με βάση τη χρήση σας. Για να αποκτήσετε πρόσβαση και να διαχειριστείτε τα δεδομένα που σχετίζονται με τον λογαριασμό σας Microsoft και χρησιμοποιούνται για την εξατομίκευση του πίνακα γραφικών στοιχείων, μεταβείτε στον πίνακα προστασίας προσωπικών δεδομένων της Microsoft. Εναλλακτικά, για να διακόψετε τη συλλογή αυτών των δεδομένων, μπορείτε να αποσυνδεθείτε από τον πίνακα γραφικών στοιχείων.
Τα διαγνωστικά δεδομένα των Windows συλλέγονται από τον πίνακα γραφικών στοιχείων και καθορίζονται από τις ρυθμίσεις διαγνωστικών δεδομένων που επιλέγετε στην εφαρμογή Ρυθμίσεις των Windows. Μάθετε περισσότερα σχετικά με τα διαγνωστικά δεδομένα στα Windows. Τα μεμονωμένα γραφικά στοιχεία ενδέχεται επίσης να συλλέγουν δεδομένα. Για να μάθετε περισσότερα σχετικά με τα δεδομένα που συλλέγονται από ένα γραφικό στοιχείο, ανατρέξτε στις πληροφορίες που παρέχονται για την εφαρμογή ή την υπηρεσία που τροφοδοτεί το γραφικό στοιχείο.
Χρήση του πίνακα γραφικών στοιχείων
Μπορείτε να καρφιτσώσετε ή να ξεκαρφιτσώσετε γραφικά στοιχεία και να προσαρμόσετε τον πίνακα γραφικών στοιχείων ανάλογα με τις ανάγκες σας. Η παρακάτω ενότητα εξηγεί πώς μπορείτε να χρησιμοποιήσετε τον πίνακα γραφικών στοιχείων.
-
Όλα τα γραφικά στοιχεία της Microsoft θα εξατομικεύονται χρησιμοποιώντας τον ίδιο λογαριασμό. Προς το παρόν, δεν είναι δυνατή η εναλλαγή μεταξύ διαφορετικών λογαριασμών κατά τη χρήση του πίνακα γραφικών στοιχείων, αλλά μπορείτε να μεταβείτε σε διαφορετικό λογαριασμό στα Windows, ο οποίος στη συνέχεια θα σας επιτρέψει να προβάλετε τα γραφικά στοιχεία για αυτόν το λογαριασμό.
-
Για να αποσυνδεθείτε από τον πίνακα γραφικών στοιχείων και όλα τα γραφικά στοιχεία, επιλέξτε την εικόνα προφίλ σας στην επάνω δεξιά γωνία του πίνακα γραφικών στοιχείων και, στη συνέχεια, στην οθόνη Ρυθμίσεις γραφικών στοιχείων, επιλέξτε Έξοδος στην επάνω δεξιά γωνία δίπλα στην εικόνα προφίλ σας. Δεν θα μπορείτε να χρησιμοποιήσετε τον πίνακα γραφικών στοιχείων μέχρι να εισέλθετε ξανά.
Ακολουθούν μερικοί εύκολοι τρόποι εναλλαγής μεταξύ ανοίγματος και κλεισίματος του πίνακα γραφικών στοιχείων:
-
Επιλέξτε το εικονίδιο γραφικών στοιχείων που εμφανίζει τον καιρό σε πραγματικό χρόνο στην αριστερή γωνία της γραμμής εργασιών. Όταν κάνετε κλικ ή πατάτε το εικονίδιο, ο πίνακας γραφικών στοιχείων θα παραμείνει ανοιχτός μέχρι να μετακινηθείτε προς τα έξω ή θα τον ματαιώσετε κάνοντας κλικ ή πατώντας οπουδήποτε έξω από τον πίνακα γραφικών στοιχείων.
-
Πατήστε τη συντόμευση πλήκτρο με το λογότυπο των Windows + W.
-
Τοποθετήστε το δείκτη του ποντικιού επάνω από το εικονίδιο γραφικών στοιχείων για να ελέγξετε γρήγορα για ενημερώσεις και να επιστρέψετε σε αυτό που κάνατε. Με την προϋπόθεση ότι το ποντίκι σας βρίσκεται επάνω από το εικονίδιο ή τον πίνακα γραφικών στοιχείων, θα παραμείνει ανοιχτό και μπορείτε να αλληλεπιδράσετε με αυτό ανάλογα με τις ανάγκες σας.
-
Σαρώστε από το αριστερό άκρο της οθόνης προς το κέντρο για να το ανοίξετε και, στη συνέχεια, κάντε κλικ ή πατήστε σε οποιοδήποτε σημείο έξω από τον πίνακα γραφικών στοιχείων για να το κλείσετε.
Εάν θέλετε ο πίνακάς σας να καταλαμβάνει περισσότερο χώρο, ώστε να μπορείτε να δείτε περισσότερα γραφικά στοιχεία με μια ματιά, χρησιμοποιήστε το κουμπί ανάπτυξης στην επάνω δεξιά γωνία του πίνακα. Το κουμπί ανάπτυξης αλλάζει σε κουμπί σύμπτυξης αφού το χρησιμοποιήσετε, ώστε να συμπτύξετε το μέγεθος του πίνακα γραφικών στοιχείων σας, ανάλογα με τις ανάγκες.
Το μέγεθος του πίνακα απομνημονεύεται, επομένως, αν προτιμάτε ο πίνακας γραφικών στοιχείων να εμφανίζει πάντα περισσότερο περιεχόμενο και να βρίσκεται σε εκτεταμένη κατάσταση, τότε έτσι θα είναι την επόμενη φορά που θα τον ανοίξετε.
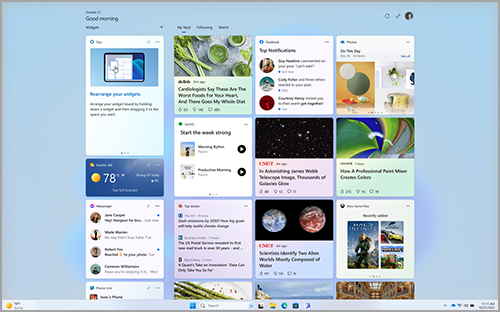
Για να καταργήσετε το σημείο εισόδου των γραφικών στοιχείων από τη γραμμή εργασιών, κάντε κλικ ή πατήστε το πλήκτρο με το λογότυπο των Windows και επιλέξτε Ρυθμίσεις> Εξατομίκευση > γραμμή εργασιών. Στη συνέχεια, ενεργοποιήστε ή απενεργοποιήστε τα Γραφικά στοιχεία.
Σημείωση: Η κατάργηση του σημείου εισόδου των γραφικών στοιχείων από τη γραμμή εργασιών δεν σας αποσυνδέει. Εξακολουθείτε να έχετε πρόσβαση στον πίνακα γραφικών στοιχείων πατώντας το πλήκτρο με το λογότυπο των Windows + W.
Για να διατηρείτε τα γραφικά στοιχεία ενημερωμένα, ανατρέξτε στο θέμα Τρόπος ενημέρωσης του Πακέτου εμπειρίας web των Windows στο Microsoft Store.
Εργασία με γραφικά στοιχεία
Μπορείτε να ανακαλύψετε και να εγκαταστήσετε νέα γραφικά στοιχεία για υποστηριζόμενες εφαρμογές, μεταβαίνοντας στη σελίδα γραφικών στοιχείων στο Microsoft Store.
Το καρφίτσωμα ενός γραφικού στοιχείου διατηρεί το γραφικό στοιχείο σε μια προβλέψιμη και εύκολα προσβάσιμη θέση. Τα καρφιτσωμένα γραφικά στοιχεία έχουν ένα εικονίδιο καρφίτσας ( ) στην επάνω δεξιά γωνία.
Ακολουθούν μερικοί εύκολοι τρόποι για να καρφιτσώσετε γραφικά στοιχεία στον πίνακα γραφικών στοιχείων σας:
-
Για να καρφιτσώσετε ένα γραφικό στοιχείο από τον πίνακα γραφικών στοιχείων, επιλέξτε Περισσότερες επιλογές (...) στην επάνω δεξιά γωνία του γραφικού στοιχείου και, στη συνέχεια, επιλέξτε Καρφίτσωμα.
-
Για να καρφιτσώσετε γραφικά στοιχεία από τη συλλογή, επιλέξτε το εικονίδιο "+" στην επάνω δεξιά γωνία του πίνακα γραφικών στοιχείων και ακολουθήστε τις οδηγίες για να καρφιτσώσετε γραφικά στοιχεία.
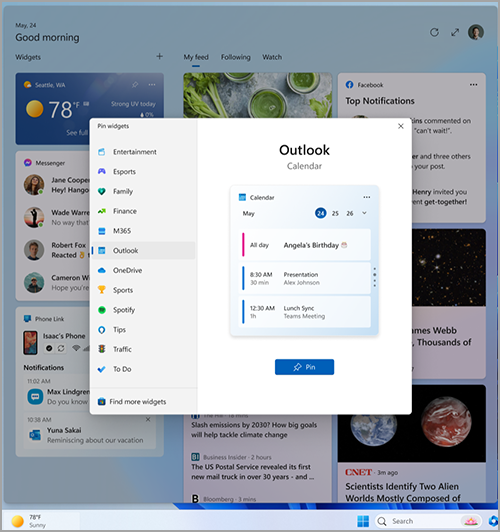
Σημείωση: Η δυνατότητα να καρφιτσώσετε περισσότερες από μία εμφανίσεις ενός γραφικού στοιχείου στον πίνακα γραφικών στοιχείων σας δεν είναι διαθέσιμη αυτήν τη στιγμή.
Για να ξεκαρφιτσώστε ένα γραφικό στοιχείο από τον πίνακα γραφικών στοιχείων, επιλέξτε Περισσότερες επιλογές (...) στην επάνω δεξιά γωνία του γραφικού στοιχείου και επιλέξτε Ξεκαρφίτσωμα γραφικού στοιχείου.
Σημείωση: Ένα γραφικό στοιχείο που ξεκαρφιτσώνετε μπορεί να εξακολουθεί να εμφανίζεται στον πίνακά σας όταν αυτό αφορά τα ενδιαφέροντά σας. Για να καταργήσετε εντελώς την εμφάνιση ενός γραφικού στοιχείου στην τροφοδοσία σας, επιλέξτε Περισσότερες επιλογές (...) στην επάνω δεξιά γωνία του γραφικού στοιχείου και επιλέξτε Απόκρυψη αυτού του γραφικού στοιχείου.
Για να μετακινήσετε ένα καρφιτσωμένο γραφικό στοιχείο σε ένα άλλο σημείο στην ενότητα γραφικών στοιχείων του πίνακα, κάντε κλικ στην κεφαλίδα του γραφικού στοιχείου και σύρετε το γραφικό στοιχείο σε μια νέα θέση μέσα στην καρφιτσωμένη ενότητα.
Για να κάνετε ένα γραφικό στοιχείο μεγαλύτερο ή μικρότερο στην καρφιτσωμένη ενότητα, επιλέξτε Περισσότερες επιλογές (...) στην επάνω δεξιά γωνία και επιλέξτε Μικρό, Μεσαίο ή Μεγάλο.
Σημείωση: Ορισμένα γραφικά στοιχεία μπορεί να προσφέρουν μόνο ένα ή δύο μεγέθη.
Για να επεξεργαστείτε ένα γραφικό στοιχείο, επιλέξτε Περισσότερες επιλογές (...) στην επάνω δεξιά γωνία και επιλέξτε Προσαρμογή γραφικού στοιχείου.
Η επεξεργασία ενός γραφικού στοιχείου σάς παρέχει πρόσβαση σε επιλογές προσαρμογής, όπως η αλλαγή της πόλης για το γραφικό στοιχείο καιρού ή η ενημέρωση της λίστας παρακολούθησης για το γραφικό στοιχείο μετοχών σας.
Για να αποκρύψετε ένα γραφικό στοιχείο από την τροφοδοσία σας, επιλέξτε Περισσότερες επιλογές (...) στην επάνω δεξιά γωνία και επιλέξτε Απόκρυψη αυτού του γραφικού στοιχείου. Η απόκρυψη ενός γραφικού στοιχείου σάς απαλείφει από τη σχετική εφαρμογή ή υπηρεσία. Δεν θα βλέπετε πλέον αυτό το γραφικό στοιχείο στον πίνακα γραφικών στοιχείων, εκτός αν το καρφιτσώσετε ξανά μέσω της συλλογής γραφικών στοιχείων.
-
Μπορείτε να αλληλεπιδράσετε με ορισμένα γραφικά στοιχεία για γρήγορες εργασίες, όπως ο έλεγχος ενός στοιχείου στη λίστα εκκρεμών εργασιών ή η προβολή συμβάντων ημερολογίου σε μια συγκεκριμένη ημέρα.
-
Μπορείτε να ανοίξετε την εφαρμογή ή την τοποθεσία Web ενός γραφικού στοιχείου επιλέγοντας τη γραμμή τίτλου στην επάνω αριστερή γωνία του γραφικού στοιχείου.
Ειδοποιήσεις γραφικών στοιχείων
Εκτός από το να βλέπετε ζωντανό περιεχόμενο στη γραμμή εργασιών σας από το γραφικό στοιχείο καιρού, μπορείτε να βλέπετε ζωντανές ενημερώσεις από άλλα γραφικά στοιχεία, όπως αθλητικά, οικονομικά και έκτακτες ειδήσεις.
Η γραμμή εργασιών θα πρέπει να εμφανίζει τον καιρό τις περισσότερες φορές. Όταν συμβεί κάτι σημαντικό που σχετίζεται με ένα από τα άλλα γραφικά στοιχεία σας, μπορεί να δείτε μια ανακοίνωση από αυτό το γραφικό στοιχείο στη γραμμή εργασιών σας, όπως το παρακάτω από το γραφικό στοιχείο χρηματοδότησης.

Αυτές οι ανακοινώσεις έχουν σκοπό να είναι γρήγορες και με γρήγορη ματιά και, αν δεν αλληλεπιδράτε με αυτές, η γραμμή εργασιών θα επιστρέψει στην εμφάνιση του καιρού.
Ενδέχεται να εμφανιστεί μια ειδοποίηση με ένδειξη στη γραμμή εργασιών για ειδοποιήσεις που πρέπει να παραμείνουν για περισσότερο από μερικά δευτερόλεπτα, όπως σοβαρές ειδοποιήσεις καιρού ή έκτακτες ειδήσεις.

Όταν ανοίγετε τον πίνακα γραφικών στοιχείων, θα εμφανίζεται ένα πλαίσιο στο επάνω μέρος του πίνακα παρέχοντας περισσότερες πληροφορίες σχετικά με το τι ενεργοποίησε την ένδειξη ειδοποίησης.
Μπορείτε να ελέγξετε αν θα εμφανίζονται ειδοποιήσεις γραφικών στοιχείων στη γραμμή εργασιών από τις ρυθμίσεις των Γραφικών στοιχείων.
Για να αλλάξετε τις ρυθμίσεις ειδοποιήσεων γραφικών στοιχείων, επιλέξτε το εικονίδιο προφίλ στην επάνω δεξιά γωνία του πίνακα γραφικών στοιχείων και χρησιμοποιήστε τους διακόπτες για να προσαρμόσετε τις ρυθμίσεις ειδοποιήσεων.
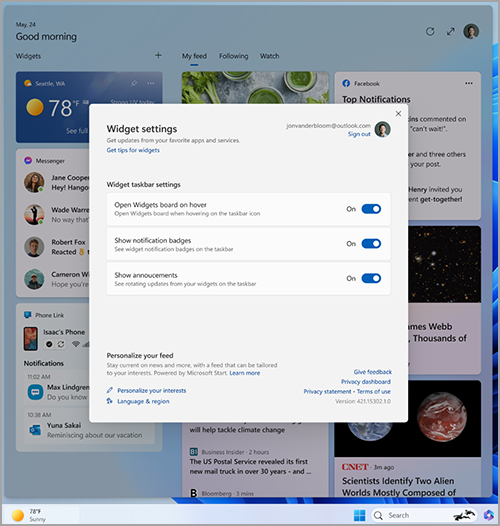
Σημείωση: Ελέγξτε τις ρυθμίσεις της γραμμής εργασιών και του Βοηθού στη συγκέντρωση, αν δεν βλέπετε ενδείξεις ή δεν περιστρέφετε περιεχόμενο στη γραμμή εργασιών.
Εξατομίκευση ειδήσεων και ενδιαφερόντων στην τροφοδοσία σας
Η τροφοδοσία σας —η ροή των γραφικών στοιχείων και του περιεχομένου ειδήσεων που εμφανίζεται στον πίνακα γραφικών στοιχείων— θα γίνει πιο εξατομικευμένη με την πάροδο του χρόνου. Για να ξεκινήσετε, πείτε μας τι σας ενδιαφέρει, επιλέγοντας Διαχείριση ενδιαφερόντων στο παράθυρο διαλόγου Ρυθμίσεις γραφικού στοιχείου . Με αυτόν τον τρόπο θα ανοίξει η σελίδα "Τα ενδιαφέροντά μου" στον Microsoft Edge.
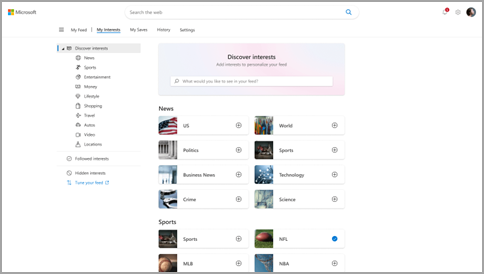
Από τη σελίδα "Τα ενδιαφέροντά μου", μπορείτε να κάνετε τα εξής:
-
Χρησιμοποιήστε το πλαίσιο αναζήτησης για να βρείτε θέματα ή εκδότες που θέλετε να παρακολουθήσετε.
-
Περιηγηθείτε στα θέματα ανά κατηγορία και επιλέξτε αυτά που σας ενδιαφέρουν.
-
Προβάλετε και διαχειριστείτε τα ενδιαφέροντα και τους εκδότες που παρακολουθείτε.
Εάν χρειάζεστε βοήθεια για να επιλέξετε τους εκδότες και το περιεχόμενο που προτιμάτε, επιλέξτε Ρύθμιση της τροφοδοσίας σας στην αριστερή πλευρά της σελίδας Τα ενδιαφέροντά μου για να καθοδηγηθείτε στα βήματα για τη ρύθμιση της τροφοδοσίας ειδήσεων.
Σημείωση: Η δυνατότητα παρακολούθησης εκδοτών και ρύθμισης της τροφοδοσίας σας είναι προς το παρόν διαθέσιμη μόνο για ομιλητές στα Αγγλικά στις Η.Π.Α.
Μπορείτε επίσης να ρυθμίσετε με ακρίβεια την τροφοδοσία σας μέσα από μια μεμονωμένη είδηση. Δείτε πώς:
-
Επιλέξτε το κουμπί Απόκρυψη αυτού του άρθρου (X) στην επάνω δεξιά γωνία του άρθρου για να καταργήσετε το άρθρο. Στη συνέχεια, μπορείτε να παρέχετε σχόλια ότι δεν σας ενδιαφέρει η ιστορία, ότι δεν σας αρέσει η πηγή ή ότι θέλετε να αναφέρετε ένα πρόβλημα.
-
Επιλέξτε το κουμπί Εμφάνιση περισσότερων (...) στην κάτω δεξιά γωνία μιας είδησης και επιλέξτε είτε Περισσότερες ιστορίες όπως αυτή είτε Λιγότερες ιστορίες όπως αυτή για να δείτε περισσότερα ή τι σας ενδιαφέρει ή λιγότερο από αυτό που δεν σας ενδιαφέρει. Μπορείτε επίσης να επιλέξετε να αποκρύψετε ιστορίες από τον εκδότη της ιστορίας.
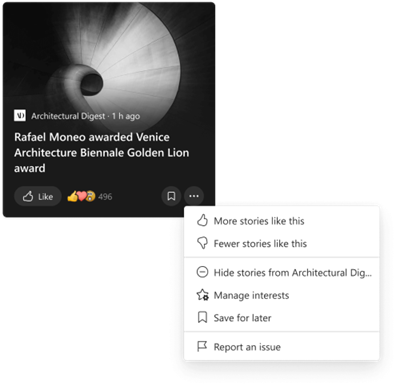
-
Για να προβάλετε και να διαχειριστείτε τους εκδότες και τα ενδιαφέροντα που παρακολουθείτε, επιλέξτε τις ενότητες Ενδιαφέροντα που ακολούθησαν και Εκδότες που παρακολουθούνται στην αριστερή πλευρά της σελίδας Τα ενδιαφέροντά μου .
-
Για να προβάλετε και να διαχειριστείτε τους κρυφούς εκδότες σας, επιλέξτε Κρυφοί εκδότες στην αριστερή πλευρά της σελίδας Τα ενδιαφέροντά μου .
Το ενημερωμένο περιεχόμενο θα εμφανίζεται στην τροφοδοσία σας όταν υπάρχει νέο περιεχόμενο που θα δείχνει ότι πληροί τις ρυθμίσεις εξατομίκευσης. Η τροφοδοσία σας μαθαίνει για εσάς με την πάροδο του χρόνου, επομένως, ενδέχεται να μην βλέπετε πάντα τις αλλαγές αμέσως.
Η είσοδος στο Windows 11 και τον Microsoft Edge με τον ίδιο λογαριασμό Microsoft θα σας βοηθήσει να διασφαλίσετε ότι η εξατομίκευση της τροφοδοσίας ειδήσεων είναι διαθέσιμη σε γραφικά στοιχεία, εφαρμογές και συσκευές.
Συνήθεις ερωτήσεις
Εάν δημιουργήσατε τον λογαριασμό Microsoft χρησιμοποιώντας μια διεύθυνση ηλεκτρονικού ταχυδρομείου που δεν προέρχεται από τη Microsoft, αυτή η διεύθυνση ηλεκτρονικού ταχυδρομείου δεν μπορεί να χρησιμοποιηθεί για την εμφάνιση συμβάντων ημερολογίου. Για να δείτε συμβάντα ημερολογίου στο γραφικό στοιχείο, θα πρέπει να δημιουργήσετε έναν λογαριασμό Outlook.com , ώστε να μπορείτε να χρησιμοποιήσετε τη διεύθυνση ηλεκτρονικού ταχυδρομείου Outlook.com με το γραφικό στοιχείο Ημερολόγιο.
Το γραφικό στοιχείο To Do ενδέχεται να μην υποστηρίζεται στο περιβάλλον σας ή, εάν είστε μέρος ενός δικτύου που ανήκει σε ένα σχολείο ή οργανισμό, ο διαχειριστής σας μπορεί να το έχει καταστήσει μη διαθέσιμο. Επικοινωνήστε με τον διαχειριστή σας για περισσότερες πληροφορίες.
Η γλώσσα και το περιεχόμενο που βλέπετε στον πίνακα γραφικών στοιχείων καθορίζονται από τη γλώσσα εμφάνισης των Windows και τις ρυθμίσεις χώρας ή περιοχής . Για να προβάλετε και να αλλάξετε αυτές τις ρυθμίσεις, μεταβείτε στις Ρυθμίσεις > γλώσσα ώρας & > γλώσσα & περιοχή. Το περιεχόμενο θα εμφανίζεται στη γλώσσα εμφάνισης. Εάν υπάρχει, τα γραφικά στοιχεία και η τροφοδοσία ειδήσεων θα εμφανίζουν περιεχόμενο από τη χώρα ή την περιοχή σας.
Σημειώσεις:
-
Θα χρειαστεί να επανεκκινήσετε τον υπολογιστή σας ή να εισέλθετε ξανά, για να τεθούν σε ισχύ οι αλλαγές στη γλώσσα σας.
-
Εάν το περιεχόμενο δεν είναι διαθέσιμο στη συγκεκριμένη γλώσσα ή περιοχή σας, ενδέχεται να δείτε περιεχόμενο από άλλη γλώσσα ή περιοχή που αντιστοιχεί περισσότερο στις επιλεγμένες ρυθμίσεις σας.
Για να λειτουργούν τα γραφικά στοιχεία των Windows κατά το αναμενόμενο, θα χρειαστείτε τις τρέχουσες ενημερώσεις τόσο για το Windows Web Experience Pack όσο και για τον Microsoft Edge. Μπορείτε να ελέγξετε αν λαμβάνετε τις πιο πρόσφατες ενημερώσεις.
Ενημερώσεις
του Windows Web Experience Pack
Η πιο πρόσφατη έκδοση του Πακέτου εμπειρίας web των Windows εγκαθίσταται αυτόματα, αν οι ενημερώσεις εφαρμογών είναι ενεργοποιημένες στο Microsoft Store. Μπορείτε να ελέγξετε τις ρυθμίσεις σας, εάν δεν είστε βέβαιοι.
-
Επιλέξτε Έναρξη > Microsoft Store.
-
Επιλέξτε το εικονίδιο προφίλ σας και, στη συνέχεια, επιλέξτε Ρυθμίσεις και ελέγξτε ότι η ρύθμιση Ενημερώσεις εφαρμογών έχει οριστεί σε Ενεργό.
Σημείωση: Αν δεν μπορείτε να ενεργοποιήσετε τις ενημερώσεις, παραμείνετε στο Microsoft Store και επιλέξτε Βιβλιοθήκη. Τώρα μπορείτε είτε να επιλέξετε Λήψη ενημερώσεων είτε να κάνετε κύλιση προς τα κάτω στη λίστα των εφαρμογών και να αναζητήσετε το Windows Web Experience Pack και, στη συνέχεια, να επιλέξετε Ενημέρωση , αν αυτή είναι μια επιλογή. Για να μάθετε περισσότερα, ανατρέξτε στο θέμα Τρόπος ενημέρωσης του πακέτου εμπειρίας web των Windows στο Microsoft Store.
Αν δεν το έχετε ήδη εγκαταστήσει, μπορείτε να εγκαταστήσετε το Windows Web Experience Pack με μη αυτόματο τρόπο.
Ενημερώσεις προγράμματος περιήγησης
Microsoft Edge
Από προεπιλογή, ο Microsoft Edge ενημερώνεται αυτόματα όταν επανεκκινείτε το πρόγραμμα περιήγησής σας. Για να ελέγξετε για ενημερώσεις με μη αυτόματο τρόπο, ανοίξτε τον Edge και επιλέξτε Ρυθμίσεις και πολλά άλλα > Βοήθεια και σχόλια > Πληροφορίες για τον Microsoft Edge. Για περισσότερες πληροφορίες σχετικά με τις ρυθμίσεις ενημέρωσης του Edge, ανατρέξτε στο θέμα Ρυθμίσεις ενημέρωσης του Microsoft Edge.
Αν τα γραφικά στοιχεία των Windows εξακολουθούν να μην λειτουργούν κατά το αναμενόμενο, μπορείτε να μας πείτε σχετικά με αυτό στο Κέντρο σχολίων.










