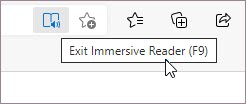Microsoft Edge features aim to make the web more accessible and inclusive for everyone. Immersive Reader is a built-in tool that enables readers to customize how they read online for an easier, more accessible experience to fit your needs. Immersive Reader in Microsoft Edge simplifies the layout of text and images and provides amazing learning and accessibility tools, such as Read aloud, Text preferences, Grammar tools, and more. You can also quickly look up definitions using inline dictionary and translate the text into other languages.
Enter Immersive Reader
To enter reading mode, navigate to the website you want to read in Microsoft Edge, and select Enter Immersive Reader from the address bar.
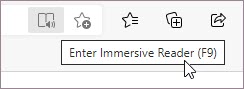
You may not see Immersive Reader in the address bar on all pages, but that doesn't mean the page can't be opened in Immersive Reader. The web page might not be an article, or some content is missing when opened in reading view. If you still want to open the page in reading view but don’t see Immersive Reader 
-
Add the prefix read: to the URL in the address bar and press Enter.
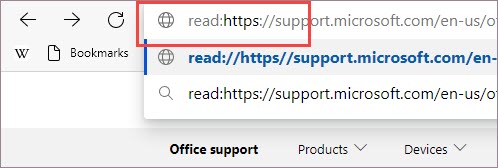
Note: To open pages with an http prefix in Immersive Reader, you'll need to add read:http:// in the address bar because Microsoft Edge doesn't display http:// in the address bar.
-
Select the text that you want to read, right-click, and from the context menu, select Open in Immersive Reader.
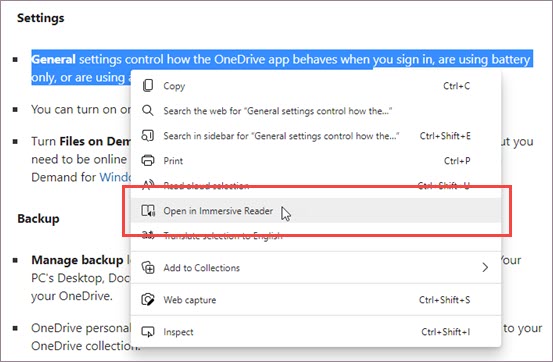
Exit Immersive Reader
When you're done reading text, you can exit Immersive Reader by selecting Exit Immersive Reader from the address bar or by using the keyboard shortcut F9.