Χρησιμοποιήστε αίθουσες υποσύσκεψης κατά τη διάρκεια συσκέψεων τάξης για να χωρίσετε σπουδαστές σε μικρότερες ομάδες για συζητήσεις, ομαδικά έργα και πολλά άλλα. Ανοίξτε και κλείστε αίθουσες περισσότερες από μία φορές κατά τη διάρκεια μιας περιόδου λειτουργίας ή μετακινήστε άτομα μεταξύ των αιθουσών. Μόνο οι διοργανωτές σύσκεψης που χρησιμοποιούν τις εκδόσεις υπολογιστή του Teams (Windows ή Mac) μπορούν να δημιουργούν και να διαχειρίζονται αίθουσες ομάδας.
Σημειώσεις:
-
Η οργάνωση σύσκεψης με αίθουσες ομάδας είναι προς το παρόν διαθέσιμη μόνο στην εφαρμογή υπολογιστή Teams για εκπαιδευτικά ιδρύματα για Windows ή Mac. Βεβαιωθείτε ότι έχετε ενημερωμένη την εφαρμογή στην πιο πρόσφατη έκδοση.
-
Οι συμμετέχοντες μπορούν να συμμετάσχουν σε αίθουσες ομάδας από Windows, Mac, κινητές συσκευές ή προγράμματα περιήγησης web, συμπεριλαμβανομένου του Edge, του Chrome καιάλλων. Σε κινητές συσκευές, ελέγξτε ότι έχετε την ελάχιστη δομή που απαιτείται για την εκτέλεση αυτής της δυνατότητας πατώντας Ρυθμίσεις > Πληροφορίες. Μάθετε πώς μπορείτε να κάνετε ενημέρωση στην πιο πρόσφατηέκδοση.
-
Ελάχιστη έκδοση της εφαρμογής υπολογιστή (Windows ή Mac): 1.3.00.24755
-
Ελάχιστη δομή iOS: 1.0.77.2020100603
-
Ελάχιστη δομή Android: 1.0.0.2020091301
Προτού ξεκινήσετε, βεβαιωθείτε ότι έχετε την εφαρμογή υπολογιστή
Μπορείτε να δημιουργήσετε συσκέψεις σε οποιαδήποτε έκδοση του Teams, αλλά θα χρειαστείτε το Teams για Windows ή Mac για να δημιουργήσετε αίθουσες ομάδας για τους σπουδαστές σας. Οι σπουδαστές μπορούν να συμμετέχουν από οποιαδήποτε έκδοση του Teams.
Στη συνέχεια, προγραμματίστε μια σύσκεψη ή Άμεση σύσκεψη
-
Επιλέξτε Ημερολόγιο

-
Επιλέξτε ένα κανάλι για να συναντηθείτε ή να προσθέσετε σπουδαστές από την τάξη σας ως συμμετέχοντες.
Σημειώστε ότι οποιεσδήποτε επιλογές σύσκεψης επιλέξετε πριν ή κατά τη διάρκεια της σύσκεψής σας θα ισχύουν και για συσκέψεις με αίθουσες ομάδας. Μάθετε περισσότερα σχετικά με τις επιλογές σύσκεψης.
Σημαντικό: Οι παρακάτω δυνατότητες δεν υποστηρίζονται προς το παρόν στις αίθουσες ομάδας:
-
Χρήση της δυνατότητας Άμεση σύσκεψη από μια συνομιλία καναλιού
-
Κλήση στον αριθμό μου
-
Αντιγραφή της σύνδεσης σε σύσκεψη αίθουσας
-
Προσθήκη επισκέπτη σε σύσκεψη ή συνομιλία σύσκεψης
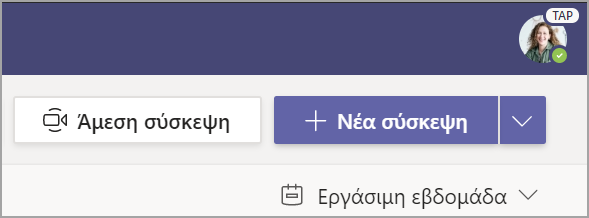
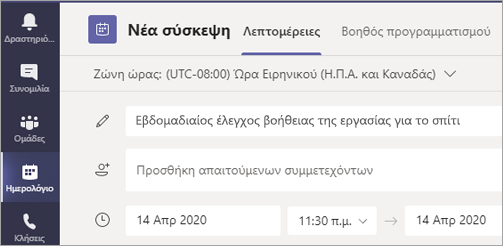
Δημιουργία αιθουσών ομάδας πριν από τη σύσκεψη
-
Μεταβείτε στη σύσκεψη του Teams και ανοίξτε την πρόσκληση σε σύσκεψη.
-
Μεταβείτε στις Αίθουσες υποσύσκεψης και επιλέξτε Δημιουργία αιθουσών.
-
Από την αναπτυσσόμενη λίστα, επιλέξτε τον αριθμό των αιθουσών που θέλετε να δημιουργήσετε.
-
Επιλέξτε Ανάθεση συμμετεχόντων και επιλέξτε εάν θέλετε οι σπουδαστές να εκχωρούνται σε αίθουσες αυτόματα ή με μη αυτόματο τρόπο.
Μόλις ξεκινήσει η σύσκεψη, μπορείτε να ανοίξετε τις αίθουσες ομάδας.

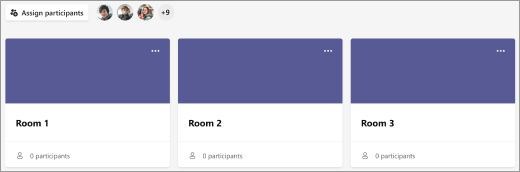
Δημιουργία αιθουσών ομάδας κατά τη διάρκεια σύσκεψης
-
Συμμετάσχετε στη σύσκεψή σας την προγραμματισμένη ώρα και αναμείνατε για τη συμμετοχή των σπουδαστών σας.
Σημαντικό: Βεβαιωθείτε ότι συμμετέχετε στη σύσκεψη από την εφαρμογή υπολογιστή του Teams (Windows ή Mac), ώστε να μπορείτε να δημιουργήσετε αίθουσες ομάδας.
-
Όταν οι σπουδαστές σας συνδεθούν και είστε έτοιμοι, επιλέξτε Αίθουσες υποσύσκεψης

-
Από την αναπτυσσόμενη λίστα, επιλέξτε τον αριθμό των αιθουσών που θέλετε να δημιουργήσετε.
-
Επιλέξτε εάν θέλετε να εκχωρούνται σπουδαστές σε αίθουσες Αυτόματα ή Με μη αυτόματο τρόπο.
-
Επιλέξτε Δημιουργία αιθουσών.

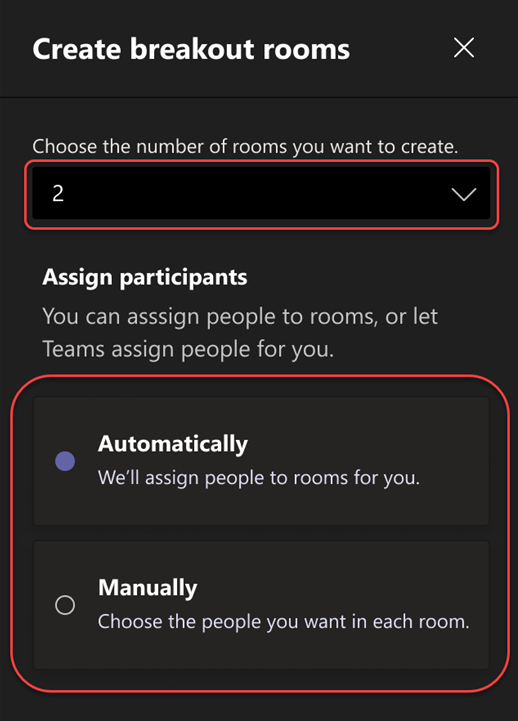
Κατανομή συμμετεχόντων σε αίθουσες
Εάν επιλέξετε Αυτόματα, οι συμμετέχοντες θα εκχωρηθούν σε διαφορετικές αίθουσες ομάδας.
Εάν επιλέξατε Με μη αυτόματο τρόπο, θα μπορείτε να ταξινομήσετε τους συμμετέχοντες σε συγκεκριμένες αίθουσες:
-
Επιλέξτε Ανάθεση συμμετεχόντων. Από αυτό το παράθυρο, οργανώστε τους συμμετέχοντες επιλέγοντας το κάτω βέλος δίπλα στην επιλογή Όνομα ή Αίθουσα.
-
Ομαδοποιήστε τους σπουδαστές για να τοποθετήσετε τους σπουδαστές σε μια συγκεκριμένη αίθουσα ομάδας, επιλέγοντας τα πλαίσια ελέγχου δίπλα στα ονόματά τους.
-
Επιλέξτε το κάτω βέλος δίπλα στην επιλογή Εκχώρηση και επιλέξτε μια αίθουσα για αυτούς.
-
Επαναλάβετε τα βήματα 2 και 3 μέχρι να εκχωρηθεί κάθε σπουδαστής σε μια αίθουσα.
-
Επιλέξτε Επιβεβαίωση.
Εάν οι σπουδαστές συμμετάσχουν στη σύσκεψη τάξης αργότερα, μπορείτε να τους εκχωρήσετε σε μια αίθουσα, επιλέγοντας Ανάθεση συμμετεχόντων.
Σημείωση: Για επαναλαμβανόμενες συσκέψεις τάξης, οι ίδιες αίθουσες και εκχωρήσεις αίθουσας θα είναι διαθέσιμες για την επόμενη σύσκεψη.
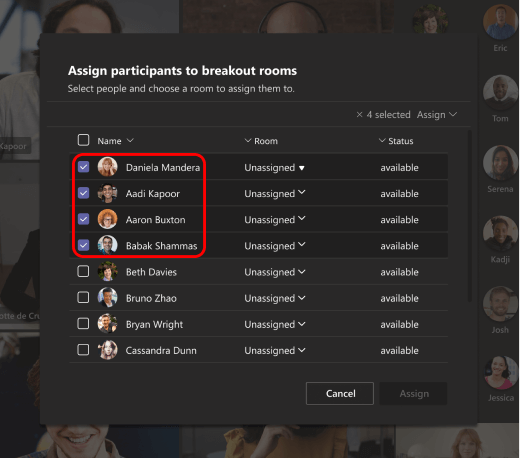
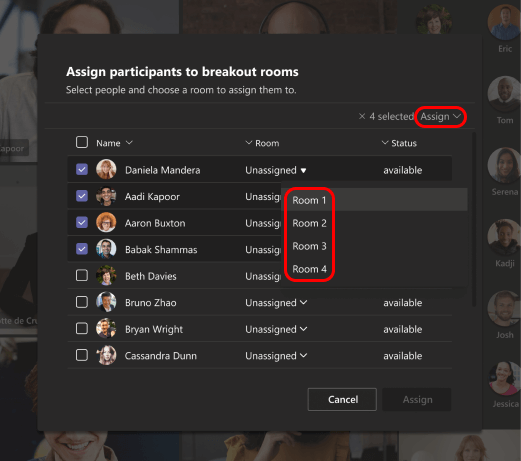
Μετονομασία αιθουσών
Ονομάστε τις αίθουσες ομάδας για να απεικονίσετε μικρότερες ομάδες σπουδαστών ή έργα.
-
Επιλέξτε Αίθουσες υποσύσκεψης

-
Τοποθετήστε το δείκτη του ποντικιού επάνω από την αίθουσα και επιλέξτε Περισσότερες επιλογές

-
Πληκτρολογήστε το νέο όνομα και επιλέξτε Μετονομασία αίθουσας.
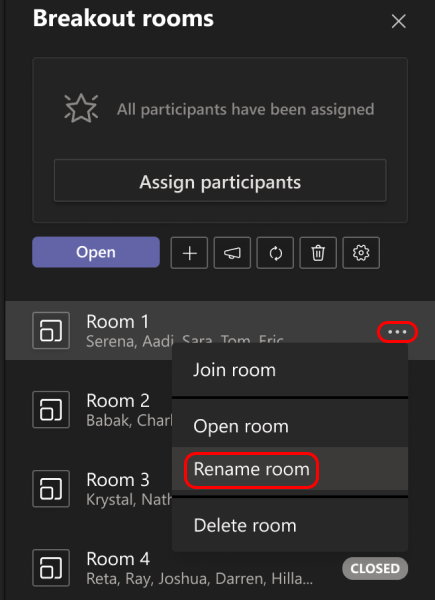
Ορισμός χρονικού ορίου για την περίοδο λειτουργίας ομάδας
Διατηρήστε την τάξη σας εντός χρονοδιαγράμματος και ενήμερο για το χρόνο που απομένει, ορίζοντας ένα χρονοδιακόπτη. Ένα χρονοδιακόπτη θα είναι ορατό σε κάθε αίθουσα ομάδας. Όταν τελειώσει ο χρόνος, οι αίθουσες ομάδας θα κλείσουν αυτόματα και οι σπουδαστές σας θα επιστρέψουν στην κύρια σύσκεψη τάξης.
-
Στα στοιχεία ελέγχου σύσκεψης, επιλέξτε Αίθουσες ομάδας

-
Επιλέξτε Ρυθμίσεις αιθουσών

-
Επιλέξτε Ορισμός χρονικού ορίου. Επιλέξτε το κάτω βέλος και επιλέξτε τη διάρκεια μιας περιόδου λειτουργίας.
-
Όταν τελειώσετε, επιλέξτε το κουμπί "Πίσω" για να αποθηκεύσετε τις αλλαγές σας.
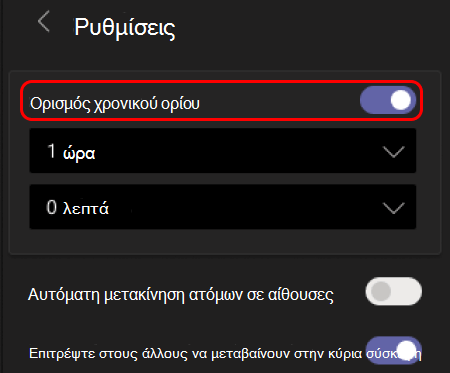
Εκκίνηση αιθουσών ομάδας
Πρώτα, επιλέξτε Αίθουσες υποσύσκεψης 
Για να εκκινήσετε την κάθε αίθουσα μεμονωμένα:
-
Τοποθετήστε το δείκτη του ποντικιού επάνω από την αίθουσα και επιλέξτε Περισσότερες επιλογές

Για να εκκινήσετε όλες τις αίθουσες ταυτόχρονα:
-
Επιλέξτε Άνοιγμα.
Θα γνωρίζετε ότι οι αίθουσες άνοιξαν με επιτυχία όταν η κατάστασή τους αλλάξει σε Άνοιγμα.
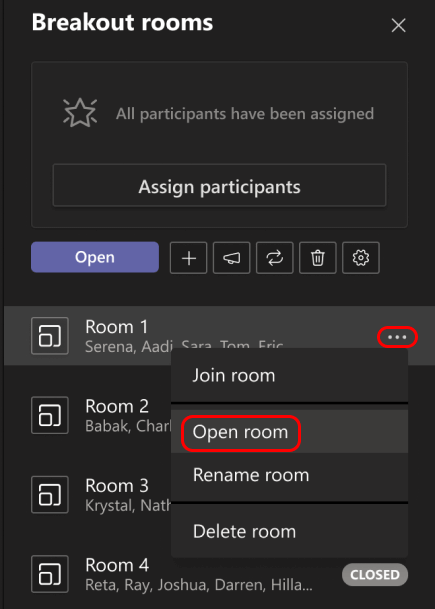
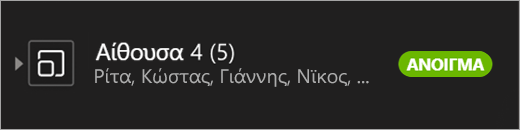
Συμμετοχή σε αίθουσα ομάδας
Για να συμμετάσχετε σε μια αίθουσα και να ελέγχετε την εξέλιξή της:
-
Επιλέξτε Αίθουσες υποσύσκεψης

-
Τοποθετήστε το δείκτη του ποντικιού επάνω από την αίθουσα και επιλέξτε Περισσότερες επιλογές

-
Επιλέξτε Επιστροφή όταν είστε έτοιμοι να φύγετε από την αίθουσα ομάδας και να επιστρέψετε στην κύρια σύσκεψη.
Αποστολή ανακοίνωσης σε αίθουσες ομάδας
Μόλις ξεκινήσουν οι αίθουσες ομάδας, στείλτε ανακοινώσεις για να μοιραστείτε ενημερώσεις χρόνου ή μηνύματα.
-
Στα στοιχεία ελέγχου σύσκεψης, επιλέξτε Αίθουσες ομάδας

-
Επιλέξτε Κάντε μια ανακοίνωση

-
Πληκτρολογήστε την ανακοίνωσή σας και, στη συνέχεια, επιλέξτε Αποστολή.
-
Οι σπουδαστές θα λάβουν μια ειδοποίηση στη συνομιλία σύσκεψης για την ανακοίνωσή σας.
Μετακίνηση μαθητών σε διαφορετικές αίθουσες
Μετακίνηση συμμετεχόντων σε διαφορετικές αίθουσες ομάδας ατομικά.
-
Στα στοιχεία ελέγχου σύσκεψης, επιλέξτε Αίθουσες ομάδας

-
Επιλέξτε Ανάθεση συμμετεχόντων και επιλέξτε το πλαίσιο ελέγχου δίπλα στο όνομα του ατόμου που θέλετε να μετακινήσετε.
-
Επιλέξτε μια νέα αίθουσα για το άτομο, επιλέξτε Εκχώρηση και, στη συνέχεια, Μετακίνηση.
Συνομιλία με τους συμμετέχοντες μιας αίθουσας ομάδας
Κάθε αίθουσα ομάδας διαθέτει μεμονωμένη συνομιλία. Εσείς και οι σπουδαστές σας θα μπορείτε να έχετε πρόσβαση σε αυτήν από τη λίστα συνομιλιών σας και από το 
-
Οι σπουδαστές θα προστίθενται σε μια συνομιλία αίθουσας ομάδας όταν ανοίγετε την αίθουσα και καταργείστε όταν η αίθουσα είναι κλειστή.
-
Θα διαθέτετε πρόσβαση σε όλες τις συνομιλίες των αιθουσών ομάδας.
-
Μετά το κλείσιμο μιας αίθουσας ομάδας, το ίδιο ισχύει και για τη συνομιλία. δεν είναι δυνατή η αποστολή άλλων μηνυμάτων.
-
Εσείς και οι σπουδαστές σας θα εξακολουθείτε να έχετε πρόσβαση στο ιστορικό συνομιλίας και στα κοινόχρηστα αρχεία μετά το κλείσιμο της αίθουσας ομάδας.

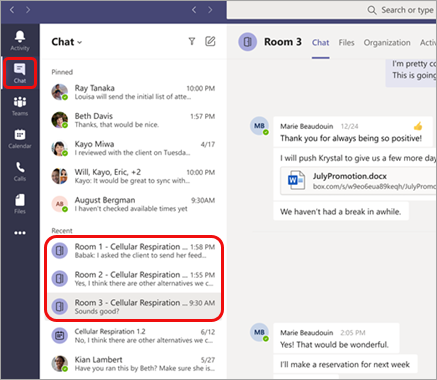
Προσθήκη ή διαγραφή αίθουσας ομάδας
Για να προσθέσετε μια επιπλέον αίθουσα ομάδας:
-
Στα στοιχεία ελέγχου σύσκεψης, επιλέξτε Αίθουσες ομάδας

-
Επιλέξτε Προσθήκη αίθουσας

-
Προσθέστε συμμετέχοντες στην αίθουσα χρησιμοποιώντας τις παραπάνω οδηγίες.
Για να διαγράψετε μια μεμονωμένη αίθουσα ομάδας:
-
Στα στοιχεία ελέγχου σύσκεψης, επιλέξτε Αίθουσες ομάδας

-
Τοποθετήστε το δείκτη του ποντικιού επάνω από την αίθουσα και επιλέξτε Περισσότερες επιλογές

Για να διαγράψετε όλες τις αίθουσες ομάδας ταυτόχρονα:
-
Στα στοιχεία ελέγχου σύσκεψης, επιλέξτε Αίθουσες ομάδας

-
Επιλέξτε Κατάργηση αιθουσών

Κλείσιμο αιθουσών ομάδας
Όταν κλείνετε μια αίθουσα ομάδας, οι συμμετέχοντες θα επιστρέφουν αυτόματα στην κύρια σύσκεψη.
Για να κλείσετε την κάθε αίθουσα μεμονωμένα:
-
Επιλέξτε Αίθουσες υποσύσκεψης

-
Τοποθετήστε το δείκτη του ποντικιού επάνω από την αίθουσα και, στη συνέχεια, επιλέξτε Περισσότερες επιλογές

Για να κλείσετε όλες τις αίθουσες ταυτόχρονα:
-
Επιλέξτε Αίθουσες υποσύσκεψης

-
Επιλέξτε Κλείσιμο.
Θα γνωρίζετε ότι οι αίθουσες έκλεισαν με επιτυχία όταν η κατάστασή τους αλλάξει σε Κλειστή.
-
Επιλέξτε Συνέχιση όταν όλοι επιστρέψουν από τις αίθουσες ομάδας τους και είστε έτοιμοι να συναντηθείτε ξανά ως μεγαλύτερη ομάδα.
Συμβουλή: Εάν ανοίξετε ξανά αίθουσες αργότερα, οι αναθέσεις αίθουσας θα παραμείνουν οι ίδιες, εκτός αν αν αναθέσετε εκ νέου τους συμμετέχοντες ή δημιουργήσετε εκ νέου αίθουσες από την αρχή.
Αποθήκευση αρχείων, ηχογραφήσεων και σημειώσεων από αίθουσες ομάδας
Μπορείτε να αποκτήσετε πρόσβαση σε αρχεία, ηχογραφήσεις και σημειώσεις από μια αίθουσα ομάδας στη συνομιλία. Εσείς και οι μαθητές σας θα μπορείτε να αποκτήσετε πρόσβαση σε αυτά τα υλικά μετά το κλείσιμο της αίθουσας, αλλά οι σπουδαστές δεν θα μπορούν να συνεχίσουν να συνομιλούν ή να προσθέτουν επιπλέον υλικό.
Επεξεργασία ρυθμίσεων των αιθουσών ομάδας
Για να επεξεργαστείτε τις ρυθμίσεις, επιλέξτε Αίθουσες υποσύσκεψης 

-
Αυτόματη ρύθμιση αίθουσας
Από προεπιλογή, οι αίθουσες ομάδας θα ρυθμιστούν ώστε να μετακινούνται οι μαθητές αυτομάτως στις ήδη ανοιχτές αίθουσες. Αν θέλετε να αλλάξετε αυτήν τη ρύθμιση, αλλάξτε τη ρύθμιση για την απενεργοποίηση της επιλογής Αυτόματη μετακίνηση ατόμων σε ανοιχτές αίθουσες .
Όταν η ρύθμιση "Αυτόματη κατανομή" είναι απενεργοποιημένη, οι σπουδαστές θα λάβουν ένα μήνυμα με το ερώτημα για συμμετοχή σε μια αίθουσα ομάδας. Θα πρέπει να επιλέξουν Συμμετοχή σε αίθουσα πριν μετακινηθούν.
-
Επιτρέψτε στους σπουδαστές να επιστρέφουν στην κύρια σύσκεψη
Από προεπιλογή, αυτή η ρύθμιση θα είναι απενεργοποιημένη. Για να την ενεργοποιήσετε, αλλάξτε τον διακόπτη εναλλαγής δίπλα στην επιλογή Οι συμμετέχοντες μπορούν να επιστρέψουν στην κύρια σύσκεψη.
Αυτό θα επιτρέπει στους σπουδαστές να αποχωρούν από τις αίθουσες ομάδας τους και να επιστρέφουν στην κύρια σύσκεψη.
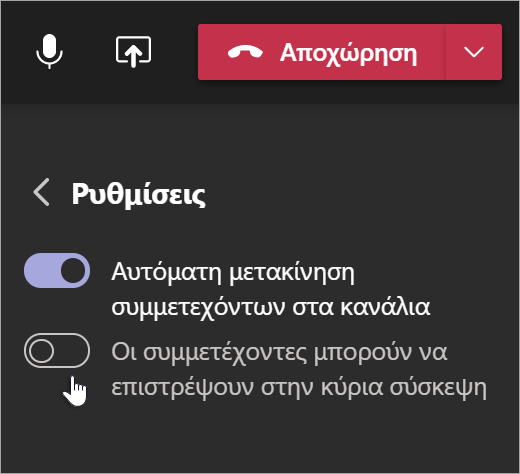
Προβολή συμμετοχής σε αίθουσα ομάδας σε αναφορές συμμετοχών
Αποκτήστε πληροφορίες σχετικά με τη δραστηριότητα των σπουδαστών σας στις αίθουσες ομάδας συσκέψεων της τάξης τους με αναφορές συμμετοχών. Δείτε σε ποια αίθουσα συμμετείχε κάθε σπουδαστής, κατά την είσοδό του και πότε έφυγε.
Για να δείτε τις λεπτομέρειες της αίθουσας ομάδας από τη σύσκεψη της τάξης σας:
-
Ανοίξτε το Teams και επιλέξτε Ημερολόγιο.
-
Επιλέξτε τη σύσκεψη τάξης για την οποία θέλετε πληροφορίες και αναπτύξτε την για να προβάλετε λεπτομέρειες.
-
Επιλέξτε Παρουσίες.
-
Στην περιοχή Συμμετέχοντες, επιλέξτε ένα σπουδαστή για να δείτε ποια αίθουσα ομάδας εισήλθε και τι ώρα εντάχθηκε και την άφησε.
Σημείωση: Οι αναφορές συμμετοχών δεν περιλαμβάνουν δεδομένα από διαγραμμένες αίθουσες ομάδας.
Δημιουργία αιθουσών από την αρχή
Ρυθμίστε ξανά τις αίθουσες και τις αναθέσεις εργασιών επιστρέφοντας στα στοιχεία ελέγχου σύσκεψης και επαναλαμβάνοντας τη διαδικασία δημιουργίας της αίθουσας ομάδας.
-
Στα στοιχεία ελέγχου σύσκεψης, επιλέξτε Αίθουσες ομάδας

-
Επιλέξτε Αναδημιουργία αιθουσών

-
Ακολουθήστε τις οδηγίες που αναφέρονται στην αρχή αυτού του άρθρου για να δημιουργήσετε νέες αίθουσες ομάδας και να εκχωρήσετε σπουδαστές σε αίθουσες.
Καταρχάς, συμμετάσχετε σε μια σύσκεψη τάξης
Οι σπουδαστές μπορούν να συμμετέχουν σε αίθουσες ομάδας από το Teams σε Windows, Mac, κινητές συσκευές ή προγράμματα περιήγησης web, συμπεριλαμβανομένου του Edge, του Chrome και άλλων.
-
Μεταβείτε στην

-
Βρείτε τη σύσκεψη τάξης, ανοίξτε την και επιλέξτε Συμμετοχή.
Σημείωση: Μόνο οι διοργανωτές της σύσκεψης μπορούν να δημιουργούν αίθουσες ομάδας.
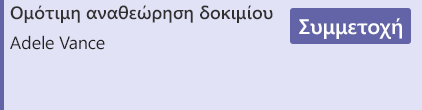
Συμμετοχή σε αίθουσα ομάδας
-
Από προεπιλογή, θα μεταφερθείτε σε μια αίθουσα ομάδας μόλις ο εκπαιδευτής σας ανοίξει την αίθουσα. Δεν απαιτείται καμία ενέργεια εκ μέρους σας.
-
Εάν ο εκπαιδευτής σας έχει απενεργοποιήσει την αυτόματη ρύθμιση, θα λάβετε μια ειδοποίηση για να συμμετάσχετε στην αίθουσα ομάδας όταν ανοίξει. Επιλέξτε Συμμετοχή σε αίθουσα στον υπολογιστή ή Συμμετοχή σε κινητή συσκευή για να εισέλθετε στην αίθουσα.
-
Εάν συμμετέχετε από την κινητή συσκευή σας, μην αποχωρήσετε από τη σύσκεψη ενώ ο εκπαιδευτής σας ρυθμίζουν αίθουσες.
-
Επίσης, θα λάβετε ειδοποιήσεις ώστε να συμμετάσχετε εκ νέου στην κύρια σύσκεψη ή εάν έχετε μεταφερθεί σε διαφορετική αίθουσα.
-
Εάν αλλάξετε συσκευή κατά τη διάρκεια της σύσκεψης ή συνδεθείτε με δύο συσκευές, θα παραμείνετε στην ίδια αίθουσα ομάδας.
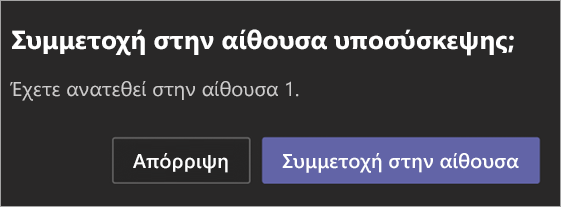
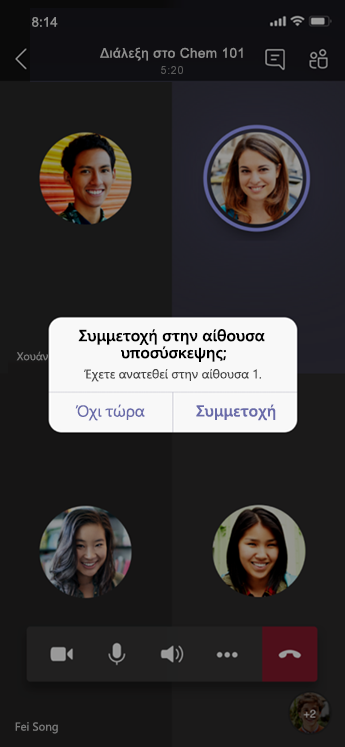
Συνομιλία σε αίθουσα ομάδας
Κάθε αίθουσα ομάδας διαθέτει μεμονωμένη συνομιλία. Θα έχετε πρόσβαση σε αυτήν από τη λίστα συνομιλιών σας και από το 
-
Θα προστεθείτε σε μια αίθουσα ομάδας όταν ο εκπαιδευτής σας εκκινήσει την αίθουσα. Θα αφαιρεθείτε από τη συνομιλία όταν κλείσει η αίθουσα.
-
Μετά το κλείσιμο της αίθουσας ομάδας, καθώς και στις εγγραφές σύσκεψης, εξακολουθεί να είναι δυνατή η πρόσβαση στο ιστορικό συνομιλίας και σε οποιαδήποτε κοινόχρηστα αρχεία.

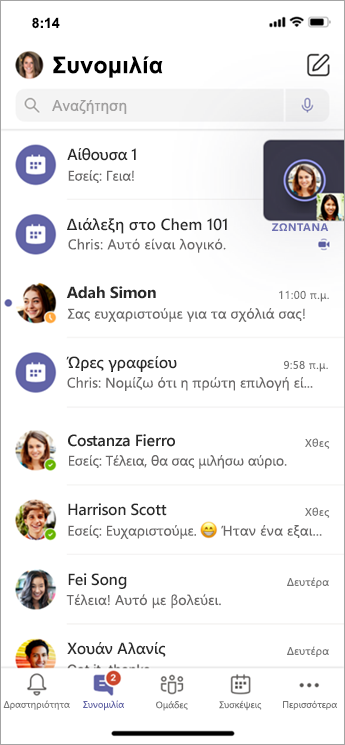
Επιστροφή στην κύρια σύσκεψη
-
Εάν ο εκπαιδευτής σας την έχει ενεργοποιήσει, επιλέξτε Επιστροφή για να συμμετάσχετε ξανά στην κύρια σύσκεψη.
-
Για να επιστρέψετε στην αίθουσα ομάδας από την κύρια σύσκεψη, επιλέξτε Συμμετοχή σε αίθουσα.
Σχετικά θέματα
Γιατί δεν μπορώ να χρησιμοποιήσω αίθουσες ομάδας;










