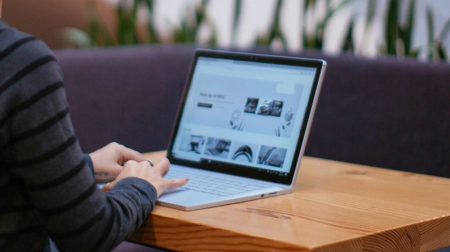
Είναι δύσκολο να προσδιορίσετε κείμενο σε ένα έγγραφο ή λεπτομέρειες σε ένα φύλλο εργασίας; Μήπως η οθόνη σας φαίνεται τόσο φωτεινή που πονάει τα μάτια σας και όλα τα στοιχεία σε αυτήν χάνονται στο λευκό φόντο; Σε αυτό το άρθρο, θα βρείτε συμβουλές και κόλπα για να πειραματιστείτε με τις επιλογές χρωμάτων στον υπολογιστή σας και στηνMicrosoft 365 εφαρμογές για να κάνετε πιο εύκολη και πιο άνετη την προβολή των στοιχείων στην οθόνη σας. Θα βρείτε επίσης οδηγίες σχετικά με τον τρόπο αλλαγής σε θέμα υψηλής αντίθεσης, για να μειώσετε το λευκό χρώμα φόντου στην οθόνη.
Πώς γίνεται βρείτε τις καλύτερες ρυθμίσεις χρώματος και αντίθεσης για εμένα;
Για να βρείτε τις ρυθμίσεις χρώματος και αντίθεσης που λειτουργούν για εσάς, σκεφτείτε πρώτα τι κάνετε στον υπολογιστή σας τις περισσότερες φορές και ποιες εφαρμογές χρησιμοποιείτε κατά τη διάρκεια της ημέρας. Γράφετε και διαβάζετε μηνύματα ηλεκτρονικού ταχυδρομείου ή έγγραφα, εισάγετε και αναλύετε δεδομένα σε φύλλα εργασίας, συμμετλάβετε σε ηλεκτρονικές συσκέψεις ή αναζητάτε πληροφορίες στο Internet; Ίσως επεξεργάζεστε φωτογραφίες ή χρησιμοποιείτε ένα έργο ή μια εφαρμογή διαχείρισης λογαριασμού; Θέλετε να δείτε τις μικρότερες λεπτομέρειες στην οθόνη σας, να προσδιορίσετε αποχρώσεις των χρωμάτων ή απλώς να κάνετε την εργασία στον υπολογιστή σας πιο άνετη με τα μάτια σας;
Στη συνέχεια, διαβάστε αυτό το άρθρο και δείτε ποιες συμβουλές και κόλπα πρέπει να δοκιμάσετε πρώτα. Όλοι είμαστε διαφορετικοί και αυτός είναι ο λόγος για τον οποίο ο πειραματισμός είναι το πιο σημαντικό βήμα για να βρείτε τις καλύτερες επιλογές χρώματος και αντίθεσης για εσάς. Μην ανησυχείτε, μπορείτε πάντα να επιστρέψετε στις αρχικές ρυθμίσεις χρώματος και αντίθεσης, αν δεν σας αρέσει η εμφάνιση των στοιχείων στην οθόνη σας.
Λάβετε υπόψη ότι ορισμένες από τις επιλογές χρώματος και αντίθεσης επηρεάζουν όλα τα στοιχεία στην οθόνη σας, ενώ ορισμένες επηρεάζουν μόνο τις εφαρμογέςMicrosoft 365 ή μόνο μία εφαρμογή. Κάθε φορά που αλλάζετε τις επιλογές χρώματος και αντίθεσης, ελέγξτε τις εφαρμογές και τις δυνατότητες που χρησιμοποιείτε περισσότερο για να δείτε πώς εμφανίζονται με τις νέες ρυθμίσεις.
Μάθετε πώς μπορείτε να αλλάξετε χρώμα και κοντράστ στον υπολογιστή σας για να διευκολύνετε την προβολή και την ανάγνωση στην οθόνη. Για παράδειγμα, αν η οθόνη σας είναι πολύ φωτεινή, ο δείκτης του ποντικιού φαίνεται να εξαφανίζεται στο παρασκήνιο ή αν τα στοιχεία στην οθόνη σας εμφανίζονται θολά. Επίσης, θα μάθετε πώς να τροποποιείτε τα χρώματα και την αντίθεση σεMicrosoft 365 εφαρμογές, ώστε να είναι πιο προσβάσιμα.
Σε αυτό το θέμα
-
Θέλω να μετατρέψω την κυρίως λευκή οθόνη μου σε κυρίως μαύρη
-
Έχω αχρωματοψία και θέλω να προσαρμόσω τα χρώματα στην οθόνη μου
-
Θέλω μόνο τα Windows να χρησιμοποιούν σκούρα χρώματα, όχι τις εφαρμογές
-
Το κείμενο και οι λεπτομέρειες εμφανίζονται θολά στην οθόνη μου
-
Πώς μπορώ να αντιστρέψω τα χρώματα στην οθόνη μου για να προστατεύσω τα μάτια μου;
-
Δεν μπορώ να δω τις λεπτομέρειες στη γραμμή εργασιών, στο μενού "Έναρξη" ή στο Κέντρο ενεργειών
-
Στο Teams Microsoft, χρειάζομαι πιο σκούρο φόντο για να μειώσω την λάμψη
-
Στις Microsoft 365 εφαρμογές, τα χρώματα της κορδέλας και του φόντου είναι πολύ ανοιχτά
-
Τα χρώματα και η φωτεινότητα σε τοποθεσίες web καταπονούν τα μάτια μου
Τα χρώματα της οθόνης είναι πολύ φωτεινά
Όταν εργάζεστε στον υπολογιστή σας για μεγάλο χρονικό διάστημα, η φωτεινότητα της οθόνης μπορεί να προκαλέσει πόνο στα μάτια σας. Δοκιμάστε να ενεργοποιήσετε τον Νυχτερινό φωτισμό. Αλλάζει τη θερμοκρασία των χρωμάτων της οθόνης σας, η οποία θα εμφανίζει θερμότερα χρώματα που είναι ευκολότερα για τα μάτια σας. Μειώνει επίσης τη λάμψη των λευκών φόντων και του περιεχομένου.
Ο νυχτερινός φωτισμός δεν είναι διαθέσιμος, αν η συσκευή σας χρησιμοποιεί προγράμματα οδήγησης DisplayLink ή Basic Display.
-
Για να ανοίξετε τις Ρυθμίσεις στον υπολογιστή σας, πατήστε το πλήκτρο με το λογότυπο των Windows+I ή επιλέξτε Έναρξη > Ρυθμίσεις .
-
Επιλέξτε Σύστημα > Οθόνη.
-
Στην περιοχή Φωτεινότητα & χρώμα, ενεργοποιήστε το διακόπτη Νυχτερινός φωτισμός .
-
Επιλέξτε Νυχτερινός φωτισμός και απενεργοποιήστε τον διακόπτη Προγραμματισμός νυχτερινού φωτισμού .
-
Για να ρυθμίσετε την ένταση της λυχνίας, χρησιμοποιήστε το ρυθμιστικό έντασης για να αλλάξετε την ένταση. Ανάλογα με την ένταση, μπορεί να μετατρέψει το λευκό σε μαύρισμα, κίτρινο, πορτοκαλί ή κόκκινο.
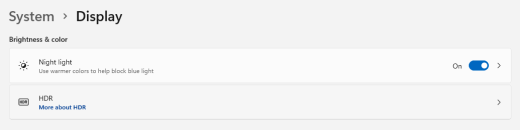
Θέλω να μετατρέψω την κυρίως λευκή οθόνη μου σε κυρίως μαύρη
Είτε έχετε ευαισθησία στο φως, οπτική προτίμηση είτε δυσκολεύεστε να δείτε και να διαβάσετε τι υπάρχει στην οθόνη, δοκιμάστε να εφαρμόσετε ένα φίλτρο χρώματος. Τα φίλτρα χρωμάτων αλλάζουν την παλέτα χρωμάτων στην οθόνη και μπορούν να σας βοηθήσουν να ξεχωρίζετε τα στοιχεία που διαφέρουν μόνο ως προς το χρώμα.
-
Για να μεταβείτε στις ρυθμίσεις προσβασιμότητας στον υπολογιστή σας, πατήστε το πλήκτρο με το λογότυπο των Windows+U ή επιλέξτε Έναρξη > Ρυθμίσεις > Προσβασιμότητα.
-
Επιλέξτε Φίλτρα χρώματος.
-
Ενεργοποιήστε το διακόπτη Φίλτρα χρώματος .
-
Επιλέξτε ένα από τα διαθέσιμα φίλτρα χρώματος. Τα χρώματα της οθόνης σας θα αλλάζουν καθώς κάνετε μια επιλογή. Ελέγξτε επίσης την εμφάνιση των χρωμάτων στις εφαρμογές που χρησιμοποιείτε περισσότερο. Για παράδειγμα, η επιλογή Αντιστροφή αντιστρέφει τα χρώματα στην οθόνη σας και μπορεί να κάνει την εργασία στις περισσότερες εφαρμογές πιο άνετη.
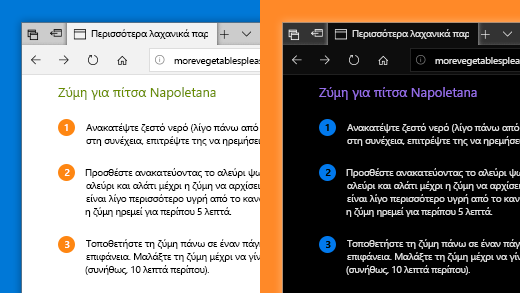
Έχω αχρωματοψία και θέλω να προσαρμόσω τα χρώματα στην οθόνη μου
Windows διαθέτει προσχεδιασμένα φίλτρα αχρωματοψίας για δευτερανωπία, προτανωπία και τριτανωπία.
-
Για να μεταβείτε στις ρυθμίσεις προσβασιμότητας στον υπολογιστή σας, πατήστε το πλήκτρο με το λογότυπο των Windows+U ή επιλέξτε Έναρξη > Ρυθμίσεις > Προσβασιμότητα.
-
Επιλέξτε Φίλτρα χρώματος.
-
Ενεργοποιήστε το διακόπτη Φίλτρα χρώματος .
-
Στη λίστα φίλτρων, επιλέξτε το φίλτρο που θέλετε. Τα χρώματα της οθόνης σας θα αλλάζουν καθώς κάνετε μια επιλογή. Όταν έχει ρυθμιστεί το σωστό φίλτρο για προσαρμογή στην αχρωματοψία, και τα εννέα τμήματα στον τροχό χρωμάτων προεπισκόπησης είναι ορατά και διακριτά. Ελέγξτε επίσης την εμφάνιση των χρωμάτων στις εφαρμογές που χρησιμοποιείτε περισσότερο.
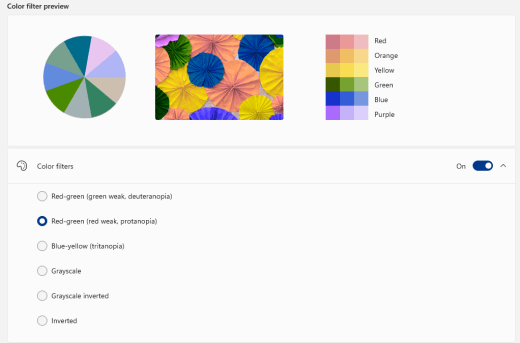
Θέλω Windows να χρησιμοποιώ σκούρα χρώματα
Αν θέλετε να μειώσετε την καταπόνηση των ματιών σε χαμηλό ή καθόλου ανοιχτόχρωμο περιβάλλον ή αν έχετε προβλήματα όρασης ή φωτοευαισθησίας, μπορείτε να μεταβείτε σε λειτουργία σκούρου χρώματος. Αφού ενεργοποιηθεί, η λειτουργία σκούρου χρώματος θα επεκταθεί σε όλα ταWindows στοιχεία, όπως η γραμμή εργασιών, το μενού "Έναρξη", το Κέντρο ενεργειών, η κονσόλα των Windows, Εξερεύνηση αρχείων και οι ρυθμίσεις. Θα επηρεαστούν επίσης πολλές εφαρμογές Microsoft Store.
-
Για να ανοίξετε τις Ρυθμίσεις στον υπολογιστή σας, πατήστε το πλήκτρο με το λογότυπο των Windows+I ή επιλέξτε Έναρξη > Ρυθμίσεις .
-
Επιλέξτε Εξατομίκευση > Χρώματα.
-
Αναπτύξτε το μενού Επιλογή της λειτουργίας σας και επιλέξτε Σκούρο. Ελέγξτε πώς εμφανίζεται η σκουρόχρωμη λειτουργία στις εφαρμογές που χρησιμοποιείτε περισσότερο.
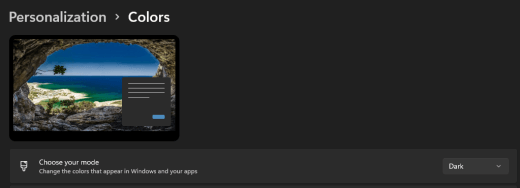
Θέλω μόνο Windows να χρησιμοποιούν σκούρα χρώματα, όχι τις εφαρμογές
Αν θέλετεWindows και οι εφαρμογές να χρησιμοποιούν διαφορετικές λειτουργίες χρωμάτων, μπορείτε να αλλάξετε τις λειτουργίες ανεξάρτητα. Για παράδειγμα, τα στοιχείαWindows μπορούν να χρησιμοποιούν τη σκουρόχρωμη λειτουργία και τις εφαρμογές ταυτόχρονα με τη λειτουργία ανοιχτόχρωμου θέματος.
-
Για να ανοίξετε τις Ρυθμίσεις στον υπολογιστή σας, πατήστε το πλήκτρο με το λογότυπο των Windows+I ή επιλέξτε Έναρξη > Ρυθμίσεις .
-
Επιλέξτε Εξατομίκευση > Χρώματα.
-
Αναπτύξτε το μενού Επιλογή λειτουργίας και επιλέξτε Προσαρμογή.
-
Στην περιοχή Επιλέξτε την προεπιλεγμένη λειτουργία των Windows, επιλέξτε Σκούρο εάν θέλετε τα στοιχείαWindows να εμφανίζονται σκούρα.
-
Στην περιοχή Επιλέξτε την προεπιλεγμένη λειτουργία εφαρμογής, επιλέξτε Light , αν θέλετε οι εφαρμογές να εμφανίζονται ανοιχτές.
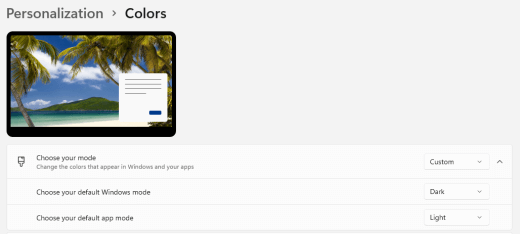
Το κείμενο και οι λεπτομέρειες εμφανίζονται θολά στην οθόνη μου
Αν το κείμενο και άλλα στοιχεία στην οθόνη σας φαίνονται θολά ή συνδυάζονται μεταξύ τους ή αν πιστεύετε ότι υπάρχει πολύ λευκό φόντο ή εργάζεστε σε ένα περιβάλλον με πολύ έντονα φώτα ή λάμψη, δοκιμάστε να εφαρμόσετε ένα θέμα υψηλής αντίθεσης. Τα χρώματα με έντονη αντίθεση μπορούν να σας βοηθήσουν να αναγνωρίσετε ευκολότερα τις λεπτομέρειες στην οθόνη σας. Windows διαθέτει προκαθορισμένα θέματα αντίθεσης χρωμάτων, αλλά μπορείτε επίσης να δημιουργήσετε το δικό σας θέμα. Αυτό σας επιτρέπει να επιλέγετε συνδυασμούς χρωμάτων που σας εξυπηρετούν καλύτερα.
Η χρήση ενός θέματος αντιθέσεων αλλάζει το κοντράστ στιςWindows και τις περισσότερες εφαρμογές. Για παράδειγμα, σεWord τα χρώματα του εγγράφου προσαρμόζονται σύμφωνα με το επιλεγμένο θέμα αντιθέσεων. Εξακολουθείτε να μπορείτε να αλλάξετε το χρώμα κειμένου στο έγγραφό σας όπως συνήθως. Για περισσότερες πληροφορίες σχετικά με τις επιλογές αντιθέσεων, ανατρέξτε στο θέμα Αλλαγή αντίθεσης χρωμάτων στα Windows.
-
Για να μεταβείτε στις ρυθμίσεις προσβασιμότητας στον υπολογιστή σας, πατήστε το πλήκτρο με το λογότυπο των Windows+U ή επιλέξτε Έναρξη > Ρυθμίσεις > Προσβασιμότητα.
-
Επιλέξτε Θέματα αντίθεσης.
-
Αναπτύξτε το μενού Θέματα αντίθεσης και επιλέξτε το θέμα που θέλετε.
-
Εάν θέλετε να προσαρμόσετε το επιλεγμένο θέμα αντιθέσεων, επιλέξτε Επεξεργασία. Στην περιοχή Επεξεργασία θέματος αντίθεσης, επιλέξτε το έγχρωμο ορθογώνιο για την περιοχή που θέλετε να προσαρμόσετε, για παράδειγμα Κείμενο. Στη συνέχεια, κάντε ένα από τα εξής για να επιλέξετε ένα χρώμα για την περιοχή:
-
Επιλέξτε ένα χρώμα στο παράθυρο χρωμάτων και χρησιμοποιήστε το ρυθμιστικό κάτω από το παράθυρο χρωμάτων για να προσαρμόσετε το χρώμα.
-
Στη λίστα μοντέλου χρωμάτων, επιλέξτε RGB ή HSV και, στη συνέχεια, εισαγάγετε τις τιμές για το επιλεγμένο μοντέλο.
-
Στο πεδίο # (σύμβολο αριθμού), πληκτρολογήστε τη δεκαεξαδική τιμή του χρώματος που θέλετε.
Όταν είστε ικανοποιημένοι με τα προσαρμοσμένα χρώματα, επιλέξτε Τέλος. Ελέγξτε ότι τα χρώματα λειτουργούν στις εφαρμογές που χρησιμοποιείτε περισσότερο.
-
-
Για να αποθηκεύσετε και να εφαρμόσετε την επιλογή σας, επιλέξτε Εφαρμογή.
Συμβουλή: Για να ενεργοποιήσετε ή να απενεργοποιήσετε γρήγορα το επιλεγμένο θέμα αντιθέσεων χρησιμοποιώντας το πληκτρολόγιό σας, πατήστε το συνδυασμό πλήκτρων Αριστερό Alt+Αριστερό Shift+PrintScreen.
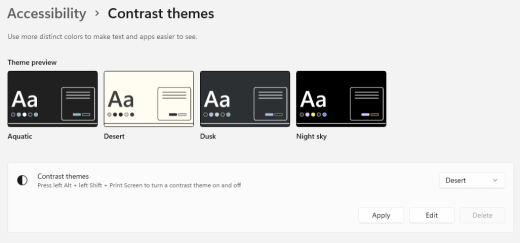
Πώς μπορώ να αντιστρέψω τα χρώματα στην οθόνη μου για να προστατεύσω τα μάτια μου;
Αν εργάζεστε σε χαμηλές ή καθόλου συνθήκες φωτισμού, έχετε κάποια κατάσταση χαμηλής όρασης ή φωτοεπιθετικότητας ή λαμβάνετε ημικρανίες, δοκιμάστε να αντιστρέψετε τα χρώματα στην οθόνη για να μειώσετε την καταπόνηση των ματιών σας. Όταν αντιστραφούν τα χρώματα, το χρώμα κάθε pixel στην οθόνη αντιστρέφεται. Για παράδειγμα, το μαύρο γίνεται λευκό, το κόκκινο γίνεται τιρκουάζ και το πράσινο γίνεται μοβ.
Χρήση φίλτρων χρώματος για αντιστροφή χρωμάτων
-
Για να μεταβείτε στις ρυθμίσεις προσβασιμότητας στον υπολογιστή σας, πατήστε το πλήκτρο με το λογότυπο των Windows+U ή επιλέξτε Έναρξη > Ρυθμίσεις > Προσβασιμότητα.
-
Επιλέξτε Φίλτρα χρώματος.
-
Ενεργοποιήστε το διακόπτη Φίλτρα χρώματος .
-
Επιλέξτε Ανεστραμμένα.
Αντιστροφή χρωμάτων κατά τη χρήση του Μεγεθυντικού φακού
-
Για να μεταβείτε στις ρυθμίσεις προσβασιμότητας στον υπολογιστή σας, πατήστε το πλήκτρο με το λογότυπο των Windows+U ή επιλέξτε Έναρξη > Ρυθμίσεις > Προσβασιμότητα.
-
Επιλέξτε Μεγεθυντικός φακός.
-
Ενεργοποιήστε το διακόπτη Ενεργοποίηση μεγεθυντικού φακού .
Συμβουλή: Για να χρησιμοποιήσετε μια συντόμευση πληκτρολογίου για να ενεργοποιήσετε τον Μεγεθυντικό φακό, πατήστε το πλήκτρο με το λογότυπο των Windows+σύμβολο συν (+).
-
Στην περιοχή Εμφάνιση, επιλέξτε Αντιστροφή χρωμάτων για να αντιστρέψετε τα χρώματα στην οθόνη.
Συμβουλή: Για να χρησιμοποιήσετε μια συντόμευση πληκτρολογίου για να αντιστρέψετε τα χρώματα, πατήστε το συνδυασμό πλήκτρων Ctrl+Alt+I.
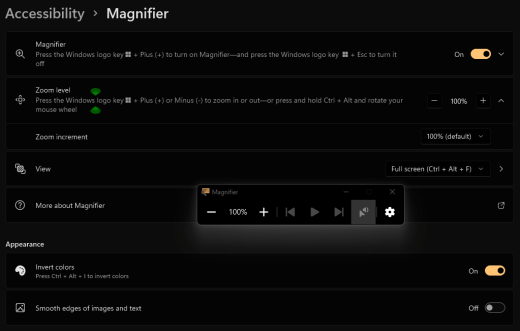
Δεν μπορώ να δω τις λεπτομέρειες στη γραμμή εργασιών, στο μενού "Έναρξη" ή στο Κέντρο ενεργειών
Αν ειδικά ηWindows γραμμή εργασιών, το μενού "Έναρξη" και το Κέντρο ενεργειών εμφανίζονται θολές ή αντιμετωπίζετε δυσκολίες με τον εντοπισμό στοιχείων σε αυτά, δοκιμάστε να απενεργοποιήσετε τοWindows εφέ διαφάνειας. Μπορείτε επίσης να δοκιμάσετε να ενεργοποιήσετε τη λειτουργία σκούρουWindows χρώματος, σύμφωνα με τις οδηγίες στο θέμα Θέλω τα Windows να χρησιμοποιούν σκούρα χρώματα.
Η απενεργοποίηση των εφέ διαφάνειας κάνει τη γραμμή εργασιών, το μενού "Έναρξη" και το Κέντρο ενεργειών να εμφανίζονται πιο αδιαφανή, ώστε να μπορείτε να αναγνωρίζετε αντικείμενα σε αυτά πιο εύκολα.
-
Για να ανοίξετε τις Ρυθμίσεις στον υπολογιστή σας, πατήστε το πλήκτρο με το λογότυπο των Windows+I ή επιλέξτε Έναρξη > Ρυθμίσεις .
-
Επιλέξτε Εξατομίκευση > Χρώματα.
-
Απενεργοποιήστε το διακόπτη εφέ διαφάνειας .
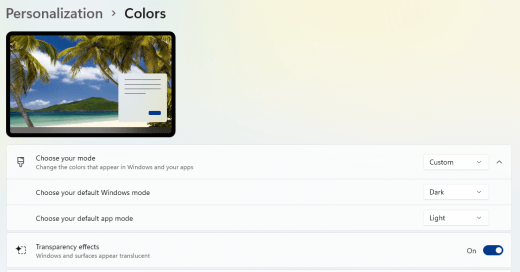
Στις συσκέψεις Microsoft Teams, το πολυάσχολο φόντο με δυσκολεύει να δω τα πρόσωπα των συμμετεχόντων
Αν δυσκολεύεστε να αναγνωρίσετε άτομα σε μια σύσκεψηMicrosoft Teams ή να διαβάσετε τα χείλη σας, επειδή ένας συμμετέχων χρησιμοποιεί χρώμα φόντου ή μοτίβο που είναι πολύ απασχολημένο ή με χαμηλή αντίθεση, μπορείτε να ζητήσετε από τον συμμετέχοντα να χρησιμοποιήσει ένα χρώμα φόντου με μεγαλύτερη αντίθεση. Για περισσότερες πληροφορίες σχετικά με τηνMicrosoft Teams φόντου, ανατρέξτε στο θέμα Αλλαγή φόντου για μια σύσκεψη του Teams.
ΣτηνMicrosoft Teams, χρειάζομαι πιο σκούρο φόντο για να μειώσω την λάμψη
Μπορείτε να αλλάξετε σε ένα θέμα υψηλής αντίθεσης που επηρεάζει τα χρώματα μόνο σεMicrosoft Teams.
-
ΣτηνMicrosoft Teams, επιλέξτε (Ρυθμίσεις και πολλά άλλα).
-
Επιλέξτε Ρυθμίσεις > Γενικά.
-
Στην περιοχή Θέμα, επιλέξτε το θέμα Αντιθέσεις .
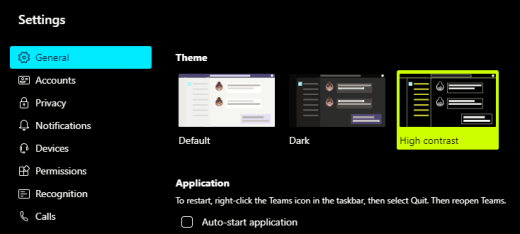
Στις εφαρμογές Microsoft 365, τα χρώματα της κορδέλας και του φόντου είναι πολύ ανοιχτά
Στις περισσότερες εφαρμογές Microsoft 365, μπορείτε να αλλάξετε το θέμα για να κάνετε τα χρώματα της εφαρμογής πιο προσβάσιμα. Η αλλαγή του θέματος σε μία εφαρμογή το αλλάζει σε όλες τις εφαρμογές.
-
Σε μια εφαρμογήMicrosoft 365, για παράδειγμα, Outlook, επιλέξτε Αρχείο > Επιλογές > Γενικά.
-
Στη λίστα Θέμα του Office , επιλέξτε Μαύρο. Στο Outlook, εάν δεν θέλετε το φόντο του μηνύματος να γίνει σκούρο, επιλέξτε το πλαίσιο ελέγχου Να μην αλλάζει ποτέ το χρώμα φόντου του μηνύματος .
-
Για να εφαρμόσετε τις αλλαγές, επιλέξτε OK.
-
Εάν θέλετε να επιστρέψετε στο προεπιλεγμένο θέμα, μεταβείτε στη λίστα Θέμα του Office , επιλέξτε Χρήση ρύθμισης συστήματος και, στη συνέχεια, επιλέξτε OK.
Για περισσότερες πληροφορίες σχετικά με τον τρόπο αλλαγής της εμφάνισης τωνΕφαρμογές Microsoft 365, ανατρέξτε στο θέμα Αλλαγή της εμφάνισης και της αίσθησης του Microsoft 365.
Θέλω να χρησιμοποιήσω μαύρο φόντο στο Word
Στο Word, μπορείτε να χρησιμοποιήσετε την προβολή Προηγμένο πρόγραμμα ανάγνωσης για να αλλάξετε το χρώμα φόντου σε μαύρο.
-
Στο Word, επιλέξτε Προβολή > Προηγμένο πρόγραμμα ανάγνωσης.
-
Για να αλλάξετε το χρώμα φόντου, στην καρτέλα Προηγμένο πρόγραμμα ανάγνωσης, επιλέξτε Χρώμα σελίδας και, στη συνέχεια, επιλέξτε

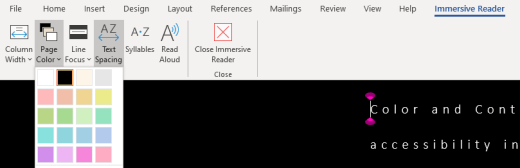
ΣταMicrosoft Edge, τα χρώματα εμφανίζονται πολύ φωτεινά
Ορισμένες φορές, τα χρώματα στις τοποθεσίες web εμφανίζονται πολύ φωτεινά και είναι δύσκολο να προσδιορίσετε τις λεπτομέρειες. ΣτοMicrosoft Edge, μπορείτε να μεταβείτε σε ένα πιο σκούρο θέμα ή να χρησιμοποιήσετε την προβολή Προηγμένο πρόγραμμα ανάγνωσης για να αλλάξετε το θέμα της σελίδας σε σκούρο, ώστε το χρώμα φόντου της τοποθεσίας Web να αλλάξει σε μαύρο.
Μετάβαση σε πιο σκούρο χρώμα θέματος
-
ΣτηνMicrosoft Edge, επιλέξτε (Ρυθμίσεις και πολλά άλλα) > Ρυθμίσεις > Εμφάνιση.
-
Στην περιοχή Συνολική εμφάνιση, επιλέξτε Σκούρο.
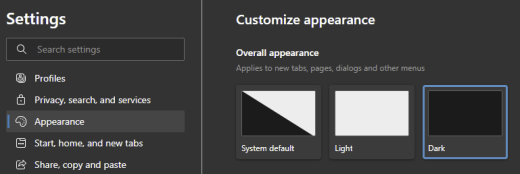
Χρήση Προηγμένο πρόγραμμα ανάγνωσης για αλλαγή του χρώματος φόντου
Σε τοποθεσίες Web που αγνοούν την προτίμηση για ένα πιο σκούρο θέμα, μπορείτε να χρησιμοποιήσετε Προηγμένο πρόγραμμα ανάγνωσης για να προσαρμόσετε το θέμα σελίδας της τοποθεσίας Web και να αλλάξετε το χρώμα φόντου σε μαύρο.
Σημείωση: Προηγμένο πρόγραμμα ανάγνωσης διατίθεται μόνο για συγκεκριμένες ιστοσελίδες. Εάν δεν βλέπετε το κουμπί Προηγμένο πρόγραμμα ανάγνωσης στη γραμμή διευθύνσεων, η σελίδα δεν υποστηρίζει αυτήν τη δυνατότητα.
-
ΣτοMicrosoft Edge, μεταβείτε στην τοποθεσία Web όπου θέλετε να αλλάξετε το χρώμα φόντου.
-
Για να ενεργοποιήσετε Προηγμένο πρόγραμμα ανάγνωσης, επιλέξτε

-
Στην προβολή Προηγμένο πρόγραμμα ανάγνωσης, επιλέξτε Προτιμήσεις κειμένου.
-
Στην περιοχή Θέματα σελίδας, επιλέξτε

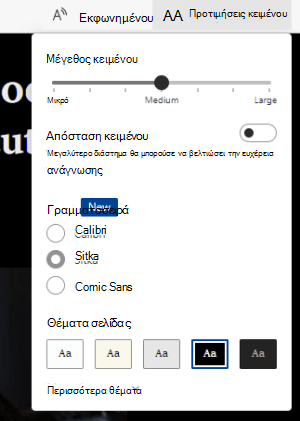
Τα χρώματα και η φωτεινότητα σε τοποθεσίες web καταπονούν τα μάτια μου
Μερικές φορές η πολυάσχολη σχεδίαση ή τα φωτεινά χρώματα των τοποθεσιών web μπορεί να κουράσετε τα μάτια σας ή ακόμα και να πονούν. Ορισμένες τοποθεσίες web είναι πολύ πολύχρωμες, ενώ άλλες μπορεί να περιέχουν πληροφορίες που πρέπει να διαβάσετε και να αναθεωρήσετε με τις μικρότερες λεπτομέρειες ή μπορεί να έχουν μεγάλα αποσπάσματα κειμένου με ασυνήθιστο χρώμα φόντου.
Υπάρχουν δωρεάν πρόσθετα που μπορείτε να χρησιμοποιήσετε με το αγαπημένο σας πρόγραμμα περιήγησης για να προσέχετε τα μάτια σας. Με ένα πρόσθετο, μπορείτε να δημιουργήσετε γρήγορα σκούρα θέματα για τις τοποθεσίες Web. Μπορείτε επίσης να προσαρμόσετε τη φωτεινότητα και τις γραμματοσειρές για να κάνετε την περιήγηση ακόμα πιο άνετη για τα μάτια σας.
Προτιμώ τα λευκά χρώματα στην οθόνη μου
Αν το ασπρόμαυρο κείμενο είναι δυσανάγνωστο και προτιμάτε χρώματα εκτός λευκού, υπάρχουν εμπορικά εργαλεία οπτικού λογισμικού που μπορούν να σας βοηθήσουν με την ανάγνωση και ακόμη και την περιήγηση στο web από έναν υπολογιστή. Αυτά τα εργαλεία είναι επίσης γνωστά ως εργαλεία χρωματικού χρώματος συστήματος.
Τα εργαλεία μπορεί να περιλαμβάνουν μια έγχρωμη επικάλυψη για ολόκληρη την οθόνη, ώστε όλα να είναι χρωματιστά και πιο ευανάγνωστα. Μπορείτε να επιλέξετε οποιοδήποτε χρώμα και να αλλάξετε το χρώμα και την ένταση ανάλογα με την ώρα της ημέρας, τις συνθήκες φωτισμού και αυτό που βρίσκετε καλύτερο.
Ο δείκτης του ποντικιού είναι δύσκολο να εντοπιστεί
Εάν ο δείκτης του ποντικιού φαίνεται να εξαφανίζεται στο φόντο, μπορείτε να αλλάξετε το χρώμα του δείκτη του ποντικιού. Αυτό μπορεί να σας βοηθήσει να δείτε πιο εύκολα το δείκτη του ποντικιού σε διαφορετικά χρώματα φόντου. Η αλλαγή του χρώματος του δείκτη του ποντικιού αλλάζει επίσης το χρώμα του δρομέα κειμένου. Για πληροφορίες σχετικά με πρόσθετες επιλογές δείκτη ποντικιού, ανατρέξτε στο θέμα Διευκόλυνση προβολής των Windows.
-
Για να μεταβείτε στις ρυθμίσεις προσβασιμότητας στον υπολογιστή σας, πατήστε το πλήκτρο με το λογότυπο των Windows+U ή επιλέξτε Έναρξη > Ρυθμίσεις > Προσβασιμότητα.
-
Επιλέξτε Δείκτης ποντικιού και αφή.
-
Στην περιοχή Δείκτης ποντικιού, προσαρμόστε το ρυθμιστικό Μέγεθος μέχρι ο δείκτης του ποντικιού να αποκτήσει το μέγεθος που θέλετε.
-
Στην περιοχή Στυλ δείκτη ποντικιού, ορίστε μια επιλογή για να αλλάξετε το χρώμα του δείκτη του ποντικιού σε λευκό, μαύρο, ανεστραμμένο ή σε οποιοδήποτε από τα φωτεινά προτεινόμενα χρώματα. Για να προσαρμόσετε το χρώμα του δείκτη, επιλέξτε Επιλογή άλλου χρώματος.
Συμβουλή: Για να εμφανίσετε τα Προτεινόμενα χρώματα και Να ορίσετε άλλες επιλογές χρώματος, επιλέξτε πρώτα

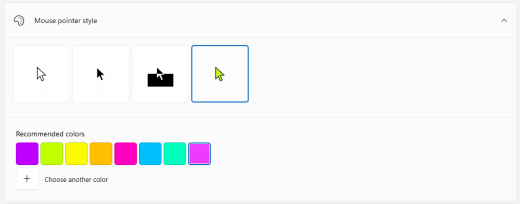
-
Εάν θέλετε να επιστρέψετε στοWindows προεπιλεγμένο χρώμα δείκτη, επιλέξτε

Ο δρομέας κειμένου είναι δύσκολο να εντοπιστεί
Εάν ο δρομέας κειμένου φαίνεται να εξαφανίζεται στο φόντο, μπορείτε να ενεργοποιήσετε την ένδειξη δρομέα κειμένου και να χρησιμοποιήσετε ένα χρώμα δείκτη που σας βοηθά να βλέπετε πιο εύκολα το δρομέα. Για πληροφορίες σχετικά με τις πρόσθετες επιλογές δρομέα κειμένου, ανατρέξτε στο θέμα Διευκόλυνση προβολής των Windows.
-
Για να μεταβείτε στις ρυθμίσεις προσβασιμότητας στον υπολογιστή σας, πατήστε το πλήκτρο με το λογότυπο των Windows+U ή επιλέξτε Έναρξη > Ρυθμίσεις > Προσβασιμότητα.
-
Επιλέξτε Δρομέας κειμένου.
-
Ενεργοποιήστε το διακόπτη ένδειξης δρομέα κειμένου .
-
Προσαρμόστε το ρυθμιστικό Μέγεθος μέχρι το μέγεθος να έχει την εμφάνιση που θέλετε στην προεπισκόπηση.
-
Για να αλλάξετε το χρώμα της ένδειξης, επιλέξτε μία στο μενού Προτεινόμενα χρώματα ή επιλέξτε Επιλογή άλλου χρώματος για να επιλέξετε ένα προσαρμοσμένο χρώμα.
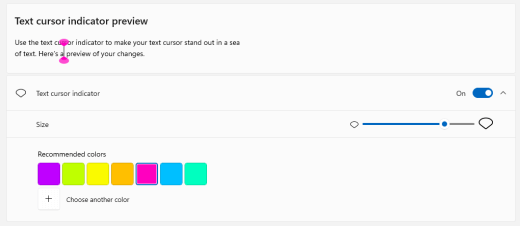
Δείτε επίσης
Διευκόλυνση όρασης στα Windows
Ανακαλύψτε τις δυνατότητες προσβασιμότητας των Windows
Χρησιμοποιήστε τον Μεγεθυντικό φακό, για να κάνετε πιο ευδιάκριτα τα περιεχόμενα της οθόνης
Μεγέθυνση κειμένου και εφαρμογών
Εργαλεία προσβασιμότητας για Microsoft Teams
Ρύθμιση της συσκευής σας για λειτουργία με προσβασιμότητα στο Microsoft 365
Μάθετε πώς μπορείτε να αλλάξετε χρώμα και κοντράστ στον υπολογιστή σας για να διευκολύνετε την προβολή και την ανάγνωση στην οθόνη. Για παράδειγμα, αν η οθόνη σας είναι πολύ φωτεινή, ο δείκτης του ποντικιού φαίνεται να εξαφανίζεται στο παρασκήνιο ή αν τα στοιχεία στην οθόνη σας εμφανίζονται θολά. Επίσης, θα μάθετε πώς να τροποποιείτε τα χρώματα και την αντίθεση σεMicrosoft 365 εφαρμογές, ώστε να είναι πιο προσβάσιμα.
Σε αυτό το θέμα
-
Θέλω να μετατρέψω την κυρίως λευκή οθόνη μου σε κυρίως μαύρη
-
Έχω αχρωματοψία και θέλω να προσαρμόσω τα χρώματα στην οθόνη μου
-
Θέλω μόνο τα Windows να χρησιμοποιούν σκούρα χρώματα, όχι τις εφαρμογές
-
Το κείμενο και οι λεπτομέρειες εμφανίζονται θολά στην οθόνη μου
-
Πώς μπορώ να αντιστρέψω τα χρώματα στην οθόνη μου για να προστατεύσω τα μάτια μου;
-
Δεν μπορώ να δω τις λεπτομέρειες στη γραμμή εργασιών, στο μενού "Έναρξη" ή στο Κέντρο ενεργειών
-
Στο Teams Microsoft, χρειάζομαι πιο σκούρο φόντο για να μειώσω την λάμψη
-
Στις Microsoft 365 εφαρμογές, τα χρώματα της κορδέλας και του φόντου είναι πολύ ανοιχτά
-
Τα χρώματα και η φωτεινότητα σε τοποθεσίες web καταπονούν τα μάτια μου
Τα χρώματα της οθόνης είναι πολύ φωτεινά
Όταν εργάζεστε στον υπολογιστή σας για μεγάλο χρονικό διάστημα, η φωτεινότητα της οθόνης μπορεί να προκαλέσει πόνο στα μάτια σας. Δοκιμάστε να ενεργοποιήσετε τον Νυχτερινό φωτισμό. Αλλάζει τη θερμοκρασία των χρωμάτων της οθόνης σας, η οποία θα εμφανίζει θερμότερα χρώματα που είναι ευκολότερα για τα μάτια σας. Μειώνει επίσης τη λάμψη των λευκών φόντων και του περιεχομένου.
Ο νυχτερινός φωτισμός δεν είναι διαθέσιμος, αν η συσκευή σας χρησιμοποιεί προγράμματα οδήγησης DisplayLink ή Basic Display.
-
Επιλέξτε (Έναρξη) > (Ρυθμίσεις) > > Οθόνησυστήματος.
-
Στην περιοχή Φωτεινότητα και χρώμα, ενεργοποιήστε το διακόπτη Νυχτερινός φωτισμός .
-
Επιλέξτε Ρυθμίσεις νυχτερινού φωτισμού και απενεργοποιήστε τον διακόπτη Προγραμματισμός νυχτερινού φωτισμού .
-
Για να προσαρμόσετε την ένταση του φωτός, στις ρυθμίσεις νυχτερινού φωτισμού, χρησιμοποιήστε το ρυθμιστικό Ένταση για να αλλάξετε την ένταση. Ανάλογα με την ένταση, μπορεί να μετατρέψει το λευκό σε μαύρισμα, κίτρινο, πορτοκαλί ή κόκκινο.
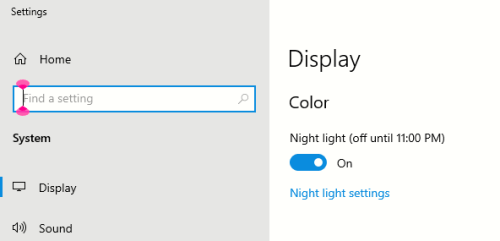
Θέλω να μετατρέψω την κυρίως λευκή οθόνη μου σε κυρίως μαύρη
Είτε έχετε ευαισθησία στο φως, οπτική προτίμηση είτε δυσκολεύεστε να δείτε και να διαβάσετε τι υπάρχει στην οθόνη, δοκιμάστε να εφαρμόσετε ένα φίλτρο χρώματος. Τα φίλτρα χρωμάτων αλλάζουν την παλέτα χρωμάτων στην οθόνη και μπορούν να σας βοηθήσουν να ξεχωρίζετε τα στοιχεία που διαφέρουν μόνο ως προς το χρώμα.
-
Επιλέξτε (Έναρξη) > (Ρυθμίσεις) > Τα φίλτρα χρώματος> Διευκόλυνση πρόσβασης.
-
Ενεργοποιήστε το διακόπτη Ενεργοποίηση φίλτρων χρωμάτων .
-
Επιλέξτε ένα από τα διαθέσιμα φίλτρα χρώματος. Τα χρώματα της οθόνης σας θα αλλάζουν καθώς κάνετε μια επιλογή. Ελέγξτε επίσης την εμφάνιση των χρωμάτων στις εφαρμογές που χρησιμοποιείτε περισσότερο. Για παράδειγμα, η επιλογή Αντιστροφή αντιστρέφει τα χρώματα στην οθόνη σας και μπορεί να κάνει την εργασία στις περισσότερες εφαρμογές πιο άνετη.
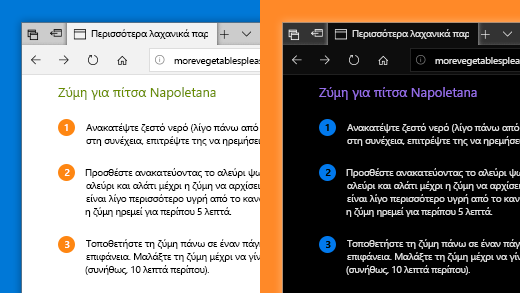
Έχω αχρωματοψία και θέλω να προσαρμόσω τα χρώματα στην οθόνη μου
Windows διαθέτει προσχεδιασμένα φίλτρα αχρωματοψίας για δευτερανωπία, προτανωπία και τριτανωπία.
-
Επιλέξτε (Έναρξη) > (Ρυθμίσεις) > Τα φίλτρα χρώματος> Διευκόλυνση πρόσβασης.
-
Ενεργοποιήστε το διακόπτη Ενεργοποίηση φίλτρων χρωμάτων.
-
Στην περιοχή Εναλλακτικά, επιλέξτε ένα φίλτρο αχρωματοψίας για να κάνετε πιο ευδιάκριτο το εννέα χρώμα στον τροχό, επιλέξτε το φίλτρο που θέλετε. Τα χρώματα της οθόνης σας θα αλλάζουν καθώς κάνετε μια επιλογή. Όταν έχει ρυθμιστεί το σωστό φίλτρο για προσαρμογή στην αχρωματοψία, και τα εννέα τμήματα στον τροχό χρωμάτων είναι ορατά και διακριτά. Ελέγξτε επίσης την εμφάνιση των χρωμάτων στις εφαρμογές που χρησιμοποιείτε περισσότερο.
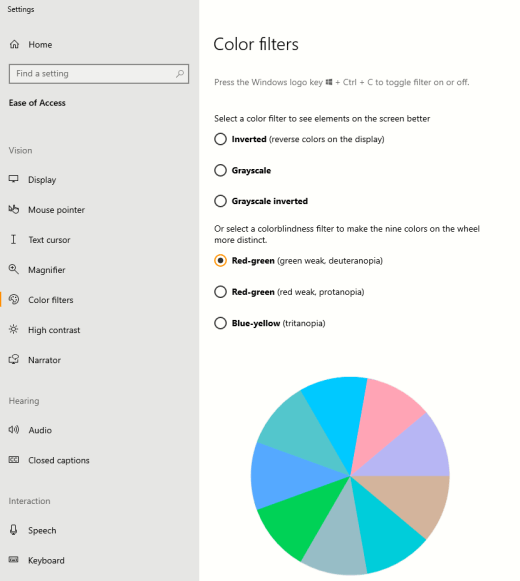
Θέλω Windows να χρησιμοποιώ σκούρα χρώματα
Αν θέλετε να μειώσετε την καταπόνηση των ματιών σε χαμηλό ή καθόλου ανοιχτόχρωμο περιβάλλον ή αν έχετε προβλήματα όρασης ή φωτοευαισθησίας, μπορείτε να μεταβείτε σε λειτουργία σκούρου χρώματος. Αφού ενεργοποιηθεί, η λειτουργία σκούρου χρώματος θα επεκταθεί σε όλα ταWindows στοιχεία, όπως η γραμμή εργασιών, το μενού "Έναρξη", το Κέντρο ενεργειών, η κονσόλα των Windows, Εξερεύνηση αρχείων και οι ρυθμίσεις. Θα επηρεαστούν επίσης πολλές εφαρμογές Microsoft Store.
-
Επιλέξτε (Έναρξη) > (Ρυθμίσεις) > Εξατομίκευση > Χρώματα.
-
Στη λίστα Επιλέξτε το χρώμα σας , επιλέξτε Σκούρο. Ελέγξτε πώς εμφανίζεται η σκουρόχρωμη λειτουργία στις εφαρμογές που χρησιμοποιείτε περισσότερο.
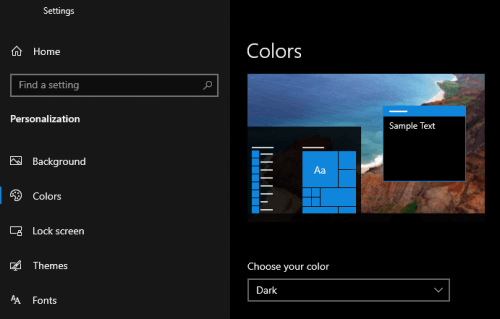
Θέλω μόνο Windows να χρησιμοποιούν σκούρα χρώματα, όχι τις εφαρμογές
Αν θέλετεWindows και οι εφαρμογές να χρησιμοποιούν διαφορετικές λειτουργίες χρωμάτων, μπορείτε να αλλάξετε τις λειτουργίες ανεξάρτητα. Για παράδειγμα, τα στοιχείαWindows μπορούν να χρησιμοποιούν τη σκουρόχρωμη λειτουργία και τις εφαρμογές ταυτόχρονα με τη λειτουργία ανοιχτόχρωμου θέματος.
-
Επιλέξτε (Έναρξη) > (Ρυθμίσεις) > Εξατομίκευση > Χρώματα.
-
Στη λίστα Επιλέξτε το χρώμα σας , επιλέξτε Προσαρμογή.
-
Στην περιοχή Επιλέξτε την προεπιλεγμένη λειτουργία των Windows, επιλέξτε Σκούρο εάν θέλετε τα στοιχείαWindows να εμφανίζονται σκούρα.
-
Στην περιοχή Επιλέξτε την προεπιλεγμένη λειτουργία εφαρμογής, επιλέξτε Light , αν θέλετε οι εφαρμογές να εμφανίζονται ανοιχτές.
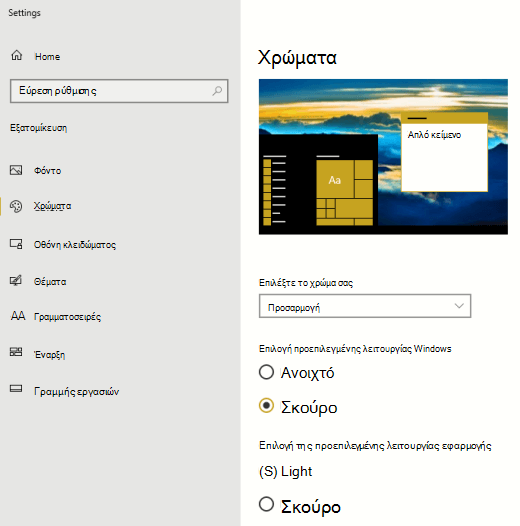
Το κείμενο και οι λεπτομέρειες εμφανίζονται θολά στην οθόνη μου
Αν το κείμενο και άλλα στοιχεία στην οθόνη σας φαίνονται θολά ή συνδυάζονται μεταξύ τους ή αν πιστεύετε ότι υπάρχει πολύ λευκό φόντο ή εργάζεστε σε ένα περιβάλλον με πολύ έντονα φώτα ή λάμψη, δοκιμάστε να εφαρμόσετε ένα θέμα υψηλής αντίθεσης. Τα χρώματα με έντονη αντίθεση μπορούν να σας βοηθήσουν να αναγνωρίσετε ευκολότερα τις λεπτομέρειες στην οθόνη σας. Windows διαθέτει προκαθορισμένα θέματα αντίθεσης χρωμάτων, αλλά μπορείτε επίσης να δημιουργήσετε το δικό σας θέμα. Αυτό σας επιτρέπει να επιλέγετε συνδυασμούς χρωμάτων που σας εξυπηρετούν καλύτερα.
Η χρήση ενός θέματος αντιθέσεων αλλάζει το κοντράστ στιςWindows και τις περισσότερες εφαρμογές. Για παράδειγμα, σεWord τα χρώματα του εγγράφου προσαρμόζονται σύμφωνα με το επιλεγμένο θέμα αντιθέσεων. Εξακολουθείτε να μπορείτε να αλλάξετε το χρώμα κειμένου στο έγγραφό σας όπως συνήθως. Για περισσότερες πληροφορίες σχετικά με τις επιλογές αντιθέσεων, ανατρέξτε στο θέμα Αλλαγή αντίθεσης χρωμάτων στα Windows.
-
Για να ενεργοποιήσετε το προεπιλεγμένο ή το τρέχον επιλεγμένο θέμα αντιθέσεων, επιλέξτε (Έναρξη) > (Ρυθμίσεις) > Διευκόλυνση πρόσβασης > Αντιθέσεις.
-
Ενεργοποιήστε το διακόπτη Ενεργοποίηση αντιθέσεων .
-
Για να αλλάξετε σε άλλο θέμα, στη λίστα Επιλογή θέματος , επιλέξτε το θέμα που θέλετε. Για παράδειγμα, επιλέξτε τις αντιθέσεις Μαύρο ή Λευκό υψηλής αντίθεσης για μια εμπειρία πραγματικής αντιθέσεων.
-
Για να προσαρμόσετε το επιλεγμένο θέμα αντιθέσεων, επιλέξτε το έγχρωμο ορθογώνιο για την περιοχή που θέλετε να προσαρμόσετε, για παράδειγμα Κείμενο. Στη συνέχεια, κάντε ένα από τα εξής για να επιλέξετε ένα χρώμα για την περιοχή:
-
Επιλέξτε ένα χρώμα στο παράθυρο χρωμάτων και χρησιμοποιήστε το ρυθμιστικό κάτω από το παράθυρο χρωμάτων για να προσαρμόσετε το χρώμα.
-
Στη λίστα μοντέλου χρωμάτων, επιλέξτε RGB ή HSV και, στη συνέχεια, εισαγάγετε τις τιμές για το επιλεγμένο μοντέλο.
-
Στο πεδίο # (σύμβολο αριθμού), πληκτρολογήστε τη δεκαεξαδική τιμή του χρώματος που θέλετε.
Όταν είστε ικανοποιημένοι με τα προσαρμοσμένα χρώματα, επιλέξτε Τέλος. Ελέγξτε ότι τα χρώματα λειτουργούν στις εφαρμογές που χρησιμοποιείτε περισσότερο.
-
-
Για να αποθηκεύσετε και να εφαρμόσετε την επιλογή σας, επιλέξτε Εφαρμογή.
Συμβουλή: Για να ενεργοποιήσετε ή να απενεργοποιήσετε γρήγορα το επιλεγμένο θέμα αντιθέσεων χρησιμοποιώντας το πληκτρολόγιό σας, πατήστε το συνδυασμό πλήκτρων Αριστερό Alt+Αριστερό Shift+PrintScreen.
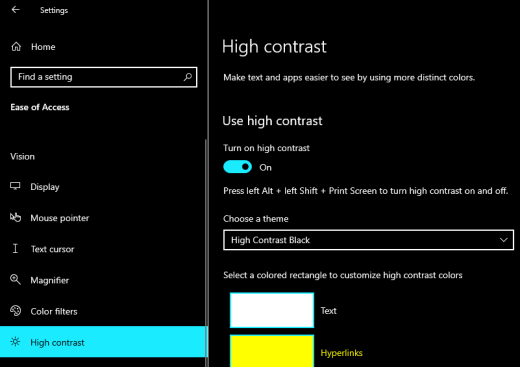
Πώς μπορώ να αντιστρέψω τα χρώματα στην οθόνη μου για να προστατεύσω τα μάτια μου;
Αν εργάζεστε σε χαμηλές ή καθόλου συνθήκες φωτισμού, έχετε κάποια κατάσταση χαμηλής όρασης ή φωτοεπιθετικότητας ή λαμβάνετε ημικρανίες, δοκιμάστε να αντιστρέψετε τα χρώματα στην οθόνη για να μειώσετε την καταπόνηση των ματιών σας. Όταν αντιστραφούν τα χρώματα, το χρώμα κάθε pixel στην οθόνη αντιστρέφεται. Για παράδειγμα, το μαύρο γίνεται λευκό, το κόκκινο γίνεται τιρκουάζ και το πράσινο γίνεται μοβ.
Χρήση φίλτρων χρώματος για αντιστροφή χρωμάτων
-
Επιλέξτε (Έναρξη) > (Ρυθμίσεις) > Τα φίλτρα χρώματος> Διευκόλυνση πρόσβασης.
-
Ενεργοποιήστε το διακόπτη Ενεργοποίηση φίλτρων χρωμάτων .
-
Επιλέξτε Ανεστραμμένα.
Αντιστροφή χρωμάτων κατά τη χρήση του Μεγεθυντικού φακού
-
Επιλέξτε (Έναρξη) > (Ρυθμίσεις) > Διευκόλυνση πρόσβασης > Μεγεθυντικός φακός.
-
Ενεργοποιήστε το διακόπτη Ενεργοποίηση μεγεθυντικού φακού .
Συμβουλή: Για να χρησιμοποιήσετε μια συντόμευση πληκτρολογίου για να ενεργοποιήσετε τον Μεγεθυντικό φακό, πατήστε το πλήκτρο με το λογότυπο των Windows+σύμβολο συν (+).
-
Για να αντιστρέψετε τα χρώματα στην οθόνη, επιλέξτε Αντιστροφή χρωμάτων.
Συμβουλή: Για να χρησιμοποιήσετε μια συντόμευση πληκτρολογίου για να αντιστρέψετε τα χρώματα, πατήστε το συνδυασμό πλήκτρων Ctrl+Alt+I.
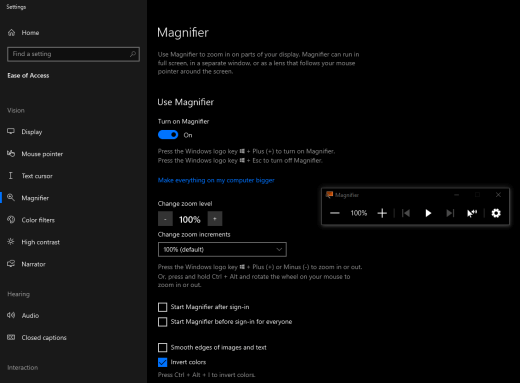
Δεν μπορώ να δω τις λεπτομέρειες στη γραμμή εργασιών, στο μενού "Έναρξη" ή στο Κέντρο ενεργειών
Αν ειδικά ηWindows γραμμή εργασιών, το μενού "Έναρξη" και το Κέντρο ενεργειών εμφανίζονται θολές ή αντιμετωπίζετε δυσκολίες με τον εντοπισμό στοιχείων σε αυτά, δοκιμάστε να απενεργοποιήσετε τοWindows εφέ διαφάνειας. Μπορείτε επίσης να δοκιμάσετε να ενεργοποιήσετε τη λειτουργία σκούρουWindows χρώματος, σύμφωνα με τις οδηγίες στο θέμα Θέλω τα Windows να χρησιμοποιούν σκούρα χρώματα.
Η απενεργοποίηση των εφέ διαφάνειας κάνει τη γραμμή εργασιών, το μενού "Έναρξη" και το Κέντρο ενεργειών να εμφανίζονται αδιαφανή, ώστε να μπορείτε να αναγνωρίζετε αντικείμενα σε αυτά πιο εύκολα.
-
Επιλέξτε (Έναρξη) > (Ρυθμίσεις) > Εξατομίκευση > Χρώματα.
-
Απενεργοποιήστε το διακόπτη εφέ διαφάνειας .
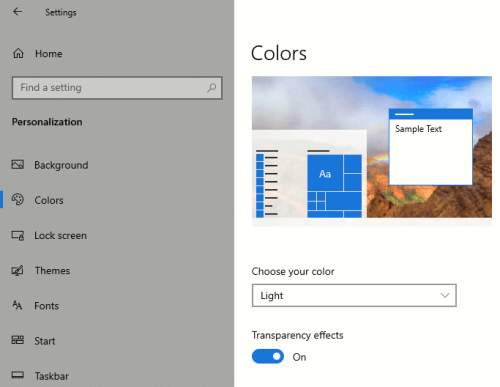
Στις συσκέψεις Microsoft Teams, το πολυάσχολο φόντο με δυσκολεύει να δω τα πρόσωπα των συμμετεχόντων
Αν δυσκολεύεστε να αναγνωρίσετε άτομα σε μια σύσκεψηMicrosoft Teams ή να διαβάσετε τα χείλη σας, επειδή ένας συμμετέχων χρησιμοποιεί χρώμα φόντου ή μοτίβο που είναι πολύ απασχολημένο ή με χαμηλή αντίθεση, μπορείτε να ζητήσετε από τον συμμετέχοντα να χρησιμοποιήσει ένα χρώμα φόντου με μεγαλύτερη αντίθεση. Για περισσότερες πληροφορίες σχετικά με τηνMicrosoft Teams φόντου, ανατρέξτε στο θέμα Αλλαγή φόντου για μια σύσκεψη του Teams.
ΣτηνMicrosoft Teams, χρειάζομαι πιο σκούρο φόντο για να μειώσω την λάμψη
Μπορείτε να αλλάξετε σε ένα θέμα υψηλής αντίθεσης που επηρεάζει τα χρώματα μόνο σεMicrosoft Teams.
-
ΣτοMicrosoft Teams, επιλέξτε το κουμπί εικόνας προφίλ στην επάνω δεξιά γωνία της εφαρμογής.
-
Επιλέξτε Ρυθμίσεις > Γενικά.
-
Στην περιοχή Θέμα, επιλέξτε το θέμα Αντιθέσεις .
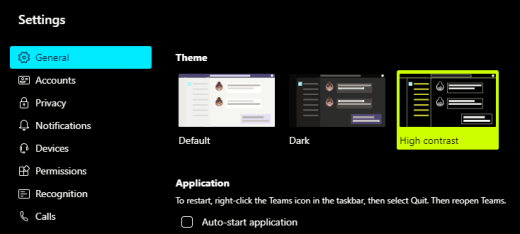
Στις εφαρμογές Microsoft 365, τα χρώματα της κορδέλας και του φόντου είναι πολύ ανοιχτά
Στις περισσότερες εφαρμογές Microsoft 365, μπορείτε να αλλάξετε το θέμα για να κάνετε τα χρώματα της εφαρμογής πιο προσβάσιμα. Η αλλαγή του θέματος σε μία εφαρμογή το αλλάζει σε όλες τις εφαρμογές.
-
Σε μια εφαρμογήMicrosoft 365, για παράδειγμα, Outlook, επιλέξτε Αρχείο > Επιλογές > Γενικά.
-
Στη λίστα Θέμα του Office , επιλέξτε Μαύρο. Στο Outlook, εάν δεν θέλετε το φόντο του μηνύματος να γίνει σκούρο, επιλέξτε το πλαίσιο ελέγχου Να μην αλλάζει ποτέ το χρώμα φόντου του μηνύματος .
-
Για να εφαρμόσετε τις αλλαγές, επιλέξτε OK.
-
Εάν θέλετε να επιστρέψετε στο προεπιλεγμένο θέμα, μεταβείτε στη λίστα Θέμα του Office , επιλέξτε Χρήση ρύθμισης συστήματος και, στη συνέχεια, επιλέξτε OK.
Για περισσότερες πληροφορίες σχετικά με τον τρόπο αλλαγής της εμφάνισης τωνΕφαρμογές Microsoft 365, ανατρέξτε στο θέμα Αλλαγή της εμφάνισης και της αίσθησης του Microsoft 365.
Θέλω να χρησιμοποιήσω μαύρο φόντο στο Word
Στο Word, μπορείτε να χρησιμοποιήσετε την προβολή Προηγμένο πρόγραμμα ανάγνωσης για να αλλάξετε το χρώμα φόντου σε μαύρο.
-
Στο Word, επιλέξτε Προβολή > Προηγμένο πρόγραμμα ανάγνωσης.
-
Για να αλλάξετε το χρώμα φόντου, στην καρτέλα Προηγμένο πρόγραμμα ανάγνωσης, επιλέξτε Χρώμα σελίδας και, στη συνέχεια, επιλέξτε

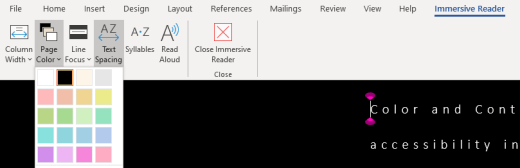
ΣταMicrosoft Edge, τα χρώματα εμφανίζονται πολύ φωτεινά
Ορισμένες φορές, τα χρώματα στις τοποθεσίες web εμφανίζονται πολύ φωτεινά και είναι δύσκολο να προσδιορίσετε τις λεπτομέρειες. ΣτοMicrosoft Edge, μπορείτε να μεταβείτε σε ένα πιο σκούρο θέμα ή να χρησιμοποιήσετε την προβολή Προηγμένο πρόγραμμα ανάγνωσης για να αλλάξετε το θέμα της σελίδας σε σκούρο, ώστε το χρώμα φόντου της τοποθεσίας Web να αλλάξει σε μαύρο.
Μετάβαση σε πιο σκούρο χρώμα θέματος
-
ΣτηνMicrosoft Edge, επιλέξτε (Ρυθμίσεις και πολλά άλλα) > Ρυθμίσεις > Εμφάνιση.
-
Στη λίστα Προεπιλεγμένα θέματα , επιλέξτε Σκούρο.
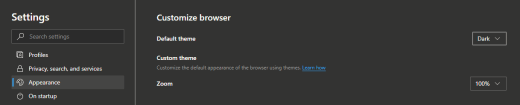
Χρήση Προηγμένο πρόγραμμα ανάγνωσης για αλλαγή του χρώματος φόντου
Σε τοποθεσίες Web που αγνοούν την προτίμηση για ένα πιο σκούρο θέμα, μπορείτε να χρησιμοποιήσετε Προηγμένο πρόγραμμα ανάγνωσης για να προσαρμόσετε το θέμα σελίδας της τοποθεσίας Web και να αλλάξετε το χρώμα φόντου σε μαύρο.
Σημείωση: Προηγμένο πρόγραμμα ανάγνωσης διατίθεται μόνο για συγκεκριμένες ιστοσελίδες. Εάν δεν βλέπετε το κουμπί Προηγμένο πρόγραμμα ανάγνωσης στη γραμμή διευθύνσεων, η σελίδα δεν υποστηρίζει αυτήν τη δυνατότητα.
-
ΣτοMicrosoft Edge, μεταβείτε στην τοποθεσία Web όπου θέλετε να αλλάξετε το χρώμα φόντου.
-
Για να ενεργοποιήσετε Προηγμένο πρόγραμμα ανάγνωσης, επιλέξτε

-
Στην προβολή Προηγμένο πρόγραμμα ανάγνωσης, επιλέξτε Προτιμήσεις κειμένου.
-
Στην περιοχή Θέματα σελίδας, επιλέξτε

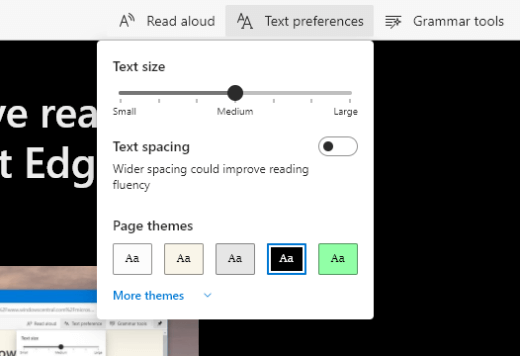
Τα χρώματα και η φωτεινότητα σε τοποθεσίες web καταπονούν τα μάτια μου
Μερικές φορές η πολυάσχολη σχεδίαση ή τα φωτεινά χρώματα των τοποθεσιών web μπορεί να κουράσετε τα μάτια σας ή ακόμα και να πονούν. Ορισμένες τοποθεσίες web είναι πολύ πολύχρωμες, ενώ άλλες μπορεί να περιέχουν πληροφορίες που πρέπει να διαβάσετε και να αναθεωρήσετε με τις μικρότερες λεπτομέρειες ή μπορεί να έχουν μεγάλα αποσπάσματα κειμένου με ασυνήθιστο χρώμα φόντου.
Υπάρχουν δωρεάν πρόσθετα που μπορείτε να χρησιμοποιήσετε με το αγαπημένο σας πρόγραμμα περιήγησης για να προσέχετε τα μάτια σας. Με ένα πρόσθετο, μπορείτε να δημιουργήσετε γρήγορα σκούρα θέματα για τις τοποθεσίες Web. Μπορείτε επίσης να προσαρμόσετε τη φωτεινότητα και τις γραμματοσειρές για να κάνετε την περιήγηση ακόμα πιο άνετη για τα μάτια σας.
Προτιμώ τα λευκά χρώματα στην οθόνη μου
Αν το ασπρόμαυρο κείμενο είναι δυσανάγνωστο και προτιμάτε χρώματα εκτός λευκού, υπάρχουν εμπορικά εργαλεία οπτικού λογισμικού που μπορούν να σας βοηθήσουν με την ανάγνωση και ακόμη και την περιήγηση στο web από έναν υπολογιστή. Αυτά τα εργαλεία είναι επίσης γνωστά ως εργαλεία χρωματικού χρώματος συστήματος.
Τα εργαλεία μπορεί να περιλαμβάνουν μια έγχρωμη επικάλυψη για ολόκληρη την οθόνη, ώστε όλα να είναι χρωματιστά και πιο ευανάγνωστα. Μπορείτε να επιλέξετε οποιοδήποτε χρώμα και να αλλάξετε το χρώμα και την ένταση ανάλογα με την ώρα της ημέρας, τις συνθήκες φωτισμού και αυτό που βρίσκετε καλύτερο.
Ο δείκτης του ποντικιού είναι δύσκολο να εντοπιστεί
Εάν ο δείκτης του ποντικιού φαίνεται να εξαφανίζεται στο φόντο, μπορείτε να αλλάξετε το χρώμα του δείκτη του ποντικιού. Αυτό μπορεί να σας βοηθήσει να δείτε πιο εύκολα το δείκτη του ποντικιού σε διαφορετικά χρώματα φόντου. Η αλλαγή του χρώματος του δείκτη του ποντικιού αλλάζει επίσης το χρώμα του δρομέα κειμένου. Για πληροφορίες σχετικά με πρόσθετες επιλογές δείκτη ποντικιού, ανατρέξτε στο θέμα Διευκόλυνση προβολής των Windows.
-
Επιλέξτε (Έναρξη) > (Ρυθμίσεις) > τη Διευκόλυνση πρόσβασης > δείκτη του ποντικιού.
-
Στην περιοχή Αλλαγή χρώματος δείκτη, επιλέξτε το χρώμα που θέλετε.
-
Αν θέλετε να χρησιμοποιήσετε έναν πιο πολύχρωμο δείκτη του ποντικιού, επιλέξτε

-
Εάν θέλετε να επιστρέψετε στοWindows προεπιλεγμένο χρώμα δείκτη, επιλέξτε

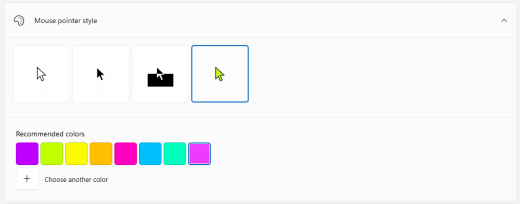
Ο δρομέας κειμένου είναι δύσκολο να εντοπιστεί
Εάν ο δρομέας κειμένου φαίνεται να εξαφανίζεται στο φόντο, μπορείτε να ενεργοποιήσετε την ένδειξη δρομέα κειμένου και να χρησιμοποιήσετε ένα χρώμα δείκτη που σας βοηθά να βλέπετε πιο εύκολα το δρομέα. Για πληροφορίες σχετικά με τις πρόσθετες επιλογές δρομέα κειμένου, ανατρέξτε στο θέμα Διευκόλυνση προβολής των Windows.
-
Επιλέξτε (Έναρξη) > (Ρυθμίσεις) > > Δρομέας κειμένου.
-
Ενεργοποιήστε το διακόπτη Ενεργοποίηση ένδειξης δρομέα κειμένου.
-
Για να αλλάξετε το χρώμα της ένδειξης, στην περιοχή Προτεινόμενα χρώματα ένδειξης δρομέα κειμένου, ενεργοποιήστε την επιλογή που θέλετε.
-
Εάν θέλετε να δημιουργήσετε το δικό σας χρώμα δείκτη δρομέα κειμένου, επιλέξτε Επιλογή προσαρμοσμένου χρώματος, χρησιμοποιήστε το παράθυρο χρωμάτων και το ρυθμιστικό για να επιλέξετε τη σκιά και την απόχρωση που θέλετε και, στη συνέχεια, επιλέξτε Τέλος.
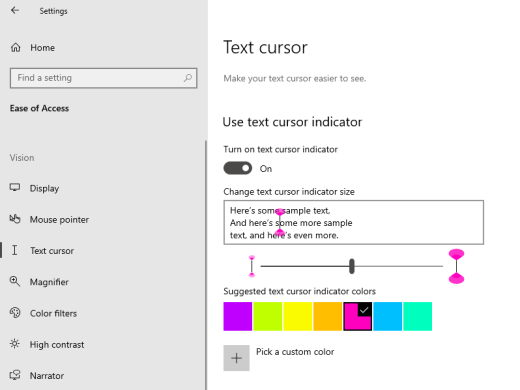
Δείτε επίσης
Διευκόλυνση όρασης στα Windows
Ανακαλύψτε τις δυνατότητες προσβασιμότητας των Windows
Χρησιμοποιήστε τον Μεγεθυντικό φακό, για να κάνετε πιο ευδιάκριτα τα περιεχόμενα της οθόνης
Μεγέθυνση κειμένου και εφαρμογών
Εργαλεία προσβασιμότητας για Microsoft Teams
Ρύθμιση της συσκευής σας για λειτουργία με προσβασιμότητα στο Microsoft 365
Μάθετε πώς μπορείτε να αλλάξετε χρώμα και κοντράστ στον υπολογιστή σας για να διευκολύνετε την προβολή και την ανάγνωση στην οθόνη. Θα μάθετε τι μπορείτε να κάνετε, για παράδειγμα, αν η οθόνη σας είναι πολύ φωτεινή ή αν τα στοιχεία στην οθόνη σας εμφανίζονται θολά. Θα μάθετε επίσης πώς μπορείτε να τροποποιήσετε τη λειτουργία χρώματος σε ορισμένες εφαρμογέςMicrosoft 365 για να τις κάνετε πιο προσβάσιμες.
Σε αυτό το θέμα
-
Έχω αχρωματοψία και θέλω να προσαρμόσω τα χρώματα στην οθόνη μου
-
Το κείμενο και οι λεπτομέρειες εμφανίζονται θολά στην οθόνη μου
-
Θέλω το Mac μου να χρησιμοποιεί σκούρα χρώματα σε όλη τη διάρκεια
-
Είναι δύσκολο να προσδιορίσετε στοιχεία στην επιφάνεια εργασίας
-
Στο Teams Microsoft, χρειάζομαι πιο σκούρο φόντο για να μειώσω την λάμψη
-
Θέλω να χρησιμοποιήσω τη σκουρόχρωμη λειτουργία στον Mac μου, αλλά όχι στις εφαρμογές Microsoft 365
-
Τα χρώματα και η φωτεινότητα της ιστοσελίδας μου τεντώνονται
Τα χρώματα της οθόνης είναι πολύ φωτεινά
Όταν εργάζεστε στον υπολογιστή σας για μεγάλο χρονικό διάστημα, η φωτεινότητα της οθόνης μπορεί να κάνει τα μάτια σας να πληγωθούν. Δοκιμάστε να ενεργοποιήσετε τη Νυχτερινή βάρδια. Αλλάζει τη θερμοκρασία των χρωμάτων της οθόνης σας, η οποία θα εμφανίζει θερμότερα χρώματα που είναι ευκολότερα για τα μάτια σας και θα μειώσει την ποσότητα του μπλε φωτός. Μειώνει επίσης τη λάμψη των λευκών φόντων και του περιεχομένου.
-
Επιλέξτε

-
Για να ενεργοποιήσετε τη Νυχτερινή βάρδια, επιλέξτε Ενεργοποίηση μέχρι αύριο. Αυτό θα αλλάξει αμέσως τα χρώματα της οθόνης.
-
Για να προσαρμόσετε τη θερμοκρασία των χρωμάτων, χρησιμοποιήστε το ρυθμιστικό Θερμοκρασία χρώματος.
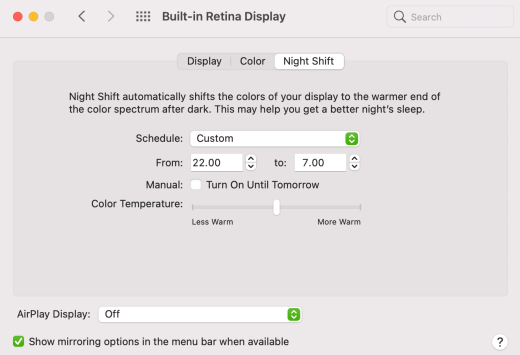
Θέλω να αλλάξω το χρώμα της οθόνης μου
Είτε έχετε ευαισθησία στο φως, οπτική προτίμηση είτε δυσκολεύεστε να δείτε τι υπάρχει στην οθόνη, δοκιμάστε να εφαρμόσετε ένα φίλτρο χρώματος. Τα φίλτρα χρωμάτων αλλάζουν την παλέτα χρωμάτων στην οθόνη και μπορούν να σας βοηθήσουν να ξεχωρίζετε τα στοιχεία που διαφέρουν μόνο ως προς το χρώμα. Τα φίλτρα χρώματος μπορούν να αλλάξουν την εμφάνιση των στοιχείων, όπως εικόνες, εικόνες και ταινίες.
-
Επιλέξτε

-
Επιλέξτε το πλαίσιο ελέγχου Ενεργοποίηση φίλτρων χρωμάτων .
-
Στη λίστα Τύπος φίλτρου , επιλέξτε το φίλτρο που θέλετε. Εάν επιλέξατε Χρωματική απόχρωση, στη λίστα Χρώμα , επιλέξτε το χρώμα χρωματισμού.
-
Χρησιμοποιήστε το ρυθμιστικό Ένταση για να τροποποιήσετε την ισχύ του επιλεγμένου φίλτρου.
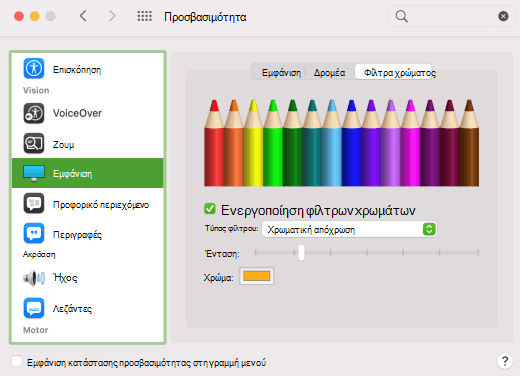
Έχω αχρωματοψία και θέλω να προσαρμόσω τα χρώματα στην οθόνη μου
Το Mac OS συνοδεύεται από προσχεδιασμένα φίλτρα αχρωματοψίας για δευτερανοπία, προτανωπία και τριτανωπία.
-
Επιλέξτε

-
Επιλέξτε το πλαίσιο ελέγχου Ενεργοποίηση φίλτρων χρωμάτων .
-
Στη λίστα Τύπος φίλτρου , επιλέξτε ένα κατάλληλο φίλτρο.
-
Χρησιμοποιήστε το ρυθμιστικό Ένταση για να τροποποιήσετε την ισχύ του φίλτρου.
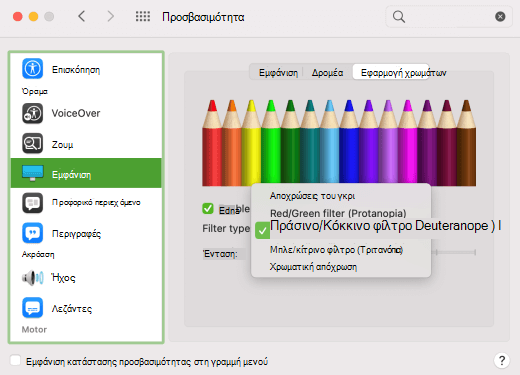
Το κείμενο και οι λεπτομέρειες εμφανίζονται θολά στην οθόνη μου
Αν τα στοιχεία στην οθόνη σας φαίνεται να συνδυάζονται μεταξύ τους, δοκιμάστε να αυξήστε το κοντράστ. Τα χρώματα με έντονη αντίθεση μπορούν να σας βοηθήσουν να αναγνωρίσετε ευκολότερα τις λεπτομέρειες στην οθόνη σας. Η αύξηση της αντίθεσης μειώνει τη διαφάνεια και κάνει πιο ορατά τα περιγράμματα κουμπιών, πλαισίων και άλλων στοιχείων στην οθόνη.
-
Επιλέξτε

-
Επιλέξτε Αύξηση κοντράστ.
-
Εάν είναι απαραίτητο, χρησιμοποιήστε το ρυθμιστικό Αντίθεση οθόνης για να τροποποιήσετε την ένταση του κοντράστ.
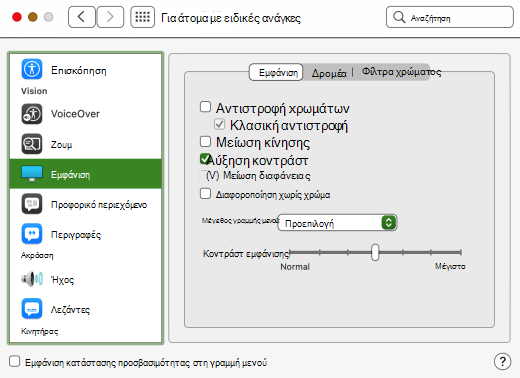
Θέλω το Mac μου να χρησιμοποιεί σκούρα χρώματα σε όλη τη διάρκεια
Εάν θέλετε να μειώσετε την καταπόνηση των ματιών σε χαμηλό ή καθόλου ελαφρύ περιβάλλον ή εάν έχετε μια κατάσταση χαμηλής όρασης ή φωτοεπιθετικότητας, μπορείτε να αλλάξετε την εμφάνιση του λειτουργικού συστήματος σε σκοτεινή. Θα επηρεαστούν επίσης οι υποστηριζόμενες εφαρμογές.
-
Επιλέξτε

-
Στην επιλογή Εμφάνιση, επιλέξτε Σκούρο.
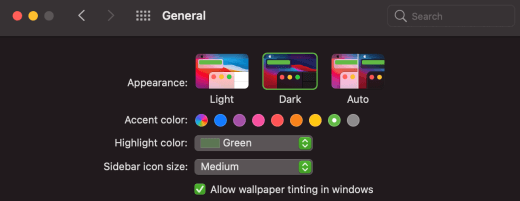
Τα χρώματα της οθόνης και η φωτεινότητα μου τεντώνονται
Αν εργάζεστε σε χαμηλές ή καθόλου συνθήκες φωτισμού, έχετε κάποια κατάσταση χαμηλής όρασης ή φωτοεπιθετικότητας ή λαμβάνετε ημικρανίες, δοκιμάστε να αντιστρέψετε τα χρώματα στην οθόνη για να μειώσετε την καταπόνηση των ματιών σας. Όταν αντιστραφούν τα χρώματα, το χρώμα κάθε pixel στην οθόνη αντιστρέφεται. Για παράδειγμα, το μαύρο γίνεται λευκό, το κόκκινο γίνεται τιρκουάζ και το πράσινο γίνεται μοβ.
-
Επιλέξτε

-
Επιλέξτε Αντιστροφή χρωμάτων. Αν η αντιστροφή χρωμάτων είναι απενεργοποιημένη, απενεργοποιήστε πρώτα τη νυχτερινή βάρδια.
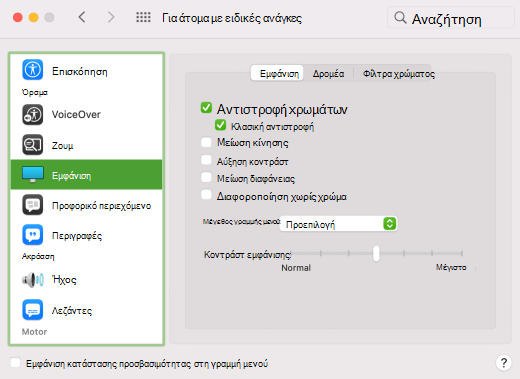
Είναι δύσκολο να προσδιορίσετε στοιχεία στην επιφάνεια εργασίας
Μπορείτε να μειώσετε τη διαφάνεια της επιφάνειας εργασίας για να βλέπετε τα στοιχεία σε αυτήν πιο εύκολα.
-
Επιλέξτε

-
Επιλέξτε Μείωση διαφάνειας.
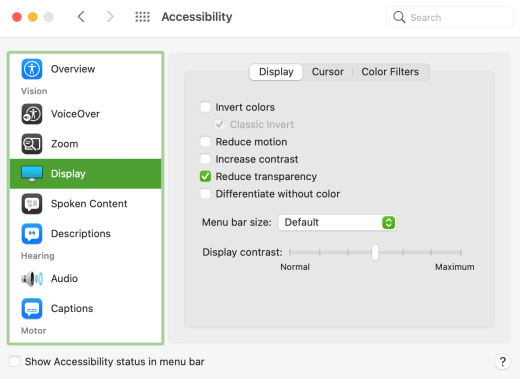
Στις συσκέψειςMicrosoft Teams, το πολυάσχολο φόντο με δυσκολεύει να δω τα πρόσωπα των συμμετεχόντων
Αν δυσκολεύεστε να αναγνωρίσετε άτομα σε μια σύσκεψηMicrosoft Teams ή να διαβάσετε τα χείλη σας, επειδή ένας συμμετέχων χρησιμοποιεί χρώμα φόντου ή μοτίβο που είναι πολύ απασχολημένο ή με χαμηλή αντίθεση, μπορείτε να ζητήσετε από τον συμμετέχοντα να χρησιμοποιήσει ένα χρώμα φόντου με μεγαλύτερη αντίθεση. Για περισσότερες πληροφορίες σχετικά με τηνMicrosoft Teams φόντου, ανατρέξτε στο θέμα Αλλαγή φόντου για μια σύσκεψη του Teams.
ΣτηνMicrosoft Teams, χρειάζομαι πιο σκούρο φόντο για να μειώσω την λάμψη
Μπορείτε να αλλάξετε σε ένα θέμα υψηλής αντίθεσης που επηρεάζει τα χρώματα μόνο σεMicrosoft Teams.
-
Στο Microsoft Teams, επιλέξτε το κουμπί εικόνας προφίλ στην επάνω δεξιά γωνία της εφαρμογής.
-
Επιλέξτε Ρυθμίσεις > Γενικά.
-
Στην περιοχή Θέμα, επιλέξτε το θέμα Αντιθέσεις .
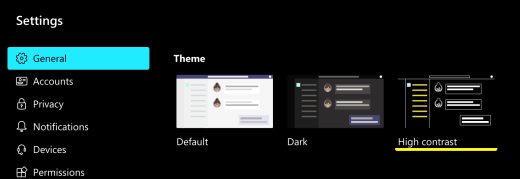
Θέλω να χρησιμοποιήσω μαύρο φόντο στο Word
Στο Word, μπορείτε να χρησιμοποιήσετε την προβολή Προηγμένο πρόγραμμα ανάγνωσης για να αλλάξετε το χρώμα φόντου σε μαύρο.
-
Στο Word, επιλέξτε Προβολή > Προηγμένο πρόγραμμα ανάγνωσης.
-
Για να αλλάξετε το χρώμα φόντου, στην καρτέλα Προηγμένο πρόγραμμα ανάγνωσης, επιλέξτε Χρώμα σελίδας και, στη συνέχεια, επιλέξτε

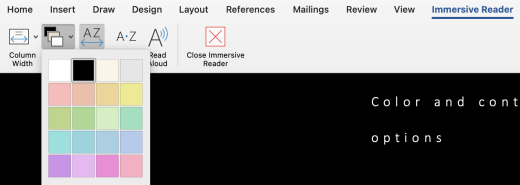
Θέλω να χρησιμοποιήσω τη σκουρόχρωμη λειτουργία στον Mac μου, αλλά όχι στις εφαρμογές Microsoft 365
Εάν θέλετε να διατηρήσετε ενεργοποιημένη τη Σκουρόχρωμη λειτουργία για τον Mac σας, αλλά όχι στις μεμονωμένες εφαρμογές Microsoft 365, μπορείτε να απενεργοποιήσετε τη σκουρόχρωμη λειτουργία στις εφαρμογές. Η απενεργοποίηση της σκουρόχρωμης λειτουργίας επηρεάζει μόνο την τρέχουσα εφαρμογή, επομένως πρέπει να την απενεργοποιήσετε σε κάθε εφαρμογή Microsoft 365 ξεχωριστά.
-
Σε μια εφαρμογή Microsoft 365 (για παράδειγμα, Outlook, Excel ), πατήστε Command+κόμμα (,) για να ανοίξετε τις προτιμήσεις της εφαρμογής και, στη συνέχεια, επιλέξτε Γενικά.
-
Επιλέξτε το πλαίσιο ελέγχου Απενεργοποίηση σκουρόχρωμης λειτουργίας .
Για περισσότερες πληροφορίες σχετικά με τον τρόπο αλλαγής της εμφάνισης των εφαρμογών Microsoft 365, ανατρέξτε στο θέμα Αλλαγή της εμφάνισης και της αίσθησης του Microsoft 365.
Τα χρώματα και η φωτεινότητα της ιστοσελίδας μου τεντώνονται
Μερικές φορές η πολυάσχολη σχεδίαση ή τα φωτεινά χρώματα των τοποθεσιών web μπορεί να κουράσετε τα μάτια σας ή ακόμα και να πονούν. Ορισμένες τοποθεσίες web είναι πολύ πολύχρωμες, ενώ άλλες μπορεί να περιέχουν πληροφορίες που πρέπει να διαβάσετε και να αναθεωρήσετε με τις μικρότερες λεπτομέρειες ή μπορεί να έχουν μεγάλα αποσπάσματα κειμένου με ασυνήθιστο χρώμα φόντου.
Υπάρχουν δωρεάν πρόσθετα που μπορείτε να χρησιμοποιήσετε με το αγαπημένο σας πρόγραμμα περιήγησης για να προσέχετε τα μάτια σας. Με ένα πρόσθετο, μπορείτε να δημιουργήσετε γρήγορα σκούρα θέματα για τις τοποθεσίες Web. Μπορείτε επίσης να προσαρμόσετε τη φωτεινότητα και τις γραμματοσειρές για να κάνετε την περιήγηση ακόμα πιο άνετη για τα μάτια σας.
Προτιμώ τα λευκά χρώματα στην οθόνη μου
Αν το ασπρόμαυρο κείμενο είναι δυσανάγνωστο και προτιμάτε χρώματα εκτός λευκού, υπάρχουν εμπορικά εργαλεία οπτικού λογισμικού που μπορούν να σας βοηθήσουν με την ανάγνωση και ακόμη και την περιήγηση στο web από έναν υπολογιστή. Αυτά τα εργαλεία είναι επίσης γνωστά ως εργαλεία χρωματικού χρώματος συστήματος.
Τα εργαλεία μπορεί να περιλαμβάνουν μια έγχρωμη επικάλυψη για ολόκληρη την οθόνη, ώστε όλα να είναι χρωματιστά και πιο ευανάγνωστα. Μπορείτε να επιλέξετε οποιοδήποτε χρώμα και να αλλάξετε το χρώμα και την ένταση ανάλογα με την ώρα της ημέρας, τις συνθήκες φωτισμού και αυτό που βρίσκετε καλύτερο.
Ο δείκτης του ποντικιού είναι δύσκολο να εντοπιστεί
Εάν ο δείκτης του ποντικιού φαίνεται να θολώνει στο φόντο, μπορείτε να δοκιμάσετε να αλλάξετε την αντίθεση, χρησιμοποιώντας ένα φίλτρο χρώματος ή αντιστρέφοντας τα χρώματα της οθόνης για να διευκολύνετε την ορατότητα του δείκτη του ποντικιού σε διαφορετικά χρώματα φόντου. Εάν δεν θέλετε να αλλάξετε την εμφάνιση ολόκληρου του συστήματος, αλλά θέλετε μόνο να αλλάξετε το χρώμα του δείκτη του ποντικιού, μπορείτε να δοκιμάσετε μια εμπορική εφαρμογή τρίτου κατασκευαστή.
Δείτε επίσης
Τεχνική υποστήριξη για πελάτες με ειδικές ανάγκες
Η Microsoft θέλει να προσφέρει την καλύτερη δυνατή εμπειρία για όλους τους πελάτες της. Εάν είστε άτομο με ειδικές ανάγκες ή έχετε απορίες σχετικά με την προσβασιμότητα, επικοινωνήστε με το Answer Desk για άτομα με ειδικές ανάγκες της Microsoft, για να λάβετε τεχνική βοήθεια. Η ομάδα υποστήριξης του Answer Desk για άτομα με ειδικές ανάγκες είναι καταρτισμένη στη χρήση πολλών δημοφιλών τεχνολογιών υποβοήθησης, ενώ μπορεί να παρέχει βοήθεια στα Αγγλικά, στα Ισπανικά, στα Γαλλικά και στην αμερικανική νοηματική γλώσσα. Για να βρείτε τα στοιχεία επικοινωνίας για την περιοχή σας, μεταβείτε στην τοποθεσία του Answer Desk για άτομα με ειδικές ανάγκες της Microsoft.
Εάν είστε χρήστης από έναν δημόσιο, εμπορικό ή εταιρικό οργανισμό, επικοινωνήστε με το Answer Desk για ειδικές ανάγκες για επιχειρήσεις.











