Όταν προσθέτετε μια σύγχρονη σελίδα σε μια τοποθεσία, προσθέτετε και προσαρμόζετε τμήματα Web, τα οποία αποτελούν τα μπλοκ δόμησης της σελίδας σας. Αυτό το άρθρο περιγράφει το τμήμα Web Συλλογή εικόνων.
Σημείωση: Ορισμένες λειτουργίες παρουσιάζονται σταδιακά σε οργανισμούς που έχουν επιλέξει να συμμετάσχουν στο πρόγραμμα στοχευμένης κυκλοφορίας. Αυτό σημαίνει ότι ενδέχεται να μην μπορείτε να δείτε ακόμα αυτή τη δυνατότητα ή ότι αυτή ενδέχεται να δείχνει διαφορετική από τον τρόπο που περιγράφεται στα άρθρα της Βοήθειας.
Χρησιμοποιήστε το τμήμα Web Συλλογή εικόνων για να μοιραστείτε συλλογές εικόνων σε μια σελίδα. Επιλέξτε τις εικόνες σας με τον επιλογέα αρχείων ή σύρετέ τις στο τμήμα Web.
Προσθήκη του τμήματος Web Συλλογή εικόνων
-
Εάν δεν είστε ήδη σε λειτουργία επεξεργασίας, κάντε κλικ στην επιλογή Επεξεργασία στην επάνω δεξιά γωνία της σελίδας. Βρείτε την Εργαλειοθήκη (

-
Επιλέξτε Προβολή όλων των τμημάτων Web και, στη συνέχεια, επιλέξτε Συλλογή εικόνων από τη λίστα των τμημάτων Web.
-
Κάντε κλικ στην επιλογή Προσθήκη τίτλου για να εισαγάγετε έναν τίτλο για τη συλλογή εικόνων.
-
Κάντε κλικ στην επιλογή Επεξεργασία ιδιοτήτων (

Με τη διάταξη Πλακίδια , μπορείτε να επιλέξετε μια αναλογία εικόνας (1:1,16:9 ή 4:3) και μπορείτε να σύρετε και να αποθέσετε εικόνες μέσα στο τμήμα Web για να τις αναδιατάξετε.
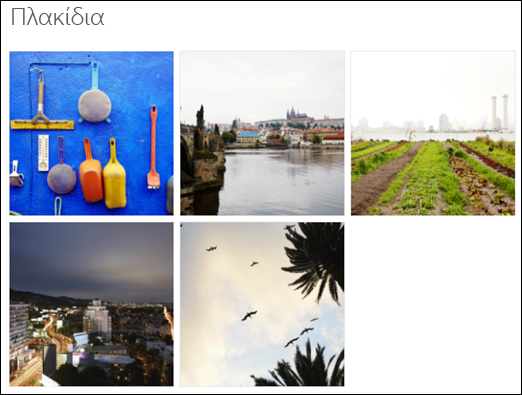
Με τη διάταξη καρουζέλ, οι χρήστες μπορούν να περιηγούνται κυκλικά στις εικόνες πατώντας τα βέλη σε κάθε πλευρά. Δεν μπορείτε να αναδιατάξετε εικόνες σε αυτήν τη διάταξη.
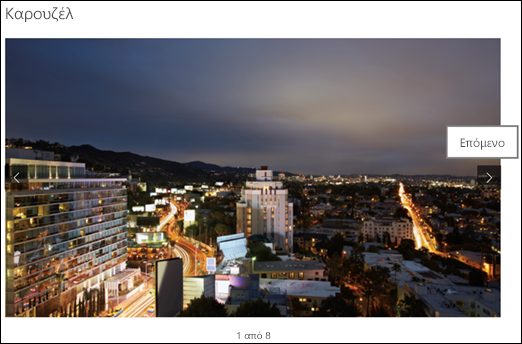
Σημείωση: Εάν έχετε επιλέξει να συμμετάσχετε στο πρόγραμμα στοχευμένης κυκλοφορίας και έχετε ενεργοποιημένη τη δυνατότητα Παράδοσης δικτύου περιεχομένου (CDN) στη βιβλιοθήκη σας, μπορείτε επίσης να ορίσετε αν θα γίνεται αυτόματη εναλλαγή ανάμεσα στις εικόνες και η ταχύτητα με την οποία θα γίνεται η εναλλαγή. Αυτή η δυνατότητα θα είναι γενικά διαθέσιμη αργότερα.
-
Με SharePoint στο Microsoft 365 ή Συνδρομητική έκδοση SharePoint Server χρησιμοποιώντας τη διάταξη Τούβλα , μπορείτε να εμφανίσετε πολλές εικόνες διαφόρων μεγεθών, αυτόματα "στρωμένες" σε ένα μοτίβο όπως αυτό ενός τοίχου από τούβλα.
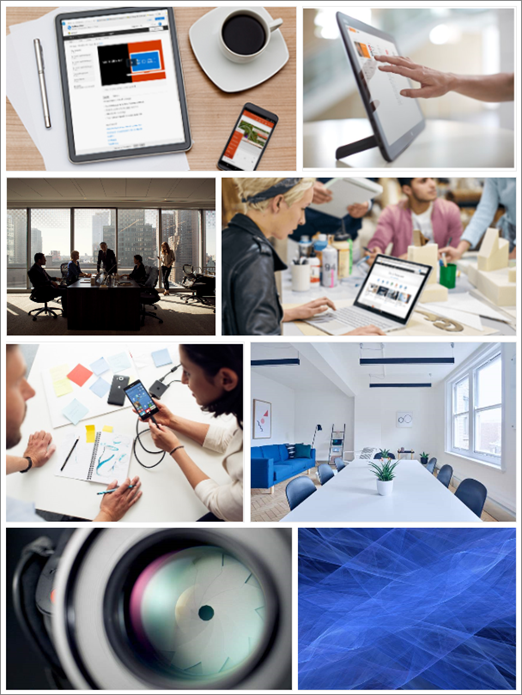
Επιλογή μεμονωμένων εικόνων
-
Σύρετε εικόνες στο τμήμα Web ή κάντε κλικ στην επιλογή + Προσθήκη.
-
Επιλέξτε μια πρόσφατη εικόνα ή μια εικόνα από ένα από τα εξής:
-
Εικόνες αρχείου που παρέχονται από τη Microsoft
-
Μια αναζήτηση στο web
-
Μια τοποθεσία
-
Ο υπολογιστής σας
-
Μια σύνδεση
-
Εάν ο οργανισμός σας έχει καθορίσει ένα σύνολο εγκεκριμένων εικόνων, θα μπορείτε να επιλέξετε από αυτό το σύνολο στην περιοχή Ο οργανισμός σας.
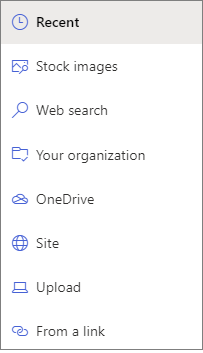
Σημειώσεις:
-
Η αναζήτηση στο Web χρησιμοποιεί εικόνες Bing που χρησιμοποιούν την άδεια χρήσης Creative Common. Είστε υπεύθυνοι για την αναθεώρηση των αδειών χρήσης για μια εικόνα πριν την εισαγάγετε στη σελίδα σας.
-
Οι εικόνες αρχείου είναι διαθέσιμες μόνο στο SharePoint Online.
-
Εάν είστε Διαχείριση του SharePoint και θέλετε να μάθετε πώς μπορείτε να δημιουργήσετε μια βιβλιοθήκη διαθέσιμων στοιχείων για την εταιρεία σας, ανατρέξτε στο θέμα Δημιουργία βιβλιοθήκης διαθέσιμων στοιχείων εταιρείας.
-
Εάν είστε διαχειριστής του SharePoint, συνιστάται να ενεργοποιήσετε ένα δίκτυο παροχής περιεχομένου (CDN) για να βελτιώσετε τις επιδόσεις για τη λήψη εικόνων. Μάθετε περισσότερα σχετικά με τα CDN.
-
-
-
Κάντε κλικ στην επιλογή Άνοιγμα για να προσθέσετε τις εικόνες που έχετε επιλέξει.
-
Για κάθε εικόνα, μπορείτε να συμπεριλάβετε έναν τίτλο, μια περιγραφή και εναλλακτικό κείμενο κάνοντας κλικ στο κουμπί επεξεργασίας (

-
Για να προσθέσετε περισσότερες εικόνες, σύρετε και αποθέστε τις εικόνες στη σελίδα ή κάντε κλικ στο κουμπί + Προσθήκη για να επιλέξετε πρόσθετες εικόνες.
Συμβουλή: Για να μάθετε περισσότερα σχετικά με το μέγεθος των εικόνων σε διαφορετικές διατάξεις, ανατρέξτε στο θέμα Αλλαγή μεγέθους εικόνων και προσαρμογή μεγέθους στις σύγχρονες σελίδες του SharePoint.










