Αυτό το άρθρο αφορά άτομα με προβλήματα όρασης ή νοητικά προβλήματα που χρησιμοποιούν ένα πρόγραμμα ανάγνωσης οθόνης, όπως Windows Αφηγητή, JAWS ή NVDA με Microsoft 365 προϊόντα. Αυτό το άρθρο αποτελεί μέρος του Microsoft 365 συνόλου περιεχομένου υποστήριξης προγράμματος ανάγνωσης οθόνης, όπου μπορείτε να βρείτε περισσότερες πληροφορίες προσβασιμότητας στις εφαρμογές μας. Για γενική βοήθεια, επισκεφθείτε την Υποστήριξη της Microsoft.
Χρησιμοποιήστε νέα Outlook με το πληκτρολόγιό σας και ένα πρόγραμμα ανάγνωσης οθόνης για να χρησιμοποιήσετε τη δυνατότητα "Η ημέρα μου" για να εξετάσετε τα επερχόμενα συμβάντα ημερολογίου και τις εργασίες σας. Το δοκιμάσαμε με το Αφηγητής, JAWS και NVDA, αλλά μπορεί να συνεργαστεί με άλλους αναγνώστες οθόνης, εφόσον ακολουθούν κοινά πρότυπα και τεχνικές προσβασιμότητας.
Σημειώσεις:
-
Οι νέες δυνατότητες του Microsoft 365 τίθενται σταδιακά στη διάθεση των συνδρομητών του Microsoft 365, επομένως μπορεί η εφαρμογή σας να μην διαθέτει ακόμη αυτές τις δυνατότητες. Για να μάθετε πώς μπορείτε να αποκτήσετε τις νέες δυνατότητες πιο γρήγορα, δηλώστε συμμετοχή στο πρόγραμμα Office Insider.
-
Για να μάθετε περισσότερα σχετικά με τα προγράμματα ανάγνωσης οθόνης, μεταβείτε στην ενότητα Λειτουργία των προγραμμάτων ανάγνωσης οθόνης με το Microsoft 365.
Σε αυτό το θέμα
Άνοιγμα της προβολής "Η ημέρα μου"
-
Στο Outlook, πατήστε το πλήκτρο Tab ή τον συνδυασμό πλήκτρων Shift+Tab μέχρι να ακούσετε τη φράση "Η ημέρα μου" και, στη συνέχεια, πατήστε το πλήκτρο Enter. Ανοίγει το παράθυρο Η ημέρα μου , με την εστίαση στην καρτέλα Ημερολόγιο .
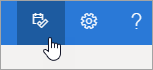
-
Για να κλείσετε το παράθυρο "Η ημέρα μου", πατήστε το πλήκτρο Tab μέχρι να ακούσετε "Κλείσιμο παραθύρου" και, στη συνέχεια, πατήστε το πλήκτρο Enter.
Συμβουλή: Μπορείτε να διατηρήσετε ανοιχτό το παράθυρο "Η ημέρα μου" και να περιηγηθείτε γρήγορα σε άλλες περιοχές της εφαρμογής, πατώντας το συνδυασμό πλήκτρων Ctrl+F6.
Αναθεώρηση επερχόμενων συμβάντων ημερολογίου
Η προβολή "Η ημέρα μου" εμφανίζει μια λίστα με τα επερχόμενα συμβάντα ημερολογίου στην καρτέλα "Ημερολόγιο" .
-
Στην καρτέλα Ημερολόγιο του παραθύρου Η ημέρα μου , ανοίξτε το Ημερολόγιο του Outlook πατώντας το πλήκτρο Tab μέχρι να ακούσετε "Άνοιγμα ημερολογίου" και, στη συνέχεια, πατώντας το πλήκτρο Enter.
-
Τα επερχόμενα συμβάντα παρατίθενται στο κάτω μέρος της καρτέλας Ημερολόγιο . Για να περιηγηθείτε στη λίστα, πατήστε το πλήκτρο Tab μέχρι να ακούσετε τη φράση "Προσθήκη εργασίας με παράδοση σήμερα" και, στη συνέχεια, πατήστε το πλήκτρο κάτω βέλους για να βρείτε αυτήν που θέλετε. Πατήστε το πλήκτρο Enter για να ανοίξετε το συμβάν στο τμήμα παραθύρου Η ημέρα μου.
Συμβουλή: Για τα συμβάντα που έχουν οριστεί να παρουσιαστούν εντός των επόμενων 24 ωρών, το πρόγραμμα ανάγνωσης οθόνης διαβάζει το χρόνο που απομένει μέχρι την αρχή τους.
-
Όταν ανοίξει το συμβάν, μπορείτε να RSVP, να το επεξεργαστείτε ή να το διαγράψετε. Κάντε ένα από τα εξής:
-
Για απάντηση στο συμβάν, πατήστε το πλήκτρο Tab μέχρι να ακούσετε "Απάντηση από ομάδα, διοργανωτής ηλεκτρονικού ταχυδρομείου, επιλεγμένο πλαίσιο ελέγχου". Στη συνέχεια, πατήστε το πλήκτρο Tab μία φορά για να ακούσετε τη φράση "Προσθήκη μηνύματος (προαιρετικά), επεξεργασία" για να γράψετε μια προαιρετική σημείωση στο διοργανωτή της εκδήλωσης. Στη συνέχεια, πατήστε το πλήκτρο Tab ακόμη μία φορά για να ακούσετε "Ναι" και, στη συνέχεια, πατήστε το πλήκτρο δεξιού βέλους για να μετακινηθείτε σε άλλες επιλογές RSVP.
-
Για να επεξεργαστείτε το συμβάν, πατήστε το πλήκτρο Tab μέχρι να ακούσετε "Επεξεργασία" και, στη συνέχεια, πατήστε το πλήκτρο Enter. Το συμβάν ανοίγει σε ένα νέο παράθυρο για επεξεργασία.
-
Για να διαγράψετε το συμβάν, πατήστε πρώτα το πλήκτρο Tab μέχρι να ακούσετε "Επεξεργασία" και, στη συνέχεια, πατήστε το πλήκτρο δεξιού βέλους μέχρι να ακούσετε "Διαγραφή" ή "Άκυρο" και, στη συνέχεια, πατήστε το πλήκτρο Enter.
Για να επιστρέψετε στην προβολή Η ημέρα μου χωρίς να επεξεργαστείτε ή να διαγράψετε το συμβάν, πατήστε το συνδυασμό πλήκτρων Shift+Tab μέχρι να ακούσετε "Πίσω" και, στη συνέχεια, πατήστε το πλήκτρο Enter.
-
-
Για να προσθέσετε ένα νέο συμβάν απευθείας από την προβολή Η ημέρα μου, πατήστε το πλήκτρο Tab μέχρι να ακούσετε τη φράση "Νέο συμβάν" και, στη συνέχεια, πατήστε το πλήκτρο Enter.
Αναθεώρηση επερχόμενων εργασιών
Η προβολή "Η ημέρα μου" εμφανίζει μια λίστα με τις εργασίες που έχετε αναθέτει στον εαυτό σας στην καρτέλα "Εκκρεμείς εργασίες ". Μπορείτε να προσθέσετε, να επεξεργαστείτε ή να επισημάνετε αυτές τις εργασίες ως ολοκληρωμένες.
-
Από προεπιλογή, η προβολή Η ημέρα μου ανοίγει με ενεργή την καρτέλα Ημερολόγιο . Για να μετακινηθείτε στην καρτέλα Εκκρεμής εργασία , πατήστε το πλήκτρο Tab ή τον συνδυασμό πλήκτρων Shift+Tab μέχρι να ακούσετε "Στοιχείο καρτέλας Ημερολογίου 1 από 2" και, στη συνέχεια, πατήστε το πλήκτρο δεξιού βέλους μία φορά. Θα ακούσετε τη φράση: "Στοιχείο καρτέλας εκκρεμών εργασιών 1 από 2". Για να ανοίξετε την καρτέλα, πατήστε το πλήκτρο Enter.
-
Για να προσθέσετε μια νέα εργασία, πατήστε το πλήκτρο Tab μέχρι να ακούσετε τη φράση: "Προσθήκη εργασίας, επεξεργασία". Πληκτρολογήστε το όνομα της εργασίας και, στη συνέχεια, πατήστε το πλήκτρο Enter. Η εστίαση παραμένει στο πεδίο Προσθήκη εργασίας , ώστε να μπορείτε να προσθέσετε γρήγορα πολλές εργασίες με αυτόν τον τρόπο.
-
Για να περιηγηθείτε στη λίστα εργασιών, πατήστε το πλήκτρο Tab μέχρι να ακούσετε "Εργασία" και έπειτα το όνομα της πρώτης εργασίας στη λίστα. Μετακίνηση προς τα επάνω και προς τα κάτω στη λίστα εργασιών με τα πλήκτρα επάνω και κάτω βέλους.
-
Για να επισημάνετε μια εργασία ως ολοκληρωμένη, βρείτε τη στη λίστα εργασιών και, στη συνέχεια, πατήστε το πλήκτρο δεξιού βέλους μία φορά. Θα ακούσετε τη φράση: "Σήμανση ως ολοκληρωμένου". Πατήστε το πλήκτρο Enter. Οι ολοκληρωμένες εργασίες καταργούνται από τη λίστα εργασιών και μετακινούνται στη λίστα των εργασιών που ολοκληρώθηκαν πρόσφατα.
-
Για να περιηγηθείτε στη λίστα των εργασιών που ολοκληρώθηκαν πρόσφατα, πατήστε πρώτα το πλήκτρο Tab μέχρι να ακούσετε τη φράση "Εμφάνιση πρόσφατα ολοκληρωμένων" και, στη συνέχεια, πατήστε το πλήκτρο Enter για να αναπτύξετε τη λίστα. Στη συνέχεια, μετακινήστε την εστίαση στη λίστα πατώντας το πλήκτρο Tab μία φορά και περιηγηθείτε με τα πλήκτρα επάνω και κάτω βέλους. Για να καταργήσετε τη σήμανση μιας εργασίας ως ολοκληρωμένης, πατήστε το πλήκτρο δεξιού βέλους μία φορά και, στη συνέχεια, πατήστε το πλήκτρο Enter. Στη συνέχεια, η εργασία μετακινείται πίσω στη λίστα εργασιών.
Δείτε επίσης
Χρήση ενός προγράμματος ανάγνωσης οθόνης για τη μετεγκατάσταση των ρυθμίσεών σας στο νέο Outlook
Συντομεύσεις πληκτρολογίου για το Outlook
Βασικές εργασίες με ένα πρόγραμμα ανάγνωσης οθόνης με το ημερολόγιο στο Outlook
Ρύθμιση της συσκευής σας για λειτουργία με προσβασιμότητα στο Microsoft 365
Χρήση ενός προγράμματος ανάγνωσης οθόνης για εξερεύνηση και περιήγηση στο Ημερολόγιο του Outlook
Τεχνική υποστήριξη για πελάτες με ειδικές ανάγκες
Η Microsoft θέλει να προσφέρει την καλύτερη δυνατή εμπειρία για όλους τους πελάτες της. Εάν είστε άτομο με ειδικές ανάγκες ή έχετε απορίες σχετικά με την προσβασιμότητα, επικοινωνήστε με το Answer Desk για άτομα με ειδικές ανάγκες της Microsoft, για να λάβετε τεχνική βοήθεια. Η ομάδα υποστήριξης του Answer Desk για άτομα με ειδικές ανάγκες είναι καταρτισμένη στη χρήση πολλών δημοφιλών τεχνολογιών υποβοήθησης, ενώ μπορεί να παρέχει βοήθεια στα Αγγλικά, στα Ισπανικά, στα Γαλλικά και στην αμερικανική νοηματική γλώσσα. Για να βρείτε τα στοιχεία επικοινωνίας για την περιοχή σας, μεταβείτε στην τοποθεσία του Answer Desk για άτομα με ειδικές ανάγκες της Microsoft.
Εάν είστε χρήστης από έναν δημόσιο, εμπορικό ή εταιρικό οργανισμό, επικοινωνήστε με το Answer Desk για ειδικές ανάγκες για επιχειρήσεις.











