Διαφορετικές εκδόσεις του OneDrive προσφέρουν διαφορετικές ρυθμίσεις, επιλέξτε την εφαρμογή σας από την παρακάτω λίστα.
Σημείωση: Εάν πραγματοποιήσετε είσοδο με έναν εταιρικό ή σχολικό λογαριασμό, ορισμένες ρυθμίσεις ενδέχεται να μην είναι διαθέσιμες σε εσάς. Επικοινωνήστε με τον διαχειριστή IT για βοήθεια.
OneDrive εφαρμογή υπολογιστή
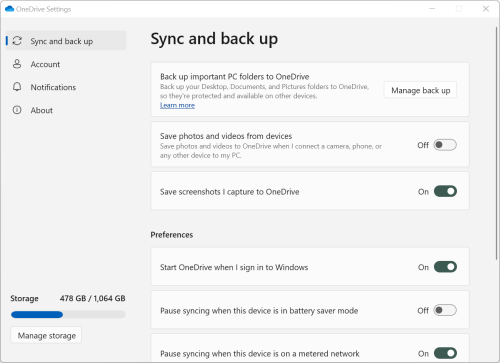
-
Για να αποκτήσετε πρόσβαση στις ρυθμίσεις OneDrive σας, κάντε κλικ ή πατήστε το εικονίδιο OneDrive στη γραμμή εργασιών ή στην περιοχή ειδοποιήσεων.
Συμβουλές:
-
Εάν δεν βλέπετε το εικονίδιο του OneDrive, το OneDrive ενδέχεται να μην εκτελείται. Σε έναν υπολογιστή, κάντε κλικ στην επιλογή Έναρξη, πληκτρολογήστε OneDrive στο πλαίσιο αναζήτησης και, στη συνέχεια, κάντε κλικ στην επιλογή OneDrive στα αποτελέσματα αναζήτησης. Ίσως χρειαστεί να κάνετε κλικ στο βέλος Εμφάνιση κρυφών εικονιδίων

-
Εάν έχετε ρυθμίσει και το OneDrive και το OneDrive για την εργασία ή το σχολείο στον υπολογιστή σας, η πρόσβαση στις ρυθμίσεις γίνεται με τον ίδιο τρόπο, αλλά είναι ξεχωριστές για κάθε λογαριασμό.
-
Εάν εξακολουθείτε να μην βλέπετε το εικονίδιο του OneDrive, ανατρέξτε στο θέμα Ποια εφαρμογή του OneDrive έχω;
-
-
Επιλέξτε

Η οθόνη έναρξης εμφανίζει το μέγεθος της χρήσης του χώρου αποθήκευσης και περιλαμβάνει μια σύνδεση για τη Διαχείριση χώρου αποθήκευσης.
Συγχρονισμός και δημιουργία αντιγράφων ασφαλείας
-
Δημιουργήστε αντίγραφα ασφαλείας σημαντικών φακέλων υπολογιστή στο OneDrive. Οι φάκελοι "Επιφάνεια εργασίας", "Έγγραφα" και "Εικόνες" του υπολογιστή σας ενδέχεται να μην βρίσκονται αυτόματα στο OneDriveσας. Επιλέξτε Διαχείριση αντιγράφου ασφαλείας για να ξεκινήσετε τη διαδικασία επιλογής.
-
Οι χρήστες προσωπικού OneDrive μπορούν επίσης να συμπεριλάβουν τους φακέλους Φωτογραφίες και βίντεο και Στιγμιότυπα οθόνης στη συλλογή OneDrive.
-
Οι προτιμήσεις σάς επιτρέπουν να επιλέξετε τον τρόπο συμπεριφοράς του OneDrive κατά την εκκίνηση, όταν η συσκευή σας είναι σε λειτουργία εξοικονόμησης μπαταρίας ή όταν είστε συνδεδεμένοι σε δίκτυο ογκοχρέωσης (hotspot).
-
Στις "Ρυθμίσεις για προχωρημένους" περιλαμβάνονται οι εξής:
-
Η συνεργασία σε αρχεία, η οποία ελέγχει την κατεύθυνση συγχρονισμού των αρχείων σας και σας επιτρέπει να εργάζεστε σε αρχεία ταυτόχρονα με άλλα άτομα. Για να βεβαιωθείτε ότι η Αυτόματη αποθήκευση λειτουργεί καλύτερα, διατηρήστε αυτή την επιλογή ενεργοποιημένη.
-
Οι ταχύτητες Αποστολή καιΛήψη μπορούν να ρυθμιστούν εάν θέλετε να εφαρμόσετε ένα "όριο ταχύτητας". Οι επιχειρηματικοί πελάτες ενδέχεται να έχουν ένα όριο που επιβάλλεται από τον διαχειριστή IT.
-
Η δυνατότητα "Αρχεία κατ' απαίτηση" σάς επιτρέπει να εξοικονομείτε χώρο στον υπολογιστή σας. Μάθετε περισσότερα σχετικά με το πώς μπορείτε να αξιοποιήσετε στο έπακρο τα "Αρχεία κατ' απαίτηση" στα Windows 10 και το Mac 10.14 ή νεότερη έκδοση.
-
Λογαριασμός
-
Μπορείτε επίσης να κάνετε Κατάργηση σύνδεσης ή Προσθήκη άλλου λογαριασμού, αλλά έχετε υπόψη ότι μπορείτε να έχετε μόνο έναν προσωπικό λογαριασμό ενεργό σε κάθε υπολογιστή.
-
Επιλέξτε Επιλογή φακέλων για να επιλέξετε ποιοι από τους φακέλους OneDrive θα συγχρονίζονται με τον υπολογιστή σας. Για παράδειγμα, αυτό σας επιτρέπει να έχετε όλες τις φωτογραφίες των διακοπών σας στο Internet, αλλά να εμφανίζετε και να συγχρονίζετε μόνο τη συλλογή του τελευταίου έτους στον υπολογιστή σας. Μάθετε περισσότερα σχετικά με το στοιχείο Επιλογή φακέλων.
-
Αλλάξτε τον χρόνο αυτόματης ασφάλισης της Προσωπικής θυρίδας σας.
Ειδοποιήσεις
-
Μπορείτε να ενεργοποιήσετε ή να απενεργοποιήσετε τις Ειδοποιήσεις για ορισμένα συμβάντα.
Πληροφορίες
-
Οι πληροφορίες του OneDrive περιλαμβάνουν το αναγνωριστικό της συσκευής σας και τον αριθμό έκδοσης. Δεν εμφανίζονται προσωπικές πληροφορίες εδώ. Η αναφορά του μοναδικού αναγνωριστικού συσκευής OneDrive όταν επικοινωνείτε με την υποστήριξη βοηθά τους συνεργάτες υποστήριξης να σας βοηθήσουν πιο αποτελεσματικά. Εάν κάνετε κλικ στον αριθμό έκδοσης θα δείτε τις σημειώσεις έκδοσης του OneDrive.
-
Το πρόγραμμα OneDrive Insider σάς προσφέρει την ευκαιρία να αποκτήσετε προ-εκδόσεις του OneDrive.
Άλλες επιλογές στη Βοήθεια και τις Ρυθμίσεις
-
Για να κάνετε παύση του OneDrive επιλέξτε

-
Για να κλείσετε το OneDrive επιλέξτε

Σημείωση: Για να αποκτήσετε πρόσβαση στα διαγραμμένα αρχεία στον online κάδο ανακύκλωσής σας, επιλέξτε το OneDrive εικονίδιο στη γραμμή εργασιών ή στην περιοχή ειδοποιήσεων και, στη συνέχεια, επιλέξτε 
εφαρμογή συγχρονισμούOneDrive
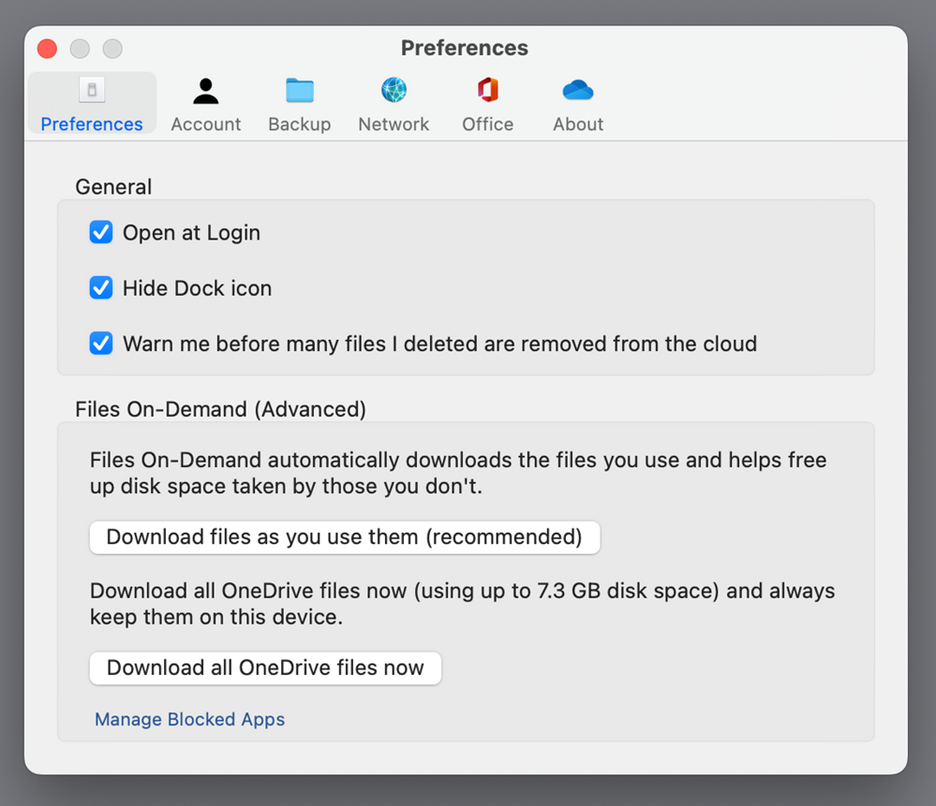
-
Κάντε κλικ στο εικονίδιο σύννεφου του OneDrive στην επάνω γραμμή μενού, κάντε κλικ στα αποσιωπητικά για να ανοίξετε το μενού και επιλέξτε Προτιμήσεις.
Συμβουλές:
-
Εάν δεν βλέπετε το εικονίδιο του OneDrive, το OneDrive ενδέχεται να μην εκτελείται. Σε έναν Mac, χρησιμοποιήστε τον Χώρο ανάδειξης για να αναζητήσετε το OneDrive και να το ανοίξετε.
-
Εάν έχετε ρυθμίσει και το OneDrive και το OneDrive για την εργασία ή το σχολείο στον υπολογιστή σας, η πρόσβαση στις ρυθμίσεις γίνεται με τον ίδιο τρόπο, αλλά είναι ξεχωριστές για κάθε λογαριασμό.
-
Προτιμήσεις
-
Οι γενικές ρυθμίσεις ελέγχουν τον τρόπο συμπεριφοράς της εφαρμογής OneDrive, καθώς και τι συμβαίνει όταν πραγματοποιείτε είσοδο.
-
Μπορείτε να ενεργοποιήσετε ή να απενεργοποιήσετε τις Ειδοποιήσεις για ορισμένα συμβάντα.
-
Ενεργοποιήστε ή απενεργοποιήσετε τα Αρχεία κατ' απαίτηση για να εξοικονομήσετε χώρο στον υπολογιστή σας. Όλα τα αρχεία είναι ορατά, αλλά πρέπει να είστε συνδεδεμένοι στο Internet για να τα ανοίξετε. Μάθετε περισσότερα σχετικά με το πώς μπορείτε να αξιοποιήσετε στο έπακρο τα Αρχεία κατ' απαίτηση για Mac 10.14 ή νεότερη έκδοση.
Λογαριασμός
-
Η καρτέλα του λογαριασμού εμφανίζει τον χώρο αποθήκευσης που έχει χρησιμοποιηθεί από κάθε λογαριασμό και προσφέρει μια σύνδεση για τη Διαχείριση του χώρου αποθήκευσης στο cloud.
-
Μπορείτε επίσης να κάνετε Κατάργηση σύνδεσης ή Προσθήκη άλλου λογαριασμού, αλλά έχετε υπόψη ότι μπορείτε να έχετε μόνο έναν προσωπικό λογαριασμό ενεργό σε κάθε υπολογιστή.
-
Επιλέξτε Επιλογή φακέλων για να επιλέξετε ποιοι από τους φακέλους OneDrive θα συγχρονίζονται με τον υπολογιστή σας. Για παράδειγμα, αυτό σας επιτρέπει να έχετε όλες τις φωτογραφίες των διακοπών σας στο Internet, αλλά να εμφανίζετε και να συγχρονίζετε μόνο τη συλλογή του τελευταίου έτους στον υπολογιστή σας. Μάθετε περισσότερα σχετικά με το στοιχείο Επιλογή φακέλων.
-
Αλλάξτε τον χρόνο αυτόματης ασφάλισης της Προσωπικής θυρίδας σας.
Αντίγραφα ασφαλείας
-
Η λειτουργία Διαχείριση αντιγράφων ασφαλείας σάς επιτρέπει να συμπεριλάβετε σημαντικούς φακέλους υπολογιστή στη συλλογή σας στο OneDrive. Οι φάκελοι Επιφάνεια εργασίας, Έγγραφα και Εικόνες του υπολογιστή σας ενδέχεται να μην αποτελούν αυτόματα μέρος τουOneDrive σας.
-
Οι χρήστες προσωπικού OneDrive μπορούν επίσης να συμπεριλάβουν τους φακέλους Φωτογραφίες και βίντεο και Στιγμιότυπα οθόνης στη συλλογή OneDrive.
Δίκτυο
-
Οι ταχύτητες Αποστολή καιΛήψη μπορούν να ρυθμιστούν εάν θέλετε να εφαρμόσετε ένα "όριο ταχύτητας". Οι επιχειρηματικοί πελάτες ενδέχεται να έχουν ένα όριο που επιβάλλεται από τον διαχειριστή IT.
Office
-
Η Συνεργασία σε αρχεία ελέγχει την κατεύθυνση συγχρονισμού των αρχείων σας και σας επιτρέπει να εργάζεστε σε αρχεία ταυτόχρονα με άλλα άτομα. Για να βεβαιωθείτε ότι η Αυτόματη αποθήκευση λειτουργεί καλύτερα, διατηρήστε αυτή την επιλογή ενεργοποιημένη.
Πληροφορίες
-
Η επιλογή Περισσότερες πληροφορίες περιέχει συνδέσεις προς όλες τις σελίδες υποστήριξης του OneDrive.
-
Η επιλογή Πληροφορίες σάς δίνει τη δυνατότητα να λάβετε προ-εκδόσεις του OneDrive. Εάν κάνετε κλικ στον αριθμό έκδοσης θα δείτε τις σημειώσεις έκδοσης του OneDrive.
-
Η αναφορά του μοναδικού αναγνωριστικού συσκευής OneDrive όταν επικοινωνείτε με την υποστήριξη βοηθά τους συνεργάτες υποστήριξης να σας βοηθήσουν πιο αποτελεσματικά.
Άλλες επιλογές στη Βοήθεια και τις Ρυθμίσεις
-
Για να κάνετε παύση του OneDrive επιλέξτε

-
Για να κλείσετε το OneDrive επιλέξτε

Σημείωση: Για να αποκτήσετε πρόσβαση στα διαγραμμένα αρχεία στον online κάδο ανακύκλωσής σας, επιλέξτε το OneDrive εικονίδιο στη γραμμή εργασιών ή στην περιοχή ειδοποιήσεων και, στη συνέχεια, επιλέξτε 
OneDrive εφαρμογών για κινητές συσκευές
Για να ανοίξετε τις ρυθμίσεις τις ρυθμίσεις της εφαρμογής OneDrive για κινητές συσκευές:
-
Επιλέξτε το εικονίδιο Εγώ

-
Πατήστε Ρυθμίσεις και, στη συνέχεια, επιλέξτε:
-
Λογαριασμοί (μπορείτε να έχετε μόνο έναν προσωπικό λογαριασμό ενεργό).
-
Οι Επιλογές περιλαμβάνουν ενεργοποίηση ή απενεργοποίηση του μενού κάμερας, ρυθμίσεις ειδοποιήσεων, ασφάλεια συσκευών και ρυθμίσεις προσωπικής θυρίδας.
-
Οι Πληροφορίες περιέχουν συνδέσεις προς περισσότερα άρθρα υποστήριξης.
-
τοποθεσία webOneDrive
Πραγματοποιήστε είσοδο για να δείτε τις ρυθμίσεις του OneDrive στο web:
-
Διαχείριση χώρου αποθήκευσης εμφανίζει πόσο χώρο αποθήκευσης έχετε χρησιμοποιήσει και ποια προγράμματα και μπόνους μπορεί να έχετε.
-
Προγράμματα και αναβαθμίσεις εμφανίζει μια σύνοψη για το υπάρχον πρόγραμμα ή τη συνδρομή σας στον χώρο αποθήκευσης.
-
Μορφές αρχείων του Office επιλέγει την προεπιλεγμένη μορφή αρχείων για τα έγγραφα του Office που δημιουργείτε.
-
Προσωπική θυρίδα είναι το σημείο όπου μπορείτε να διαχειριστείτε τον τρόπο με τον οποίο συνδέεστε στην προσωπική σας θυρίδα. Αφού πραγματοποιήσετε είσοδο, μπορείτε να προσθέσετε ή να καταργήσετε τρόπους λήψης των κωδικών ασφαλείας.
-
Φωτογραφίες παρέχει ένα κουμπί εναλλαγής για την αυτόματη δημιουργία άλμπουμ από φωτογραφίες που αποστέλλετε στο web. Αυτό δεν είναι το ίδιο με τα άλμπουμ κάμερας του κινητού σας.
-
Προσθήκη ετικετών δίνει τη δυνατότητα στο OneDrive για αυτόματη προσθήκη ετικετών στις φωτογραφίες σας με βάση το θέμα.
-
Ειδοποιήσεις σάς επιτρέπει να λαμβάνετε ένα μήνυμα ηλεκτρονικού ταχυδρομείου όταν οι χρήστες κάνουν αλλαγές στα αρχεία που χρησιμοποιείτε από κοινού ή όταν το OneDrive επαναδημιουργεί τις φωτογραφίες σας.
-
Δημιουργία αντιγράφων ασφαλείας συσκευής εμφανίζει μια λίστα με τις συσκευές που δημιουργούν αντίγραφα ασφαλείας των ρυθμίσεων στο OneDrive.
-
Επαναφορά του OneDrive σας. Ιδανική λύση για την ανάκτηση από αρχεία που έχουν διαγραφεί κατά λάθος ή για επίθεση κακόβουλου λογισμικού, μπορείτε να επαναφέρετε το OneDrive σε μια προηγούμενη κατάσταση. Επιλέξτε μια προκαθορισμένη ημερομηνία ή χρησιμοποιήστε το ρυθμιστικό για να βρείτε μια ημερομηνία με ασυνήθιστη δραστηριότητα στο γράφημα. Στη συνέχεια, επιλέξτε τις αλλαγές που θέλετε να αναιρέσετε.
-
Αναζήτηση σάς επιτρέπει να εμφανίζετε προηγούμενες αναζητήσεις ως προτεινόμενους όρους αναζήτησης.
OneDrive Εφαρμογή Store
-
Κάντε κλικ ή πατήστε Περισσότερα... για να αποκτήσετε πρόσβαση σε περισσότερες επιλογές.
-
Επιλέξτε Ρυθμίσεις από το μενού που εμφανίζεται. Οι διαθέσιμες επιλογές είναι οι εξής:
-
Επαναφορά της εφαρμογής.
-
Ενεργοποίηση/απενεργοποίηση της Σκουρόχρωμης λειτουργίας.
Μάθετε περισσότερα
Δεν είστε βέβαιοι ποια έκδοση του OneDrive χρησιμοποιείτε; Διαβάστε το άρθρο Ποια εφαρμογή του OneDrive έχω;
Χρειάζεστε περισσότερη βοήθεια;
|
|
Επικοινωνήστε με την υποστήριξη
Για τεχνική υποστήριξη, μεταβείτε Επικοινωνήστε με Υποστήριξη της Microsoft, εισαγάγετε το πρόβλημά σας και επιλέξτε Λήψη βοήθειας. Εάν εξακολουθείτε να χρειάζεστε βοήθεια, επιλέξτε Επικοινωνία με την υποστήριξη για να μεταβείτε στην καλύτερη επιλογή υποστήριξης. |
|
|
|
Διαχειριστές
|












