Μια περιήγηση 360° επιτρέπει στους θεατές να μετακινούνται μέσα σε μια ακολουθία εικόνων 360°. Η περιήγηση έχει δημιουργηθεί με τη σύνδεση των εικόνων 360° που θέλετε να χρησιμοποιήσετε και, στη συνέχεια, με σχολιασμό κάθε μίας ώστε να περιλαμβάνει κείμενο, εικόνες, βίντεο, ήχο ή αρχεία. Για να δημιουργήσετε μια περιήγηση, χρησιμοποιήστε το τμήμα Web περιήγησης 360°.
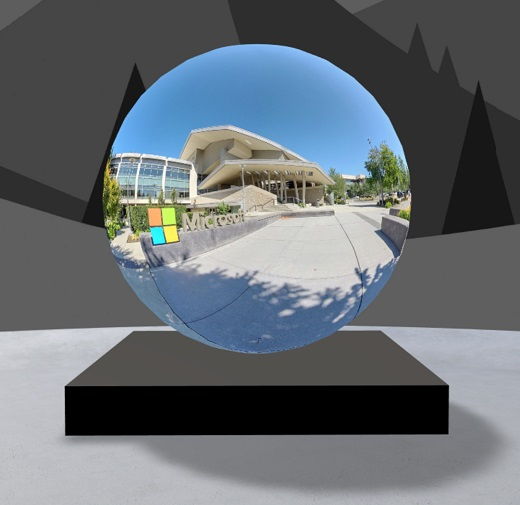
Προσθήκη του τμήματος Web περιήγησης 360°
-
Μεταβείτε στο χώρο όπου θέλετε να προσθέσετε μια περιήγηση.
-
Εάν δεν είστε ήδη σε λειτουργία επεξεργασίας, επιλέξτε "Επεξεργασία" στην επάνω δεξιά πλευρά του χώρου σας.
-
Στο διάστημα, επιλέξτε το σύμβολο συν σε κύκλο (+) στην επάνω αριστερή γωνία του διαστήματος και, στη συνέχεια, επιλέξτε περιήγηση 360° από τη λίστα των τμημάτων Web.
-
Επιλέξτε οπουδήποτε στη δομή (όροφος) για να τοποθετήσετε το τμήμα Web.
-
Βρείτε και επιλέξτε όλα τα αρχεία εικόνας 360° που θέλετε να χρησιμοποιήσετε και, στη συνέχεια, επιλέξτε "Άνοιγμα".
Μπορείτε να προσθέσετε περισσότερες εικόνες ή να καταργήσετε εικόνες αργότερα κατά τη δημιουργία της περιήγησης.
Σημειώσεις:
-
Ακόμη και αν έχετε επιλέξει πολλές εικόνες, το τμήμα Web θα εμφανίσει μόνο μία εικόνα, η οποία είναι η εικόνα με την οποία θα ξεκινήσει η περιήγηση. Μπορείτε να αλλάξετε την αρχική εικόνα αργότερα.
-
Μπορείτε να προσθέσετε περισσότερες εικόνες ή να καταργήσετε εικόνες αργότερα κατά τη δημιουργία της περιήγησης.
-
-
Επιλέξτε το τμήμα Web και, στη συνέχεια, επιλέξτε "Επεξεργασία

-
Εάν θέλετε, πληκτρολογήστε εναλλακτικό κείμενο για το τμήμα Web στο πλαίσιο εναλλακτικού κειμένου στην περιοχή "Λεπτομέρειες".
-
Για να ορίσετε την απόσταση μεταξύ της εικόνας και του βάθρου, χρησιμοποιήστε το ρυθμιστικό "Ύψος από βάθρο". (Εάν δεν θέλετε να χρησιμοποιήσετε ένα βάθρο, σύρετε το κουμπί εναλλαγής "Εμφάνιση βάθρου" στην επιλογή "Απενεργοποίηση").
-
Εάν θέλετε, μπορείτε να προσθέσετε ενέργειες σε μια περιήγηση 360° όπως ακριβώς και σε άλλα τμήματα Web. Αυτό σας επιτρέπει να κάνετε αναπαραγωγή ήχου, σύνδεση με άλλα διαστήματα ή εξωτερικό περιεχόμενο και να ελέγχετε τις κύριες και δευτερεύουσες ενέργειες, όπως περιγράφεται για το τμήμα Web εικόνας 360°.
Χρησιμοποιήστε το εργαλείο δόμησης περιήγησης για να ορίσετε την αρχική εικόνα και τη μορφή για όλες τις εικόνες
-
Επιλέξτε "Άνοιγμα δόμησης περιήγησης".
Σημείωση: Όλες οι εικόνες που επιλέξατε όταν προσθέσατε το τμήμα Web εμφανίζονται στην περιοχή εικόνων στο κάτω μέρος του διαστήματος.
-
Επιλέξτε την εικόνα 360° με την οποία θέλετε να ξεκινήσετε την περιήγηση, επιλέγοντας μια επιλογή στην περιοχή "Έναρξη περιήγησης" με αυτή την εικόνα. Αυτή θα είναι η πρώτη εικόνα που εμφανίζεται κατά την προβολή της περιήγησης και της εικόνας που εμφανίζεται για το τμήμα Web.
-
Για να αλλάξετε τη μορφή εικόνας και για τις 360 εικόνες στην περιήγηση, ορίστε μία από τις επιλογές στην περιοχή "Επιλογή μορφής" για όλες τις εικόνες 360° σε αυτή την περιήγηση.
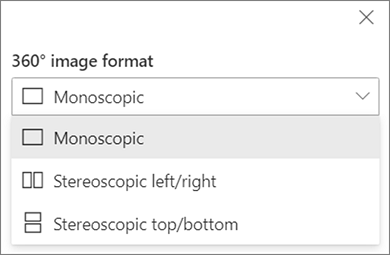
Εάν η κάμερα που χρησιμοποιήσατε για να καταγράψετε την εικόνα 360° ήταν μια μεμονωμένη κάμερα φακού που τοποθετήθηκε σε μια εξέδρα ή σε ένα σχηματισμό δακτυλίου για να κάνετε έναν κύκλο, επιλέξτε "Μονοσκοπική". Εάν η κάμερα που χρησιμοποιήσατε για την καταγραφή της εικόνας 360° ήταν δύο κάμερες για κάθε οπτικό πεδίο, επιλέξτε Stereoscopic.
-
Επιλέξτε εάν θέλετε να χρησιμοποιήσετε την ενημέρωση κώδικα nadir και να ορίσετε το μέγεθος.Επίσης, επιλέξτε εάν θέλετε να εμφανίζεται μια φωτεινή ήσκουρόχρωμη ενημέρωση κώδικα.
Μετακίνηση μεταξύ των εικόνων 360° στην περιήγησή σας
-
Ενώ βρίσκεται στο εργαλείο δόμησης περιήγησης, τοποθετήστε το δείκτη του ποντικιού επάνω από την κασέτα εικόνων στο κάτω μέρος της οθόνης για να εμφανίσετε όλες τις εικόνες στην περιήγησή σας.
-
Επιλέξτε μια εικόνα, ώστε να μπορείτε να μεταβείτε σε αυτήν και να ορίσετε την προβολή έναρξης, να τη συνδέσετε με άλλες εικόνες και να προσθέσετε σχόλια στην εικόνα.
Ορισμός της προβολής έναρξης για κάθε εικόνα στην περιήγηση
-
Ενώ βρίσκεται στο εργαλείο δόμησης περιήγησης, πατήστε + κρατήστε πατημένο το αριστερό κουμπί του ποντικιού ή το κουμπί του πληκτρολογίου παρακολούθησης και σύρετε το δρομέα προς τα αριστερά, δεξιά, επάνω ή κάτω για να μετακινήσετε την εικόνα και να προσαρμόσετε την επιθυμητή προβολή έναρξης.
-
Επιλέξτε "Ορισμός ως αρχικής προβολής" αυτής της εικόνας.

Μπορείτε να επιλέξετε το εικονίδιο πυξίδας οποιαδήποτε στιγμή για να μεταβείτε στην υπάρχουσα προβολή εκκίνησης για την εικόνα.
-
Μετακίνηση σε κάθε εικόνα της περιήγησής σας και επαναλάβετε τα βήματα 1 και 2 για να ορίσετε όλες τις προβολές έναρξης.
Προσθήκη συνδέσεων μεταξύ εικόνων 360° στην περιήγησή σας
-
Ενώ είστε στη λειτουργία δόμησης περιήγησης, χρησιμοποιήστε την κασέτα εικόνων στο κάτω μέρος για να μετακινηθείτε στην εικόνα όπου θέλετε να προσθέσετε μια σύνδεση.
-
Πατήστε + κρατήστε πατημένο το αριστερό κουμπί του ποντικιού ή το κουμπί του πληκτρολογίου παρακολούθησης και σύρετε το δρομέα προς τα αριστερά, δεξιά, επάνω ή κάτω για να μετακινήσετε την εικόνα στη θέση που θέλετε να τοποθετήσετε τη σύνδεσή σας.
-
Ενώ εμφανίζεται το εικονίδιο + , επιλέξτε τη θέση στην εικόνα όπου θέλετε να τοποθετήσετε τη σύνδεσή σας.
-
Επιλέξτε "Σύνδεση εικόνας 360°" για να τοποθετήσετε μια σύνδεση σε αυτήν τη θέση.
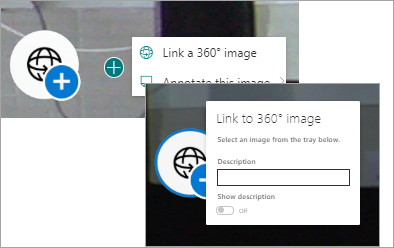
-
Επιλέξτε την εικόνα με την οποία θέλετε να συνδεθείτε από την παρακάτω ενότητα εικόνων.
-
Εάν θέλετε, πληκτρολογήστε μια Περιγραφή για να περιγράψετε την εικόνα με την οποία συνδέετε και, στη συνέχεια, βεβαιωθείτε ότι το κουμπί εναλλαγής "Εμφάνιση περιγραφής" έχει οριστεί σε "Ενεργοποίηση". Εάν δεν θέλετε να εμφανίσετε μια περιγραφή, σύρετε το κουμπί εναλλαγής στη θέση "Απενεργοποίηση".
Συμβουλή: Μπορεί να βοηθήσει τους χρήστες σας να συμπεριλάβουν στην περιγραφή ότι μπορούν να επιλέξουν τη σύνδεση για να μεταβείτε στην εικόνα.
-
Επαναλάβετε τα βήματα 1-6 για οποιεσδήποτε άλλες συνδέσεις θέλετε να προσθέσετε στην περιήγησή σας.
Προσθήκη σχολίων σε εικόνες στην περιήγησή σας
-
Ενώ είστε στη λειτουργία δόμησης περιήγησης, χρησιμοποιήστε την κασέτα εικόνων στο κάτω μέρος για να μεταβείτε στην εικόνα όπου θέλετε να προσθέσετε μια σύνδεση.
-
Πατήστε + κρατήστε πατημένο το αριστερό κουμπί του ποντικιού ή το κουμπί του πληκτρολογίου παρακολούθησης και σύρετε το δρομέα προς τα αριστερά, δεξιά, επάνω ή κάτω για να μετακινήσετε την εικόνα στη θέση που θέλετε να τοποθετήσετε τη σύνδεσή σας.
-
Ενώ εμφανίζεται το εικονίδιο + , επιλέξτε τη θέση στην εικόνα όπου θέλετε να τοποθετήσετε το σχόλιό σας. .
-
Αναπτύξτε το μενού "Προσθήκη σχολίων σε αυτό το μενού εικόνας" και επιλέξτε τον τύπο σχολίου από το μενού.
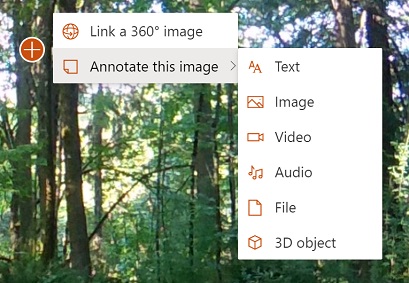
-
Επαναλάβετε τα βήματα 1-4 για πρόσθετα σχόλια που θέλετε να προσθέσετε.
Προσθήκη περισσότερων εικόνων στην περιήγησή σας
-
Ενώ στο εργαλείο δόμησης περιήγησης, επιλέξτε "Προσθήκη περισσότερων εικόνων 360°" στην κασέτα εικόνων.
-
Επιλέξτε τις εικόνες 360° που θέλετε να χρησιμοποιήσετε και, στη συνέχεια, επιλέξτε "Άνοιγμα".
Διαγραφή εικόνων από την περιήγηση
-
Ενώ είστε στη λειτουργία δόμησης περιήγησης, χρησιμοποιήστε την κασέτα εικόνων για να επιλέξετε τις εικόνες που θέλετε να διαγράψετε.
-
Επιλέξτε Διαγραφή.
-
Επιβεβαιώστε ότι θέλετε να καταργήσετε την εικόνα από την περιήγηση, επιλέγοντας "Ναι" στο παράθυρο διαλόγου επιβεβαίωσης. Αυτό θα καταργήσει την εικόνα και τυχόν συνδέσεις ή σχόλια που έχετε προσθέσει σε αυτήν από την περιήγησή σας, αλλά δεν θα διαγράψει την εικόνα από τη θέση προέλευσης (όπως μια βιβλιοθήκη εγγράφων του SharePoint ή το OneDrive).
Σημείωση: Δεν μπορείτε να διαγράψετε την αρχική εικόνα από την περιήγηση. Εάν θέλετε να διαγράψετε αυτή την εικόνα, επιλέξτε πρώτα μια διαφορετική εικόνα για να είναι η αρχική εικόνα σας.
Συμβουλές
-
Τοποθετήστε τις εικόνες 360° για ολόκληρη την περιήγησή σας σε έναν μόνο φάκελο ή βιβλιοθήκη εγγράφων για εύκολη πρόσβαση.
-
Χρησιμοποιήστε χαρακτηριστικά ονόματα αρχείων για εικόνες 360°. Εξετάστε το ενδεχόμενο να ξεκινήσετε τα ονόματα αρχείων με έναν αριθμό με τη σειρά που θέλετε, ώστε να εμφανίζονται με αυτή τη σειρά στην κασέτα εικόνων.










