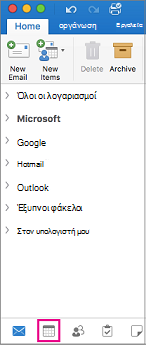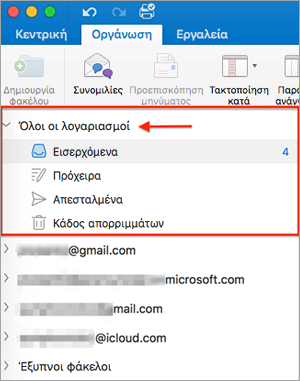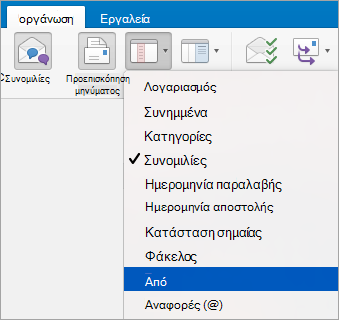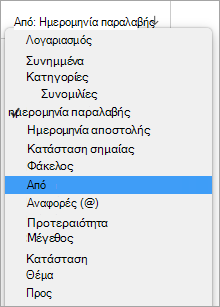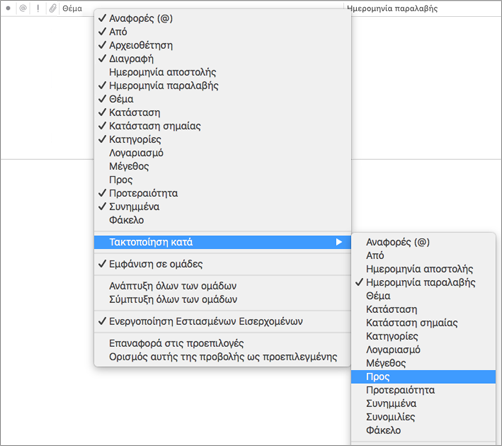Οι περισσότερες επιλογές προσαρμογής είναι διαθέσιμες στη γραμμή μενού του Outlook και στην κορδέλα. Εάν δεν βλέπετε τη γραμμή μενού, πιθανότατα βρίσκεστε σε λειτουργία πλήρους οθόνης. Τοποθετήστε τον δείκτη του ποντικιού κοντά στο επάνω μέρος της οθόνης για να κάνετε ορατή τη γραμμή μενού ή κάντε κλικ στο πράσινο κουμπί επάνω αριστερά για να κλείσετε τη λειτουργία πλήρους οθόνης.
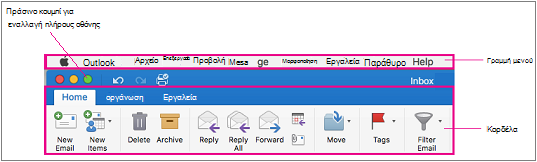
|
Για... |
Κάντε το εξής... |
|
Προβολή μηνυμάτων από πολλούς λογαριασμούς |
Επιλέξτε Όλοι οι λογαριασμοί επάνω αριστερά και, στη συνέχεια, κάντε κλικ στην επιλογή Εισερχόμενα.
|
|
Εμφάνιση ή απόκρυψη της κορδέλας |
Επιλέξτε Προβολή > Κορδέλα. |
|
Εμφάνιση ή απόκρυψη της πλαϊνής γραμμής (παράθυρο φακέλων) |
Επιλέξτε Προβολή >Πλαϊνή γραμμή. |
|
Εμφάνιση ή απόκρυψη φακέλων |
|
|
Μετακίνηση ή απόκρυψη του παραθύρου ανάγνωσης |
Για να αλλάξετε το μέγεθος του παραθύρου ανάγνωσης, τοποθετήστε το δείκτη του ποντικιού στο περίγραμμα μεταξύ του παραθύρου ανάγνωσης και της λίστας μηνυμάτων και, στη συνέχεια, σύρετε το περίγραμμα προς τα δεξιά ή προς τα αριστερά. |
|
Αλλαγή της σειράς ταξινόμησης στη λίστα μηνυμάτων |
Επιλέξτε Οργάνωση > Τακτοποίηση κατά και, στη συνέχεια, ορίστε μια επιλογή. |
|
Επιλογή στηλών για τη λίστα μηνυμάτων Οι διαθέσιμες στήλες ποικίλλουν, ανάλογα με τον τύπο των στοιχείων στη λίστα. |
Οι στήλες λειτουργούν καλύτερα όταν το παράθυρο ανάγνωσης είναι κρυφό ή βρίσκεται κάτω από τη λίστα στοιχείων, επομένως επιλέξτε Οργάνωση > παράθυρο ανάγνωσης > Κάτω ήΑνενεργό. Επιλέξτε Προβολή > Στήλες και, στη συνέχεια, κάντε κλικ σε ένα όνομα στήλης. Οι στήλες στην τρέχουσα προβολή επισημαίνονται με ένα σημάδι επιλογής.
|
|
Οργάνωση ηλεκτρονικού ταχυδρομείου κατά αποστολέα |
Εάν τα μηνύματά σας έχουν ρυθμιστεί ώστε να εμφανίζονται στα δεξιά ή στο κάτω μέρος, μπορείτε να οργανώσετε το ηλεκτρονικό ταχυδρομείο κατά αποστολέα κάνοντας απλώς κλικ στο μενού Τακτοποίηση κατά στην καρτέλα Οργάνωση και επιλέγοντας Από.
Εάν το παράθυρο ανάγνωσης έχει ρυθμιστεί ώστε να εμφανίζει μηνύματα στα δεξιά, στο επάνω μέρος της λίστας μηνυμάτων, κάντε κλικ στο μενού Κατά και, στη συνέχεια, επιλέξτε Από.
Εάν το παράθυρο ανάγνωσης έχει ρυθμιστεί ώστε να εμφανίζει μηνύματα στο κάτω μέρος, κάντε δεξί κλικ ή ctrl+κλικ σε οποιοδήποτε σημείο της ενότητας κεφαλίδας στήλης μηνύματος και, στη συνέχεια, επιλέξτε Τακτοποίηση κατά > Από.
|
|
Φιλτράρισμα ηλεκτρονικού ταχυδρομείου κατά μη αναγνωσμένο, συνημμένο ή ημερομηνία αποστολής |
Επιλέξτε Κεντρική > Φίλτρο και, στη συνέχεια, ορίστε μια επιλογή. |
Συνήθεις ερωτήσεις
Πώς γίνεται αλλάξετε το μέγεθος γραμματοσειράς της λίστας φακέλων και της λίστας ηλεκτρονικού ταχυδρομείου;
Ανατρέξτε στο θέμα Αλλαγή μεγέθους γραμματοσειράς στο Outlook για Mac για οδηγίες.
Πώς γίνεται αλλάξετε το μέγεθος των κουμπιών;
Δεν μπορείτε να αλλάξετε το μέγεθος των κουμπιών αυτήν τη στιγμή.
Πώς γίνεται προσθέσετε κουμπιά στην κορδέλα;
Δεν μπορείτε να προσθέσετε ή να καταργήσετε κουμπιά στην κορδέλα του Outlook για Mac. Εάν θέλετε να ζητήσετε αυτήν τη δυνατότητα, επισκεφθείτε το Πλαίσιο προτάσεων για το Outlook.
Πώς γίνεται αλλάξετε την εμφάνιση των μη αναγνωσμένων μηνυμάτων;
Τα μη αναγνωσμένα μηνύματα επισημαίνονται με μια μπλε κουκκίδα και έχουν μπλε ώρα και ημερομηνία όταν το παράθυρο ανάγνωσης είναι τοποθετημένο στα δεξιά της λίστας στοιχείων. Έχουν έντονη γραφή όταν το παράθυρο ανάγνωσης είναι κρυφό ή τοποθετημένο κάτω από τη λίστα στοιχείων. Εάν θέλετε να επισημάνετε ένα αναγνωσμένο μήνυμα ως μη αναγνωσμένο:
-
Επιλέξτε το μήνυμα.
-
Πατήστε παρατεταμένα το πλήκτρο Control ενώ κάνετε κλικ στο κουμπί του ποντικιού.
-
Επιλέξτε Σήμανση ως μη αναγνωσμένου.
Εμφάνιση ημερολογίου στο παράθυρο ανάγνωσης
Δεν είναι δυνατή η εμφάνιση του ημερολογίου στο παράθυρο ανάγνωσης. Επιλέξτε το εικονίδιο ημερολογίου στο κάτω μέρος της σελίδας για να δείτε το ημερολόγιο.