Έχετε διάφορες επιλογές όταν θέλετε να εισαγάγετε δεδομένα με μη αυτόματο τρόπο στο Excel. Μπορείτε να εισαγάγετε δεδομένα σε ένα κελί, σε πολλά κελιά ταυτόχρονα ή σε περισσότερα από ένα φύλλο εργασίας ταυτόχρονα. Τα δεδομένα που εισάγετε μπορεί να είναι αριθμοί, κείμενο, ημερομηνίες ή ώρες. Μπορείτε να μορφοποιήσετε τα δεδομένα με διάφορους τρόπους. Επίσης, υπάρχουν διάφορες ρυθμίσεις που μπορείτε να προσαρμόσετε για να διευκολύνετε την καταχώρηση δεδομένων για εσάς.
Αυτό το θέμα δεν εξηγεί τον τρόπο χρήσης μιας φόρμας δεδομένων για την εισαγωγή δεδομένων σε φύλλο εργασίας. Για περισσότερες πληροφορίες σχετικά με την εργασία με φόρμες δεδομένων, ανατρέξτε στο θέμα Προσθήκη, επεξεργασία, εύρεση και διαγραφή γραμμών με χρήση φόρμας δεδομένων.
Σημαντικό: Εάν δεν μπορείτε να εισαγάγετε ή να επεξεργαστείτε δεδομένα σε ένα φύλλο εργασίας, ενδέχεται να προστατεύονται από εσάς ή κάποιον άλλο για να αποτρέψουν την ακούσια αλλαγή δεδομένων. Σε ένα προστατευμένο φύλλο εργασίας, μπορείτε να επιλέξετε κελιά για να προβάλετε τα δεδομένα, αλλά δεν θα μπορείτε να πληκτρολογήσετε πληροφορίες σε κελιά που είναι κλειδωμένα. Στις περισσότερες περιπτώσεις, δεν θα πρέπει να καταργήσετε την προστασία από ένα φύλλο εργασίας, εκτός εάν έχετε το δικαίωμα να το κάνετε από το άτομο που το δημιούργησε. Για να καταργήσετε την προστασία ενός φύλλου εργασίας, κάντε κλικ στην επιλογή Κατάργηση προστασίας φύλλου στην ομάδα Αλλαγές στην καρτέλα Αναθεώρηση . Εάν κατά την εφαρμογή της προστασίας φύλλου εργασίας έχει οριστεί κωδικός πρόσβασης, πρέπει πρώτα να πληκτρολογήσετε αυτόν τον κωδικό πρόσβασης για να καταργήσετε την προστασία του φύλλου εργασίας.
-
Στο φύλλο εργασίας, κάντε κλικ σε ένα κελί.
-
Πληκτρολογήστε τους αριθμούς ή το κείμενο που θέλετε να εισαγάγετε και, στη συνέχεια, πατήστε το πλήκτρο ENTER ή TAB.
Για να εισαγάγετε δεδομένα σε μια νέα γραμμή μέσα σε ένα κελί, εισαγάγετε μια αλλαγή γραμμής πατώντας το συνδυασμό πλήκτρων ALT+ENTER.
-
Στην καρτέλα Αρχείο, κάντε κλικ στο κουμπί Επιλογές.
Μόνο στο Excel 2007: Κάντε κλικ στο Κουμπί του Microsoft Office

-
Κάντε κλικ στην επιλογή Για προχωρημένους και, στη συνέχεια, στην περιοχή Επιλογές επεξεργασίας, επιλέξτε το πλαίσιο ελέγχου Αυτόματη εισαγωγή υποδιαστολής .
-
Στο πλαίσιο Places, πληκτρολογήστε έναν θετικό αριθμό ψηφίων στα δεξιά της υποδιαστολής ή έναν αρνητικό αριθμό ψηφίων στα αριστερά της υποδιαστολής.
Για παράδειγμα, εάν εισαγάγετε 3 στο πλαίσιο Places και, στη συνέχεια, πληκτρολογήσετε 2834 σε ένα κελί, η τιμή θα εμφανιστεί ως 2,834. Εάν εισαγάγετε -3 στο πλαίσιο Places και, στη συνέχεια, πληκτρολογήσετε 283, η τιμή θα είναι 283000.
-
Στο φύλλο εργασίας, κάντε κλικ σε ένα κελί και, στη συνέχεια, πληκτρολογήστε τον αριθμό που θέλετε.
Τα δεδομένα που πληκτρολογήσατε σε κελιά πριν από την επιλογή Σταθερή δεκαδική δεν επηρεάζονται.
Για να παρακάμψετε προσωρινά την επιλογή Σταθερή υποδιαστολή , πληκτρολογήστε μια υποδιαστολή κατά την εισαγωγή του αριθμού.
-
Στο φύλλο εργασίας, κάντε κλικ σε ένα κελί.
-
Πληκτρολογήστε μια ημερομηνία ή ώρα ως εξής:
-
Για να εισαγάγετε μια ημερομηνία, χρησιμοποιήστε κάθετο ή ενωτικό για να διαχωρίσετε τα τμήματα μιας ημερομηνίας. Για παράδειγμα, πληκτρολογήστε 5/9/2002 ή 5-Σεπ-2002.
-
Για να εισαγάγετε μια ώρα που βασίζεται στη 12ωρη ώρα, πληκτρολογήστε την ώρα ακολουθούμενη από ένα διάστημα και, στη συνέχεια, πληκτρολογήστε ένα ή p μετά την ώρα. Για παράδειγμα, 9:00 μ. Διαφορετικά, το Excel εισάγει την ώρα ως ΠΜ.
Για να εισαγάγετε την τρέχουσα ημερομηνία και ώρα, πατήστε το συνδυασμό πλήκτρων Ctrl+Shift+; (ελληνικό ερωτηματικό).
-
-
Για να εισαγάγετε μια ημερομηνία ή ώρα που παραμένει ενημερωμένη όταν ανοίγετε ξανά ένα φύλλο εργασίας, μπορείτε να χρησιμοποιήσετε τις συναρτήσεις TODAY και NOW .
-
Όταν εισάγετε μια ημερομηνία ή ώρα σε ένα κελί, εμφανίζεται είτε στην προεπιλεγμένη μορφή ημερομηνίας ή ώρας για τον υπολογιστή σας είτε με τη μορφή που εφαρμόστηκε στο κελί πριν από την εισαγωγή της ημερομηνίας ή της ώρας. Η προεπιλεγμένη μορφή ημερομηνίας ή ώρας βασίζεται στις ρυθμίσεις ημερομηνίας και ώρας στο παράθυρο διαλόγου Τοπικές ρυθμίσεις και ρυθμίσεις γλώσσας (Πίνακας Ελέγχου, Ώρα, Γλώσσα και Περιοχή). Εάν αυτές οι ρυθμίσεις στον υπολογιστή σας έχουν αλλάξει, οι ημερομηνίες και οι ώρες στα βιβλία εργασίας σας που δεν έχουν μορφοποιηθεί με χρήση της εντολής Μορφοποίηση κελιών εμφανίζονται σύμφωνα με αυτές τις ρυθμίσεις.
-
Για να εφαρμόσετε την προεπιλεγμένη μορφή ημερομηνίας ή ώρας, κάντε κλικ στο κελί που περιέχει την τιμή ημερομηνίας ή ώρας και, στη συνέχεια, πατήστε το συνδυασμό πλήκτρων Ctrl+Shift+# ή Ctrl+Shift+@.
-
Επιλέξτε τα κελιά στα οποία θέλετε να εισαγάγετε τα ίδια δεδομένα. Τα κελιά δεν χρειάζεται να είναι γειτονικά.
-
Στο ενεργό κελί, πληκτρολογήστε τα δεδομένα και, στη συνέχεια, πατήστε το συνδυασμό πλήκτρων Ctrl+Enter.
Μπορείτε επίσης να εισαγάγετε τα ίδια δεδομένα σε πολλά κελιά χρησιμοποιώντας την λαβή συμπλήρωσης

Για περισσότερες πληροφορίες, ανατρέξτε στο άρθρο Αυτόματη συμπλήρωση δεδομένων σε κελιά φύλλου εργασίας.
Ενεργοποιώντας ταυτόχρονα πολλά φύλλα εργασίας, μπορείτε να εισαγάγετε νέα δεδομένα ή να αλλάξετε υπάρχοντα δεδομένα σε ένα από τα φύλλα εργασίας και οι αλλαγές εφαρμόζονται στα ίδια κελιά σε όλα τα επιλεγμένα φύλλα εργασίας.
-
Κάντε κλικ στην καρτέλα του πρώτου φύλλου εργασίας που περιέχει τα δεδομένα που θέλετε να επεξεργαστείτε. Στη συνέχεια, κρατήστε πατημένο το πλήκτρο Ctrl, ενώ κάνετε κλικ στις καρτέλες άλλων φύλλων εργασίας στα οποία θέλετε να συγχρονίσετε τα δεδομένα.

Σημείωση: Εάν δεν βλέπετε την καρτέλα του φύλλου εργασίας που θέλετε, κάντε κλικ στα κουμπιά κύλισης καρτελών για να βρείτε το φύλλο εργασίας και, στη συνέχεια, κάντε κλικ στην καρτέλα του. Εάν εξακολουθείτε να μην μπορείτε να βρείτε τις καρτέλες φύλλου εργασίας που θέλετε, ίσως χρειαστεί να μεγιστοποιήσετε το παράθυρο του εγγράφου.
-
Στο ενεργό φύλλο εργασίας, επιλέξτε το κελί ή το περιοχή στο οποίο θέλετε να επεξεργαστείτε υπάρχοντα ή να εισαγάγετε νέα δεδομένα.
-
Στο ενεργό κελί, πληκτρολογήστε νέα δεδομένα ή επεξεργαστείτε τα υπάρχοντα δεδομένα και, στη συνέχεια, πατήστε το πλήκτρο Enter ή Tab για να μετακινήσετε την επιλογή στο επόμενο κελί.
Οι αλλαγές εφαρμόζονται σε όλα τα φύλλα εργασίας που έχετε επιλέξει.
-
Επαναλάβετε το προηγούμενο βήμα μέχρι να ολοκληρώσετε την εισαγωγή ή επεξεργασία δεδομένων.
-
Για να καταργήσετε μια επιλογή πολλών φύλλων εργασίας, κάντε κλικ σε ένα φύλλο εργασίας που δεν είναι επιλεγμένο. Εάν ένα φύλλο εργασίας που δεν έχει επιλεγεί δεν είναι ορατό, μπορείτε να κάνετε δεξί κλικ στην καρτέλα ενός επιλεγμένου φύλλου εργασίας και, στη συνέχεια, να κάνετε κλικ στην επιλογή Κατάργηση ομαδοποίησης φύλλων.
-
Όταν εισάγετε ή επεξεργάζεστε δεδομένα, οι αλλαγές επηρεάζουν όλα τα επιλεγμένα φύλλα εργασίας και μπορούν να αντικαταστήσουν κατά λάθος δεδομένα που δεν θέλατε να αλλάξετε. Για να αποφύγετε κάτι τέτοιο, μπορείτε να προβάλετε όλα τα φύλλα εργασίας ταυτόχρονα για να εντοπίσετε πιθανές διενέξεις δεδομένων.
-
Στην καρτέλα Προβολή, στην ομάδα Παράθυρο, επιλέξτε Δημιουργία παραθύρου.
-
Μεταβείτε στο νέο παράθυρο και, στη συνέχεια, κάντε κλικ σε ένα φύλλο εργασίας που θέλετε να προβάλετε.
-
Επαναλάβετε τα βήματα 1 και 2 για κάθε φύλλο εργασίας που θέλετε να προβάλετε.
-
Στην καρτέλα Προβολή , στην ομάδα Παράθυρο , κάντε κλικ στην επιλογή Τακτοποίηση όλων και, στη συνέχεια, κάντε κλικ στην επιλογή που θέλετε.
-
Για να προβάλετε μόνο τα φύλλα εργασίας στο ενεργό βιβλίο εργασίας, στο παράθυρο διαλόγου Τακτοποίηση των Windows , επιλέξτε το πλαίσιο ελέγχου Παράθυρα του ενεργού βιβλίου εργασίας .
-
Υπάρχουν διάφορες ρυθμίσεις στο Excel που μπορείτε να αλλάξετε για να διευκολύνετε τη μη αυτόματη καταχώρηση δεδομένων. Ορισμένες αλλαγές επηρεάζουν όλα τα βιβλία εργασίας, ορισμένες επηρεάζουν ολόκληρο το φύλλο εργασίας και ορισμένες επηρεάζουν μόνο τα κελιά που καθορίζετε.
Αλλαγή της κατεύθυνσης για το πλήκτρο Enter
Όταν πατάτε το πλήκτρο Tab για να εισαγάγετε δεδομένα σε πολλά κελιά μιας γραμμής και, στη συνέχεια, πατήστε το πλήκτρο Enter στο τέλος αυτής της γραμμής, από προεπιλογή, η επιλογή μετακινείται στην αρχή της επόμενης γραμμής.
Πατώντας το πλήκτρο Enter μετακινείται η επιλογή προς τα κάτω κατά ένα κελί και πατώντας το πλήκτρο Tab μετακινεί την επιλογή κατά ένα κελί προς τα δεξιά. Δεν μπορείτε να αλλάξετε την κατεύθυνση της μετακίνησης για το πλήκτρο Tab, αλλά μπορείτε να καθορίσετε μια διαφορετική κατεύθυνση για το πλήκτρο Enter. Η αλλαγή αυτής της ρύθμισης επηρεάζει ολόκληρο το φύλλο εργασίας, οποιαδήποτε άλλα ανοιχτά φύλλα εργασίας, οποιαδήποτε άλλα ανοιχτά βιβλία εργασίας και όλα τα νέα βιβλία εργασίας.
-
Στην καρτέλα Αρχείο, κάντε κλικ στο κουμπί Επιλογές.
Μόνο στο Excel 2007: Κάντε κλικ στο Κουμπί του Microsoft Office

-
Στην κατηγορία Για προχωρημένους , στην περιοχή Επιλογές επεξεργασίας, επιλέξτε το πλαίσιο ελέγχου Μετά το πάτημα του πλήκτρου Enter, μετακίνηση επιλογής και, στη συνέχεια, κάντε κλικ στην κατεύθυνση που θέλετε στο πλαίσιο Κατεύθυνση .
Αλλαγή του πλάτους μιας στήλης
Μερικές φορές, ένα κελί μπορεί να εμφανίζει #####. Αυτό μπορεί να συμβεί όταν το κελί περιέχει έναν αριθμό ή μια ημερομηνία και το πλάτος της στήλης του δεν μπορεί να εμφανίσει όλους τους χαρακτήρες που απαιτεί η μορφή του. Για παράδειγμα, ας υποθέσουμε ότι ένα κελί με τη μορφή "ηη/μμ/ηη/yyyy" περιέχει την ημερομηνία 31/12/2015. Ωστόσο, η στήλη έχει αρκετό πλάτος μόνο για να εμφανίσει έξι χαρακτήρες. Το κελί θα εμφανίσει #####. Για να δείτε ολόκληρο το περιεχόμενο του κελιού με την τρέχουσα μορφή του, πρέπει να αυξήσετε το πλάτος της στήλης.
-
Κάντε κλικ στο κελί για το οποίο θέλετε να αλλάξετε το πλάτος της στήλης.
-
Στην Κεντρική καρτέλα, στην ομάδα Κελιά, επιλέξτε Μορφοποίηση.
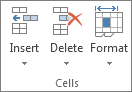
-
Στην περιοχή Μέγεθος κελιού, κάντε ένα από τα ακόλουθα:
-
Για να χωρέσετε όλο το κείμενο στο κελί, κάντε κλικ στην επιλογή Αυτόματη Προσαρμογή πλάτους στήλης.
-
Για να καθορίσετε μεγαλύτερο πλάτος στήλης, κάντε κλικ στην επιλογή Πλάτος στήλης και, στη συνέχεια, πληκτρολογήστε το πλάτος που θέλετε στο πλαίσιο Πλάτος στήλης .
-
Σημείωση: Ως εναλλακτική λύση για την αύξηση του πλάτους μιας στήλης, μπορείτε να αλλάξετε τη μορφοποίηση αυτής της στήλης ή ακόμα και ενός μεμονωμένου κελιού. Για παράδειγμα, μπορείτε να αλλάξετε τη μορφή ημερομηνίας, έτσι ώστε μια ημερομηνία να εμφανίζεται μόνο ως μήνας και ημέρα (μορφή "ηη/μμ/η"), όπως 12/31, ή να αντιπροσωπεύει έναν αριθμό σε επιστημονική (εκθετική) μορφή, όπως 4E+08.
Αναδίπλωση κειμένου σε κελί
Μπορείτε να εμφανίσετε πολλές γραμμές κειμένου μέσα σε ένα κελί, αναδιπλώνοντας το κείμενο. Η αναδίπλωση κειμένου σε ένα κελί δεν επηρεάζει άλλα κελιά.
-
Κάντε κλικ στο κελί στο οποίο θέλετε να αναδιπλώσετε το κείμενο.
-
Από την Κεντρική καρτέλα, στην ομάδα Στοίχιση, επιλέξτε Αναδίπλωση κειμένου.
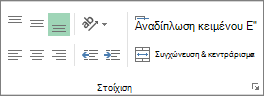
Σημείωση: Εάν το κείμενο είναι μια μεγάλη λέξη, οι χαρακτήρες δεν αναδιπλώνονται (η λέξη δεν θα διαιρεθεί). Αντί για αυτό, μπορείτε να διευρύνετε τη στήλη ή να μειώσετε το μέγεθος γραμματοσειράς για να δείτε όλο το κείμενο. Εάν δεν είναι ορατό όλο το κείμενο μετά την αναδίπλωση του κειμένου, ίσως χρειαστεί να προσαρμόσετε το ύψος της γραμμής. Στην Κεντρική καρτέλα, στην ομάδα Κελιά , κάντε κλικ στην επιλογή Μορφοποίηση και, στη συνέχεια, στην περιοχή Μέγεθος κελιού , κάντε κλικ στην επιλογή Αυτόματη Προσαρμογή γραμμής.
Για περισσότερες πληροφορίες σχετικά με την αναδίπλωση κειμένου, ανατρέξτε στο άρθρο Αναδίπλωση κειμένου σε κελί.
Αλλαγή της μορφής ενός αριθμού
Στο Excel, η μορφή ενός κελιού είναι ξεχωριστή από τα δεδομένα που είναι αποθηκευμένα στο κελί. Αυτή η διαφορά εμφάνισης μπορεί να έχει σημαντική επίδραση όταν τα δεδομένα είναι αριθμητικά. Για παράδειγμα, όταν στρογγυλοποιείται ένας αριθμός που εισάγετε, συνήθως στρογγυλοποιείται μόνο ο εμφανιζόμενος αριθμός. Οι υπολογισμοί χρησιμοποιούν τον πραγματικό αριθμό που είναι αποθηκευμένος στο κελί και όχι τον μορφοποιημένο αριθμό που εμφανίζεται. Ως εκ τούτου, οι υπολογισμοί μπορεί να φαίνονται ανακριβείς λόγω στρογγυλοποίησης σε ένα ή περισσότερα κελιά.
Αφού πληκτρολογήσετε αριθμούς σε ένα κελί, μπορείτε να αλλάξετε τη μορφή με την οποία εμφανίζονται.
-
Κάντε κλικ στο κελί που περιέχει τους αριθμούς που θέλετε να μορφοποιήσετε.
-
Στην Κεντρική καρτέλα, στην ομάδα Αριθμός , κάντε κλικ στο βέλος δίπλα στο πλαίσιο Μορφή αριθμών και, στη συνέχεια, κάντε κλικ στη μορφή που θέλετε.
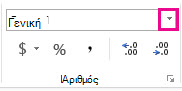
Για να επιλέξετε μια μορφή αριθμού από τη λίστα των διαθέσιμων μορφών, κάντε κλικ στην επιλογή Περισσότερες μορφές αριθμών και, στη συνέχεια, κάντε κλικ στη μορφή που θέλετε να χρησιμοποιήσετε στη λίστα Κατηγορία .
Μορφοποίηση αριθμού ως κειμένου
Για αριθμούς που δεν πρέπει να υπολογίζονται στο Excel, όπως οι αριθμοί τηλεφώνου, μπορείτε να τους μορφοποιήσετε ως κείμενο εφαρμόζοντας τη μορφή κειμένου σε κενά κελιά πριν από την πληκτρολόγηση των αριθμών.
-
Επιλέξτε ένα κενό κελί.
-
Στην Κεντρική καρτέλα, στην ομάδα Αριθμός , κάντε κλικ στο βέλος δίπλα στο πλαίσιο Μορφή αριθμών και, στη συνέχεια, κάντε κλικ στην επιλογή Κείμενο.
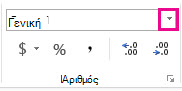
-
Πληκτρολογήστε τους αριθμούς που θέλετε στο μορφοποιημένο κελί.
Οι αριθμοί που εισαγάγατε πριν από την εφαρμογή της μορφής κειμένου στα κελιά πρέπει να εισαχθούν ξανά στα μορφοποιημένα κελιά. Για να εισαγάγετε ξανά αριθμούς γρήγορα ως κείμενο, επιλέξτε κάθε κελί, πατήστε το πλήκτρο F2 και, στη συνέχεια, πατήστε το πλήκτρο Enter.
Χρειάζεστε περισσότερη βοήθεια;
Μπορείτε ανά πάσα στιγμή να ρωτήσετε έναν ειδικό στην Κοινότητα τεχνικής υποστήριξης του Excel ή να λάβετε υποστήριξη στις Κοινότητες.










