ΣτοPowerPoint, μπορείτε να εφαρμόσετε πολλά εφέ κίνησης σε μία μόνο συμβολοσειρά κειμένου ή αντικειμένου, όπως μια εικόνα, ένα σχήμα ή Γραφικό SmartArt.
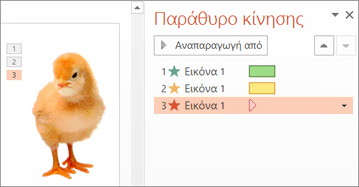
Συμβουλή: Κατά την εργασία με πολλά εφέ κίνησης, είναι χρήσιμο να εργάζεστε στο Παράθυρο κίνησης, όπου μπορείτε να δείτε μια λίστα με όλα τα εφέ κίνησης για την τρέχουσα διαφάνεια.
Προσθήκη άλλου εφέ κίνησης σε αντικείμενο
-
Επιλέξτε το αντικείμενο στη διαφάνεια στο οποίο θέλετε να προσθέσετε κίνηση.
-
Στην καρτέλα Κινήσεις , επιλέξτε Παράθυρο κίνησης.
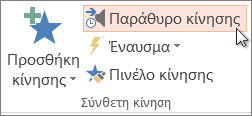
-
Επιλέξτε Προσθήκη κίνησης και επιλέξτε ένα εφέ κίνησης.
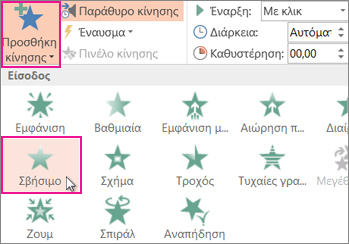
-
Για να εφαρμόσετε πρόσθετα εφέ κίνησης στο ίδιο αντικείμενο, επιλέξτε το, κάντε κλικ στην επιλογή Προσθήκη κίνησης και επιλέξτε ένα άλλο εφέ κίνησης.
Σημαντικό: Μετά την εφαρμογή του πρώτου εφέ κίνησης, εάν προσπαθήσετε να προσθέσετε περισσότερα εφέ κίνησης με οποιονδήποτε άλλον τρόπο εκτός από κάνοντας κλικ στην επιλογή Προσθήκη κίνησης, δεν θα εφαρμόσετε πρόσθετα εφέ. Αντίθετα, θα αντικαταστήσετε το υπάρχον εφέ με αυτό που προσθέτετε.
Ορισμός της ώρας έναρξης και της διάρκειας ενός εφέ κίνησης
Όταν θέλετε να ελέγξετε το χρονισμό των εφέ κίνησης, κάντε τα εξής για κάθε εφέ κίνησης:
-
Στο Παράθυρο κίνησης, επιλέξτε το κάτω βέλος δίπλα στο εφέ κίνησης και, στη συνέχεια, επιλέξτε Χρονισμός.
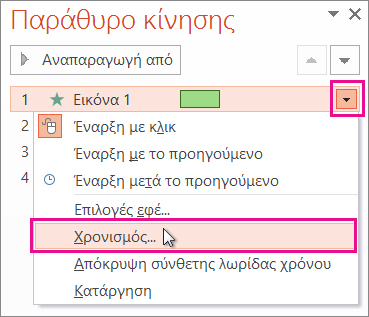
-
Στην καρτέλα Χρονισμός , επιλέξτε το κάτω βέλος Έναρξη και επιλέξτε από τις παρακάτω ώρες έναρξης:
-
Για να αναπαράγεται το εφέ όταν κάνετε κλικ με το ποντίκι, επιλέξτε Με κλικ.
-
Για να αναπαράγεται το εφέ ταυτόχρονα με το προηγούμενο εφέ κίνησης, επιλέξτε Με το προηγούμενο.
-
Για την αναπαραγωγή του εφέ μετά την αναπαραγωγή του προηγούμενου εφέ κίνησης, επιλέξτε Μετά το προηγούμενο.
Συμβουλή: Το προηγούμενο εφέ κίνησης είναι αυτό που παρατίθεται στη σειρά αναπαραγωγής στο Παράθυρο κίνησης (συνήθως βρίσκεται ακριβώς επάνω από την κίνηση για την οποία ρυθμίζετε τον χρονισμό).
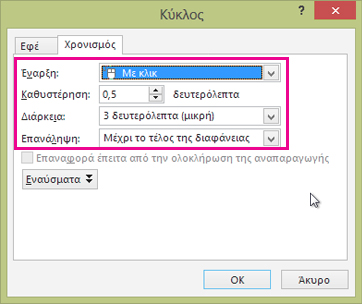
-
-
Για να καθυστερήσετε το εφέ κίνησης από την έναρξη, κάντε κλικ στο επάνω βέλος Καθυστέρηση για τον αριθμό των δευτερολέπτων που θέλετε.
-
Για να αλλάξετε την ταχύτητα του εφέ κίνησης, ρυθμίστε τη Διάρκεια στο επίπεδο που θέλετε.
-
Για να δείτε πώς λειτουργούν όλα τα εφέ κίνησης μαζί, επιλέξτε Προεπισκόπηση στην καρτέλα Κίνηση.
Ταυτόχρονη αναπαραγωγή πολλών εφέ κίνησης
Μπορείτε να έχετε δύο ή περισσότερα εφέ κίνησης ταυτόχρονα στο ίδιο αντικείμενο. Για παράδειγμα, μια εικόνα μπορεί να εμφανιστεί σιγά-σιγά σε και να αιωρείται. Για να επιτύχετε αυτήν την επικάλυψη με δύο (ή περισσότερα) εφέ ταυτόχρονα, κάντε τα εξής:
-
Χρησιμοποιήστε τη δυνατότητα Προσθήκη εφέ κίνησης για να προσθέσετε το δεύτερο εφέ.

-
Για τον συγχρονισμό του δεύτερου εφέ, ορίστε την Έναρξη σε Με το προηγούμενο.
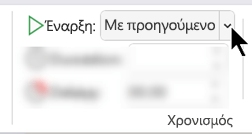
Συμβουλή για την εργασία με πολλά εφέ κίνησης
Όταν εργάζεστε με πολλά αντικείμενα σε μια διαφάνεια, μπορεί να είναι δύσκολο να διαφοροποιήσετε ένα αντικείμενο και τα εφέ κίνησης που έχουν εφαρμοστεί από ένα άλλο.
Στην παρακάτω εικόνα, τα προεπιλεγμένα ονόματα αντικειμένων δεν παρέχουν ιδιαίτερα διακριτή περιγραφή, επομένως είναι δύσκολο να ξεχωρίσετε σε ποιο αντικείμενο έχει εφαρμοστεί το εφέ κίνησης.
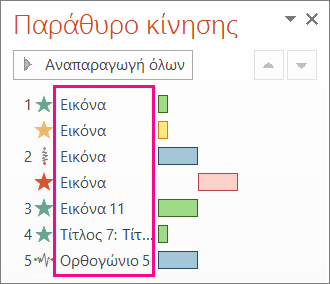
Στο Παράθυρο επιλογής, μπορείτε να δώσετε σε κάθε αντικείμενο ένα διακριτό όνομα προκειμένου να διευκολύνετε την εργασία κατά την εφαρμογή κινήσεων σε καθένα από αυτά. Δείτε παρακάτω:
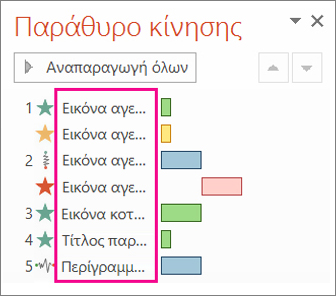
-
Για να αλλάξετε το όνομα ενός αντικειμένου, στην Κεντρική καρτέλα, επιλέξτε Επιλογή > Παράθυρο επιλογής.
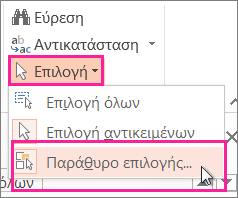
-
Στο παράθυρο Επιλογή , κάντε διπλό κλικ στο προεπιλεγμένο όνομα αντικειμένου για να ανοίξετε το πλαίσιο και, στη συνέχεια, πληκτρολογήστε ένα νέο όνομα για το αντικείμενο.
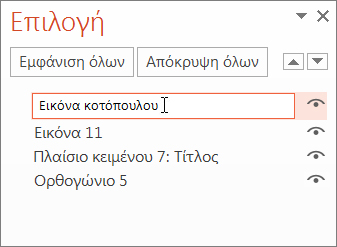
Περισσότερα για την εργασία με εφέ κίνησης
Συμβουλή: Κατά την εργασία με πολλά εφέ κίνησης, είναι χρήσιμο να εργάζεστε στο Παράθυρο κίνησης, όπου μπορείτε να δείτε μια λίστα με όλα τα εφέ κίνησης για την τρέχουσα διαφάνεια.
Προσθήκη άλλου εφέ κίνησης σε αντικείμενο
-
Επιλέξτε το αντικείμενο στη διαφάνεια στο οποίο θέλετε να προσθέσετε κίνηση.
-
Στην καρτέλα Κινήσεις, κάντε κλικ στην επιλογή Παράθυρο κίνησης.
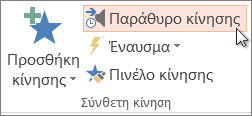
-
Κάντε κλικ στην επιλογή Προσθήκη κίνησης και επιλέξτε ένα εφέ κίνησης.
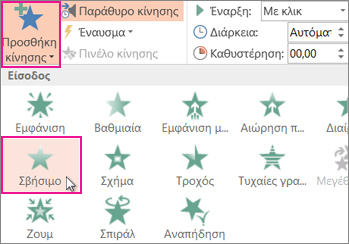
-
Για να εφαρμόσετε πρόσθετα εφέ κίνησης στο ίδιο αντικείμενο, επιλέξτε το, κάντε κλικ στην επιλογή Προσθήκη κίνησης και επιλέξτε ένα άλλο εφέ κίνησης.
Σημαντικό: Μετά την εφαρμογή του πρώτου εφέ κίνησης, εάν προσπαθήσετε να προσθέσετε περισσότερα εφέ κίνησης με οποιονδήποτε άλλον τρόπο εκτός από κάνοντας κλικ στην επιλογή Προσθήκη κίνησης, δεν θα εφαρμόσετε πρόσθετα εφέ. Αντίθετα, θα αντικαταστήσετε το υπάρχον εφέ με αυτό που προσθέτετε.
Ορισμός της ώρας έναρξης και της διάρκειας ενός εφέ κίνησης
Όταν θέλετε να ελέγξετε το χρονισμό των εφέ κίνησης, κάντε τα εξής για κάθε εφέ κίνησης:
-
Στο Παράθυρο κίνησης, επιλέξτε το εφέ που θέλετε να επεξεργαστείτε.
-
Επιλέξτε Χρονισμός.
-
Στην περιοχή Χρονισμός, επιλέξτε τη λίστα δίπλα στην Έναρξη και ορίστε μία από τις παρακάτω επιλογές:
-
Για να αναπαράγεται το εφέ όταν κάνετε κλικ με το ποντίκι, επιλέξτε Με κλικ.
-
Για να αναπαράγεται το εφέ ταυτόχρονα με το προηγούμενο εφέ κίνησης, επιλέξτε Με το προηγούμενο.
-
Για την αναπαραγωγή του εφέ μετά την αναπαραγωγή του προηγούμενου εφέ κίνησης, επιλέξτε Μετά το προηγούμενο.
Συμβουλή: Το προηγούμενο εφέ κίνησης είναι αυτό που παρατίθεται στη σειρά αναπαραγωγής στο Παράθυρο κίνησης (συνήθως βρίσκεται ακριβώς επάνω από την κίνηση για την οποία ρυθμίζετε τον χρονισμό).
-
-
Για να καθυστερήσετε το εφέ κίνησης από την έναρξη, κάντε κλικ στο επάνω βέλος Καθυστέρηση για τον αριθμό των δευτερολέπτων που θέλετε.
-
Για να αλλάξετε την ταχύτητα του εφέ κίνησης, ρυθμίστε τη Διάρκεια στο επίπεδο που θέλετε.
-
Για να δείτε πώς λειτουργούν όλα τα εφέ κίνησης μαζί, επιλέξτε Προεπισκόπηση στην καρτέλα Κίνηση.
Ταυτόχρονη αναπαραγωγή πολλών εφέ κίνησης
Μπορείτε να έχετε δύο ή περισσότερα εφέ κίνησης ταυτόχρονα στο ίδιο αντικείμενο. Για παράδειγμα, μια εικόνα μπορεί να εμφανιστεί σιγά-σιγά σε και να αιωρείται. Για να επιτύχετε αυτήν την επικάλυψη με δύο (ή περισσότερα) εφέ ταυτόχρονα, κάντε τα εξής:
-
Χρησιμοποιήστε τη δυνατότητα Προσθήκη εφέ κίνησης για να προσθέσετε το δεύτερο εφέ.

-
Για τον συγχρονισμό του δεύτερου εφέ, ορίστε την Έναρξη σε Με το προηγούμενο.
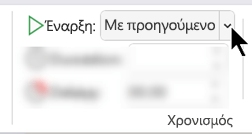
Περισσότερα για την εργασία με εφέ κίνησης
Προσθήκη άλλου εφέ κίνησης σε αντικείμενο
-
Στην καρτέλα Κινήσεις , επιλέξτε Παράθυρο κίνησης.
-
Επιλέξτε το αντικείμενο στο οποίο θέλετε να προσθέσετε εφέ.
-
Στο επάνω μέρος του παραθύρου "Κίνηση", επιλέξτε Προσθήκη.
Το νέο εφέ προστίθεται στο τέλος της λίστας των εφέ. Πήρε το όνομά του από το αντικείμενο. PowerPoint του αντιστοιχίσει αυτόματα ένα προεπιλεγμένο εφέ, όπως σβήσιμο.
-
Επιλέξτε το νέο εφέ για να το ανοίξετε. Στη συνέχεια, επιλέξτε το εφέ κίνησης που θέλετε να αντιστοιχίσετε σε αυτό και προσαρμόστε τα στοιχεία Έναρξη, Διάρκεια και Καθυστέρηση, ανάλογα με τις ανάγκες.
Ορισμός της ώρας έναρξης και της διάρκειας ενός εφέ κίνησης
-
Στο παράθυρο Κίνηση, επιλέξτε το αντικείμενο του οποίου τον χρονισμό θέλετε να ορίσετε.
-
Επιλέξτε τη λίστα δίπλα στην Έναρξη και, στη συνέχεια, ορίστε την επιλογή που θέλετε:
-
Για να αναπαράγεται το εφέ όταν κάνετε κλικ με το ποντίκι, επιλέξτε Με κλικ.
-
Για να αναπαράγεται το εφέ ταυτόχρονα με το προηγούμενο εφέ κίνησης, επιλέξτε Με το προηγούμενο.
Συμβουλή: Το προηγούμενο εφέ κίνησης είναι αυτό που παρατίθεται στη σειρά αναπαραγωγής στο Παράθυρο κίνησης (συνήθως βρίσκεται ακριβώς επάνω από την κίνηση για την οποία ρυθμίζετε τον χρονισμό).
-
Για την αναπαραγωγή του εφέ μετά την αναπαραγωγή του προηγούμενου εφέ κίνησης, επιλέξτε Μετά το προηγούμενο.
-
-
Για να καθυστερήσετε την έναρξη του εφέ κίνησης, επιλέξτε Καθυστέρηση και εισαγάγετε τον αριθμό των δευτερολέπτων που θέλετε να έχει η καθυστέρηση (σε βήματα των 0,25 δευτερολέπτων).
-
Για να αλλάξετε την ταχύτητα του εφέ κίνησης, ορίστε τη Διάρκεια στο χρονικό διάστημα (σε δευτερόλεπτα) που θέλετε.
Ταυτόχρονη αναπαραγωγή πολλών εφέ κίνησης
-
Στο παράθυρο Κίνηση , χρησιμοποιήστε την επιλογή Προσθήκη για να προσθέσετε το δεύτερο εφέ, όπως περιγράφεται παραπάνω στην ενότητα "Προσθήκη άλλου εφέ κίνησης σε αντικείμενο".
-
Για τον συγχρονισμό του δεύτερου εφέ, ορίστε την Έναρξη σε Με το προηγούμενο.










