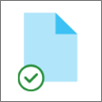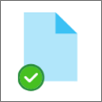Όταν συγχρονίζετε το OneDrive ή μια βιβλιοθήκη του SharePoint με τη συσκευή σας, τα συγχρονισμένα αρχεία είναι διαθέσιμα για εργασία στο Εξερεύνηση αρχείων.
Κάθε φορά που ανοίγετε ένα αρχείο που βασίζεται στο OneDrive ή στο SharePoint από Εξερεύνηση αρχείων και, στη συνέχεια, το αποθηκεύετε, οι αλλαγές σας συγχρονίζονται αυτόματα ξανά στο cloud.
Από προεπιλογή, τα συγχρονισμένα αρχεία είναι διαθέσιμα για εργασία όταν είστε συνδεδεμένοι στο Internet, αλλά δεν καταλαμβάνουν χώρο αποθήκευσης στη συσκευή σας.
Μπορείτε εύκολα να αλλάξετε την κατάσταση ενός αρχείου, ώστε να μπορείτε να εργαστείτε σε αυτό ακόμα και όταν είστε εκτός σύνδεσης. (Για λεπτομέρειες, ανατρέξτε στο θέμα Τι σημαίνουν τα εικονίδια "κατάστασης" στην Εξερεύνηση αρχείων παρακάτω.)
Πού μπορώ να βρω συγχρονισμένα αρχεία στο Εξερεύνηση αρχείων
Αφού συγχρονιστείτε, το παράθυρο περιήγησης Εξερεύνηση αρχείων στα αριστερά έχει φακέλους ανώτατου επιπέδου για οποιαδήποτε βιβλιοθήκη του SharePoint ή το OneDrive που έχετε συγχρονίσει:
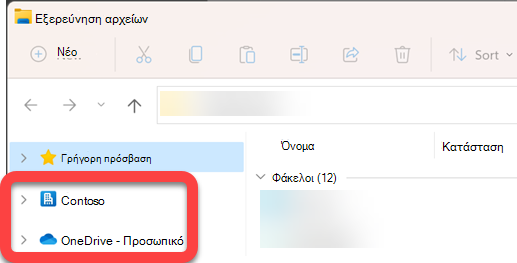
-
Τα αρχεία του OneDrive εμφανίζονται κάτω από ένα φάκελο που ονομάζεται OneDrive .... Επίσης, εάν χρησιμοποιείτε περισσότερους από έναν λογαριασμούς OneDrive, τα προσωπικά αρχεία σας εμφανίζονται κάτω από ένα φάκελο που ονομάζεται OneDrive – Προσωπικό και τα αρχεία της εργασίας ή του σχολείου σας εμφανίζονται κάτω από ένα φάκελο που ονομάζεται OneDrive – OrganizationName.
-
Τα αρχεία του SharePoint εμφανίζονται κάτω από ένα φάκελο που ονομάζεται για τον οργανισμό σας (όπως "Contoso" στην παραπάνω εικόνα).
Μετακίνηση ή αντιγραφή συγχρονισμένου αρχείου στο Εξερεύνηση αρχείων
-
Στο Εξερεύνηση αρχείων, επιλέξτε το αρχείο που θέλετε να μετακινήσετε ή να αντιγράψετε.
-
Επιλέξτε Ctrl+C (για αντιγραφή) ή Ctrl+X (για αποκοπή, ώστε να μπορείτε να μετακινήσετε το αρχείο).
-
Στο Εξερεύνηση αρχείων, μεταβείτε στο φάκελο όπου θέλετε να τοποθετήσετε το αρχείο.
-
Επιλέξτε το φάκελο και, στη συνέχεια, πατήστε το συνδυασμό πλήκτρων Ctrl+V.
Η αλλαγή πραγματοποιείται τόσο στο σύστημα αρχείων της συσκευής σας όσο και στη συγχρονισμένη βιβλιοθήκη του OneDrive ή του SharePoint.
Αποστολή αρχείου στο OneDrive ή στο SharePoint με χρήση της Εξερεύνησης αρχείων
Μπορείτε να προσθέσετε ένα αρχείο στο OneDrive ή το SharePoint, επικολλώντας το σε ένα φάκελο, όπως περιγράφεται στην ενότητα "Μετακίνηση ή αντιγραφή" παραπάνω.
Μπορείτε επίσης να σύρετε ένα αρχείο σε ένα συγχρονισμένο φάκελο στο Εξερεύνηση αρχείων. Σύρετε το εικονίδιο αρχείου στο επάνω μέρος του φακέλου στον οποίο θέλετε να το προσθέσετε και, στη συνέχεια, αφήστε το κουμπί του ποντικιού.
Όταν προσθέτετε ένα αρχείο σε ένα συγχρονισμένο φάκελο με οποιαδήποτε μέθοδο, το αρχείο συγχρονίζεται με το χώρο αποθήκευσης στο cloud και γίνεται διαθέσιμο σε εσάς στο OneDrive ή το SharePoint σε όλες τις συσκευές σας.
Άνοιγμα αρχείου με χρήση του Εξερεύνηση αρχείων
Για να ανοίξετε ένα συγχρονισμένο αρχείο από Εξερεύνηση αρχείων, απλώς επιλέξτε το και πατήστε το πλήκτρο Enter ή κάντε διπλό κλικ σε αυτό.
Διαγραφή αρχείου με χρήση του Εξερεύνηση αρχείων
Για να διαγράψετε ένα αρχείο, απλώς επιλέξτε το και πατήστε το πλήκτρο Delete.
Τι συμβαίνει όταν διαγράφω ένα συγχρονισμένο αρχείο;
Όταν διαγράφετε ένα συγχρονισμένο αρχείο που είναι διαθέσιμο μόνο online από τη συσκευή σας, αυτό καταργείται από όλες τις συσκευές και από το cloud. Ωστόσο, μπορείτε να επαναφέρετε αυτά τα διαγραμμένα αρχεία και φακέλους, μεταβαίνοντας στο πρόγραμμα περιήγησης Web στον κάδο ανακύκλωσης στο OneDrive ή στη βιβλιοθήκη σας στο SharePoint. Επιλέξτε το αρχείο εκεί και, στη συνέχεια, επιλέξτε Επαναφορά.
Εάν έχετε διαγράψει ένα συγχρονισμένο αρχείο που έχει ληφθεί στη συσκευή σας, μετά τη διαγραφή του θα βρίσκεται επίσης στον Κάδο Ανακύκλωσης της συσκευής σας.
Πόσο χρόνο παραμένουν τα αρχεία στον Κάδο Ανακύκλωσης;
-
Στο OneDrive για προσωπική χρήση (όταν έχετε εισέλθει με λογαριασμό Microsoft) τα διαγραμμένα αρχεία παραμένουν στον Κάδο Ανακύκλωσης για έως και 30 ημέρες.
-
Στο OneDrive για την εργασία ή το σχολείο ή σεSharePoint στο Microsoft 365 (όταν έχετε εισέλθει με έναν εταιρικό ή σχολικό λογαριασμό), τα διαγραμμένα αρχεία παραμένουν στον κάδο ανακύκλωσης για έως και 93 ημέρες.
Κατάργηση συγχρονισμού
Εάν δεν θέλετε να συγχρονίσετε όλους τους φακέλους στον υπολογιστή σας, μπορείτε να καθορίσετε τους φακέλους που θέλετε να συγχρονίσετε ή να καταργήσετε το συγχρονισμό. Ανατρέξτε στο θέμα Επιλέξτε τους φακέλους που θα συγχρονίσετε με τον υπολογιστή σας για πλήρεις οδηγίες.
(Όταν καταργείτε το συγχρονισμό, τα αρχεία καταργούνται από Εξερεύνηση αρχείων, αλλά εξακολουθούν να είναι διαθέσιμα στο cloud. Μπορείτε να αποκτήσετε πρόσβαση σε αυτά χρησιμοποιώντας το πρόγραμμα περιήγησης Web για να μεταβείτε στο OneDrive ή στη βιβλιοθήκη σας στο SharePoint.)
Τι σημαίνουν τα εικονίδια "κατάστασης" στο Εξερεύνηση αρχείων
Όταν προβάλλετε ένα φάκελο του OneDrive ή του SharePoint σε Εξερεύνηση αρχείων, η κατάσταση κάθε αρχείου εμφανίζεται με ένα εικονίδιο.
Αυτή η δυνατότητα ονομάζεται Αρχεία κατ' απαίτηση— τα συγχρονισμένα αρχεία είναι διαθέσιμα στο σύστημα αρχείων όταν τα χρειάζεστε, αλλά δεν καταλαμβάνουν χώρο αποθήκευσης στη συσκευή σας εάν δεν το θέλετε.
|
Εικονίδιο |
Έννοια |
|---|---|
|
|
Ένα μπλε εικονίδιο cloud υποδεικνύει ότι το αρχείο είναι διαθέσιμο μόνο online. Τα αρχεία μόνο με σύνδεση δεν καταλαμβάνουν χώρο στον υπολογιστή σας. Βλέπετε ένα εικονίδιο cloud για κάθε αρχείο που είναι διαθέσιμο μόνο online στο Εξερεύνηση αρχείων, αλλά δεν γίνεται λήψη του αρχείου στη συσκευή σας μέχρι να το ανοίξετε. Δεν μπορείτε να ανοίξετε αρχεία μόνο με σύνδεση, όταν η συσκευή σας δεν είναι συνδεδεμένη στο Internet. |
|
|
Όταν ανοίγετε ένα αρχείο που είναι διαθέσιμο μόνο σε σύνδεση, γίνεται λήψη του αρχείου στη συσκευή σας και γίνεται τοπικά διαθέσιμο αρχείο. Μπορείτε να ανοίξετε ένα αρχείο που είναι διαθέσιμο τοπικά οποιαδήποτε στιγμή, ακόμα και χωρίς πρόσβαση στο Internet. Εάν χρειάζεστε περισσότερο χώρο, μπορείτε να αλλάξετε ξανά το αρχείο σε συνδεδεμένο μόνο σε σύνδεση. Απλώς κάντε δεξί κλικ στο αρχείο και επιλέξτε Αποδέσμευση χώρου. |
|
|
Μόνο τα αρχεία που επισημαίνετε ως Πάντα σε αυτήν τη συσκευή έχουν τον πράσινο κύκλο με το λευκό σημάδι ελέγχου. Αυτά τα πάντα διαθέσιμα αρχεία έχουν ληφθεί στη συσκευή σας και καταλαμβάνουν χώρο, αλλά είναι πάντα εκεί για εσάς ακόμα και όταν είστε εκτός σύνδεσης. |
|
|
Ο συγχρονισμός μεταξύ της συσκευής σας και του χώρου αποθήκευσης στο cloud είναι σε εκκρεμότητα. |
Μάθετε περισσότερα σχετικά με τη δυνατότητα Αρχεία κατ' απαίτηση του OneDrive.
Δείτε επίσης
Λαμβάνω ένα μήνυμα "Ο δίσκος είναι πλήρης" στο OneDrive
Τι πρέπει να κάνω εάν το OneDrive αναφέρει ότι είναι πλήρες;