Όταν εγγράφετε μια σύσκεψη Lync, καταγράφετε ήχο, βίντεο, ανταλλαγή άμεσων μηνυμάτων (IM), κοινή χρήση οθόνης, PowerPoint διαφάνειες, πίνακα και ψηφοφορία. Όλοι οι παρουσιαστές μπορούν να κάνουν εγγραφή μιας σύσκεψης και να την αποθηκεύσουν στους υπολογιστές τους.
Για να μάθετε περισσότερα σχετικά με Lync δυνατότητες της αίθουσας συσκέψεων, συμπεριλαμβανομένων των επιλογών ήχου, βίντεο, παρουσιάσεων, συμμετεχόντων και διατάξεων, ανατρέξτε στα θέματα Εισαγωγή στην αίθουσα συσκέψεων του Lync ή Λεπτομέρειες σχετικά με την αίθουσα συσκέψεων για τους χρήστες Office 365.
Εγγραφή σύσκεψης Lync
-
Κάντε κλικ στο στοιχείο Περισσότερες επιλογές

Εάν η επιλογή της εγγραφής είναι αχνή, ο ήχος μπορεί να μην είναι συνδεδεμένος. Κάντε κλικ στο εικονίδιο του μικροφώνου/τηλεφώνου για να συνδεθείτε με ήχο και προσπαθήστε ξανά.
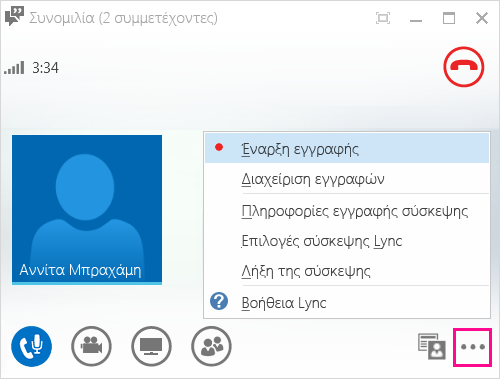
-
Χρησιμοποιήστε τα στοιχεία ελέγχου στο κάτω μέρος της σύσκεψης για παύση, συνέχιση ή διακοπή της εγγραφής.

-
Για να δείτε ποιος άλλος κάνει εγγραφή, τοποθετήστε το δείκτη του ποντικιού στο κόκκινο κουμπί εγγραφής.
-
Όταν ολοκληρώσετε τη διαδικασία, κάντε κλικ στο κουμπί Διακοπή εγγραφής.
-
Lync αποθηκεύει αυτόματα την εγγραφή σε μορφή MP4 που αναπαράγεται σε Αναπαραγωγή πολυμέσων των Windows και Zune.
Μπορείτε να πραγματοποιήσετε έξοδο από τη σύσκεψη ενώ η εγγραφή υποβάλλεται σε επεξεργασία.
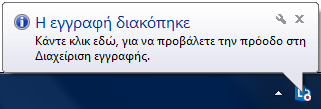
Αναπαραγωγή και κοινή χρήση εγγραφής
Όταν η επεξεργασία της εγγραφής ολοκληρωθεί, μπορείτε να αποκτήσετε πρόσβαση σε αυτήν για να την αναπαραγάγετε ή να τη στείλετε σε άλλους. Lync εμφανίζει ένα μήνυμα όταν η εγγραφή είναι έτοιμη. Μπορείτε να κάνετε κλικ στην ειδοποίηση για να ανοίξετε τη Διαχείριση εγγραφής ή, εάν δεν τη χάσετε, κάντε κλικ στην επιλογή Εργαλεία στο κύριο παράθυρο Lync και, στη συνέχεια, στη Διαχείριση εγγραφής.
Στο παράθυρο Διαχείριση εγγραφής:
-
Κάντε κλικ στην εγγραφή για να την επισημάνετε και επιλέξτε το στοιχείο Αναπαραγωγή στη δεξιά πλευρά του παραθύρου.
-
Μπορείτε επίσης να μετονομάσετε ή να διαγράψετε την εγγραφή σας εδώ.
-
Για να κάνετε κοινή χρήση της εγγραφής με άλλους, κάντε κλικ στην επιλογή Αναζήτηση για να την εντοπίσετε και, στη συνέχεια, αντιγράψτε το αρχείο για να το δημοσιεύσετε σε μια κοινόχρηστη θέση, όπως στο OneDrive ή σε μια εσωτερική τοποθεσία του SharePoint.
Εάν δεν μπορείτε να δημοσιεύσετε την εγγραφή, ελέγξτε για να βεβαιωθείτε ότι έχετε αρκετό χώρο στη σελίδα.
Συμβουλή: Οι εγγραφές αποθηκεύονται στο φάκελο Βίντεο/Lync εγγραφές στον υπολογιστή σας.
Για περισσότερες πληροφορίες, ανατρέξτε στο θέμα Διαχείριση εγγραφής του Lync.










