Ένα αρχείο CSV (Τιμές διαχωρισμένες με κόμματα) είναι ένας ειδικός τύπος αρχείου που μπορείτε να δημιουργήσετε ή να επεξεργαστείτε στο Excel. Αντί για την αποθήκευση πληροφοριών σε στήλες, τα αρχεία CSV αποθηκεύουν πληροφορίες διαχωρισμένες με κόμματα. Όταν αποθηκεύετε κείμενο και αριθμούς σε ένα αρχείο CSV, είναι εύκολο να τα μετακινήσετε από ένα πρόγραμμα σε ένα άλλο. Για παράδειγμα, μπορείτε να εξαγάγετε τις επαφές σας από το Google σε ένα αρχείο CSV και, στη συνέχεια, να τις εισαγάγετε στο Outlook.
Για βοήθεια σχετικά με την εισαγωγή μιας λίστας καταχωρήσεων ημερολογίου στο Outlook, ανατρέξτε στο θέμα Εισαγωγή και εξαγωγή ηλεκτρονικού ταχυδρομείου, επαφών και ημερολογίου του Outlook.
Δημιουργία ενός αρχείου .csv από ένα άλλο πρόγραμμα ή υπηρεσία παροχής ηλεκτρονικού ταχυδρομείου
Κατά την εξαγωγή των επαφών σας από ένα άλλο πρόγραμμα, για παράδειγμα, από το Gmail, μπορείτε συνήθως να επιλέξετε ανάμεσα σε διάφορες μορφές. Το Gmail σάς δίνει τη δυνατότητα επιλογής αρχείων CSV της Google, αρχείων CSV του Outlook ή καρτών vCard. Κατά την εξαγωγή από ένα προφίλ του Outlook για εισαγωγή σε άλλο προφίλ, μπορείτε να επιλέξετε την εξαγωγή σε αρχείο τιμών διαχωρισμένων με κόμματα ή σε αρχείο δεδομένων του Outlook (. pst).
Λήψη και άνοιγμα ενός δείγματος αρχείου .csv για εισαγωγή επαφών στο Outlook
Εάν θέλετε να δημιουργήσετε ένα αρχείο CSV για τις επαφές σας με μη αυτόματο τρόπο, μπορείτε να το κάνετε με έναν από τους δύο παρακάτω τρόπους.
Δημιουργία ενός αρχείου του Excel και αποθήκευσή του ως αρχείου CSV
Αν έχετε πληροφορίες επαφών σε ένα πρόγραμμα που δεν σας επιτρέπει να τις εξαγάγετε, μπορείτε να τις πληκτρολογήσετε με μη αυτόματο τρόπο.
-
Δημιουργήστε ένα νέο έγγραφο στο Excel.
-
Προσθέστε μια επικεφαλίδα στήλης για κάθε πληροφορία που θέλετε να καταγράψετε (για παράδειγμα, όνομα, επώνυμο, διεύθυνση ηλεκτρονικού ταχυδρομείου, αριθμό τηλεφώνου και ημερομηνία γέννησης) και, στη συνέχεια, πληκτρολογήστε τις πληροφορίες στις κατάλληλες στήλες.
-
Όταν ολοκληρώσετε τη διαδικασία, το αρχείο του Excel θα πρέπει να μοιάζει κάπως έτσι.
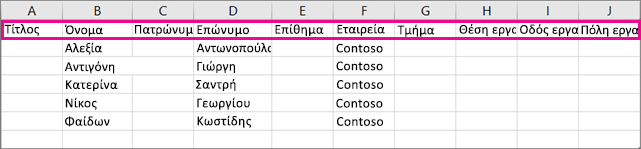
-
Επιλέξτε Αρχείο > Αποθήκευση ως.
-
Χρησιμοποιήστε το αναπτυσσόμενο πλαίσιο για να επιλέξετε CSV (Οριοθετημένο με κόμματα) (*.csv), δώστε ένα όνομα στο αρχείο και, στη συνέχεια, επιλέξτε Αποθήκευση.
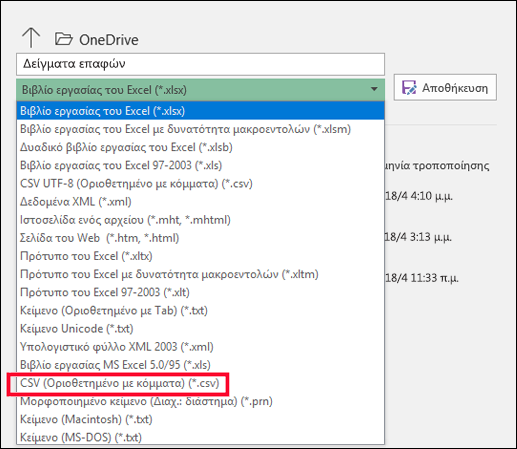
-
Τώρα, μπορείτε να χρησιμοποιήσετε αυτό το νέο αρχείο CSV για να εισαγάγετε τις επαφές σας στο Outlook.
Λήψη ενός αρχείου προτύπου CSV
Εάν θέλετε να ξεκινήσετε με ένα κενό αρχείο CSV, μπορείτε να κάνετε λήψη του παρακάτω δείγματος αρχείου.
-
Πραγματοποιήστε λήψη αυτού του δείγματος αρχείου .csv στον υπολογιστή σας. Όταν σας ζητηθεί, επιλέξτε Αποθήκευση του αρχείου στον υπολογιστή σας ως αρχείου CSV. Εάν το αποθηκεύσετε ως αρχείο Excel (.xls ή .xlsm) όλα τα δεδομένα θα καταχωρηθούν σε μία στήλη!
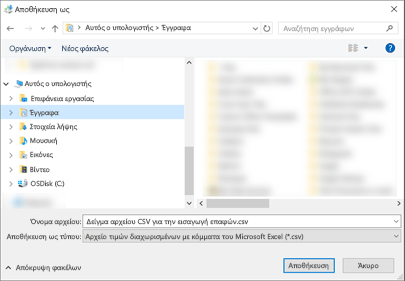
-
Στον υπολογιστή σας, ανοίξτε το Excel.
-
Στο Excel, μεταβείτε στις επιλογές Αρχείο > Άνοιγμα > και, στη συνέχεια, περιηγηθείτε στο αρχείο .csv που μόλις λάβατε στον υπολογιστή σας. Για να βρείτε το αρχείο .csv, μην ξεχάσετε να κάνετε αναζήτηση για Όλα τα αρχεία. Κάντε κλικ στο αρχείο .csv για να το ανοίξετε.
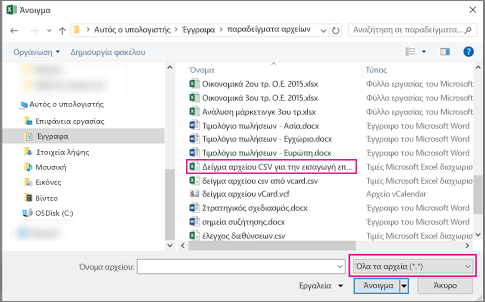
Υπάρχουν ορισμένα πράγματα που πρέπει να θυμάστε κατά την εργασία με αυτό το δείγμα αρχείου CSV:
-
Το Outlook απαιτεί οι επικεφαλίδες στηλών να βρίσκονται στην πρώτη γραμμή, επομένως μην τις αντικαταστήσετε με κάτι άλλο.
Η γλώσσα των επικεφαλίδων στηλών πρέπει να συμφωνεί με την προεπιλεγμένη γλώσσα του Outlook. Εάν η προεπιλεγμένη γλώσσα του Outlook έχει οριστεί σε Πορτογαλικά, για παράδειγμα, πρέπει να επεξεργαστείτε τις επικεφαλίδες στηλών, ώστε να εμφανίζονται στα Πορτογαλικά.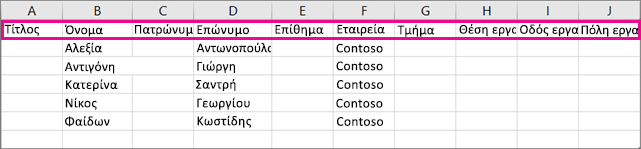
-
Μπορείτε να διαγράψετε τα δεδομένα στις γραμμές 2 έως 6 (δείγματα ονομάτων, αριθμών τηλεφώνου, διευθύνσεων ηλεκτρονικού ταχυδρομείου, κ.λπ.).
-
Δεν χρειάζεται να εισαγάγετε τιμές για κάθε στήλη. Εισαγάγετε μόνο τα στοιχεία που θέλετε.
-
Αποθηκεύστε το αρχείο με νέο όνομα σε μορφή CSV (.csv). Εάν χρησιμοποιήσετε το Excel για να εργαστείτε στο αρχείο, όταν το αποθηκεύσετε, το Excel θα εμφανίσει μερικές φορές το μήνυμα "Είστε βέβαιοι ότι θέλετε να το αποθηκεύσετε σε μορφή CSV;" Επιλέξτε "Ναι" σε κάθε περίπτωση. Εάν επιλέξετε "Όχι", το αρχείο θα αποθηκευτεί στην εγγενή μορφή του Excel (.xlsx) και το Outlook δεν θα μπορεί να το χρησιμοποιήσει για την εισαγωγή δεδομένων.
-
Εξασκηθείτε στην εισαγωγή του αρχείου CSV με λίγες επαφές, για να βεβαιωθείτε ότι σας ικανοποιεί το αποτέλεσμα. Στη συνέχεια, μπορείτε να διαγράψετε τις επαφές που έχουν εισαχθεί, να προσθέσετε περισσότερες στο αρχείο σας CSV και να το εισαγάγετε ξανά.
Εάν επρόκειτο να εισαγάγετε τα δεδομένα στο δείγμα αρχείου CSV, θα είχε την παρακάτω εμφάνιση στο Outlook στο web για Microsoft 365:
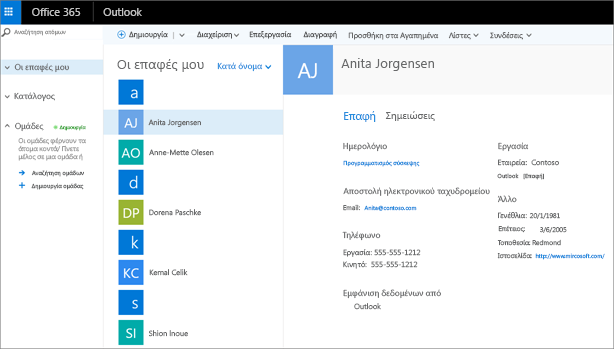
Επεξεργαστείτε ένα αρχείο .csv με επαφές που θέλετε να εισαγάγετε στο Outlook
Ας υποθέσουμε ότι θέλετε να επεξεργαστείτε ένα αρχείο .csv που έχετε εξαγάγει από το Outlook και, στη συνέχεια, να το εισαγάγετε πάλι στο Outlook ή σε κάποια άλλη υπηρεσία παροχής ηλεκτρονικού ταχυδρομείου. Η χρήση του Excel διευκολύνει την επεξεργασία του αρχείου .csv.
Εδώ θα βρείτε ορισμένα πράγματα που πρέπει να θυμάστε κατά την επεξεργασία ενός αρχείου .csv:
-
Κρατήστε τις επικεφαλίδες στηλών στην πρώτη γραμμή.
-
Όταν το αποθηκεύσετε, το Excel θα εμφανίσει μερικές φορές το μήνυμα "Είστε βέβαιοι ότι θέλετε να το αποθηκεύσετε σε μορφή CSV;" Επιλέξτε "Ναι" σε κάθε περίπτωση. Εάν επιλέξετε "Όχι", το αρχείο θα αποθηκευτεί στην εγγενή μορφή του Excel (.xlsx) και δεν θα λειτουργήσει για εισαγωγή στο Outlook.
Πρόβλημα: Όλα τα δεδομένα μου εμφανίζονται στην πρώτη στήλη
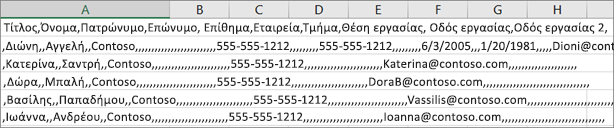
Ακολουθούν κάποιες από τις αιτίες για αυτό το πρόβλημα και λύσεις που μπορείτε να δοκιμάσετε για να το διορθώσετε:
-
Εάν αποθηκεύσετε το αρχείο CSV σε άλλη μορφή, όπως .xls, .xlsx ή .xlm, όλα τα δεδομένα θα εμφανιστούν στην πρώτη στήλη. Επιστρέψτε στο αρχικό αρχείο CSV και φροντίστε να το αποθηκεύσετε σε μορφή .csv.
-
Ενδέχεται, το πρόγραμμα που δημιουργεί το αρχείο CSV να προσθέτει επιπλέον εισαγωγικά στα δεδομένα. Ως αποτέλεσμα, το Excel χειρίζεται τα δεδομένα ως ενιαία μονάδα. Για παράδειγμα, ας υποθέσουμε ότι τα δεδομένα σας φαίνονται κάπως έτσι:
α, β, γ, δ - Το Excel τοποθετεί κάθε γράμμα σε ξεχωριστή στήλη.
"α, β, γ, δ", ε - Το Excel τοποθετεί τα α, β, γ, δ σε μία στήλη και το ε σε μία άλλη στήλη.
Για να δείτε εάν αυτό είναι το πρόβλημα με το αρχείο σας, ανοίξτε το αρχείο στο Σημειωματάριο: Κάντε δεξί κλικ στο αρχείο CSV στα Windows, επιλέξτε Άνοιγμα με > Σημειωματάριο. Πραγματοποιήστε αναζήτηση για επιπλέον εισαγωγικά.
Εάν δεν μπορείτε να βρείτε επιπλέον εισαγωγικά, παρακάτω περιγράφεται ο τρόπος για να διορθώσετε το αρχείο:
-
Χρησιμοποιήστε το Excel για να ανοίξετε το αρχείο CSV. Όλα τα δεδομένα θα είναι στη στήλη A και τα εισαγωγικά δεν θα υπάρχουν πια.
-
Τώρα χρησιμοποιήστε τον οδηγό μετατροπής κειμένου σε στήλες για να διαχωρίσετε τα δεδομένα στη στήλη A σε μεμονωμένες στήλες: στη γραμμή μενού, επιλέξτε Δεδομένα > Κείμενο σε στήλες.
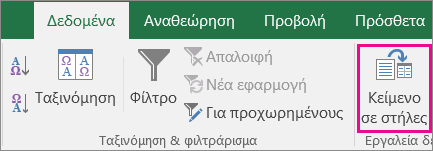
-
Επιλέξτε Οριοθετημένα > Επόμενο. Στη συνέχεια, επιλέξτε Κόμματα > Τέλος.
-
Αποθηκεύστε το αρχείο σε μορφή .cvs, ώστε να μπορείτε να το εισαγάγετε στο Outlook.
-










