Ο Microsoft Edge προσφέρει μια απρόσκοπτη εμπειρία περιήγησης και διαθέτει μια ποικιλία εργαλείων και δυνατοτήτων. Μια τέτοια σημαντική δυνατότητα είναι η δυνατότητα εκτύπωσης ιστοσελίδων απευθείας από το πρόγραμμα περιήγησης. Σε αυτό το άρθρο, θα διερευνήσουμε τις διάφορες πτυχές της εκτύπωσης στον Microsoft Edge.
Για να αντιμετωπίσετε προβλήματα εκτύπωσης στον Microsoft Edge, ανατρέξτε στο θέμα Αντιμετώπιση προβλημάτων εκτύπωσης στον Microsoft Edge.
Η εκτύπωση στον Microsoft Edge είναι μια απλή διαδικασία και μπορεί να γίνει με πολλούς τρόπους.
-
Χρήση συντόμευσης πληκτρολογίου: Πατήστε το συνδυασμό πλήκτρων Ctrl + P στα Windows ή Command + P σε Mac για να ανοίξετε το παράθυρο διαλόγου εκτύπωσης.
-
Επιλογή μενού: Κάντε κλικ στις τρεις οριζόντιες κουκκίδες στην επάνω δεξιά γωνία του προγράμματος περιήγησης για να ανοίξετε το μενού. Επιλέξτε Εκτύπωση από το αναπτυσσόμενο μενού.
-
Μενού δεξιού κλικ: Κάντε δεξί κλικ οπουδήποτε στην ιστοσελίδα και επιλέξτε Εκτύπωση από το μενού περιβάλλοντος.
Αφού αποκτήσετε πρόσβαση στο παράθυρο διαλόγου εκτύπωσης, θα εμφανιστεί μια σειρά επιλογών για να προσαρμόσετε την εργασία εκτύπωσης.
Επιλέξτε τον εκτυπωτή που θέλετε να χρησιμοποιήσετε: Επιλέξτε τον εκτυπωτή που θέλετε να χρησιμοποιήσετε. Αν έχετε εγκαταστήσει πολλούς εκτυπωτές, επιλέξτε αυτόν που ταιριάζει στις ανάγκες σας.
Επιλέξτε τον προσανατολισμό της εκτύπωσης: Προσαρμόστε τις ρυθμίσεις διάταξης ανάλογα με τις προτιμήσεις σας, όπως κατακόρυφος ή οριζόντιος προσανατολισμός.
Επιλέξτε τον αριθμό των αντιτύπων που θέλετε να εκτυπώσετε: Μεταβείτε στην επιλογή Αντίτυπα και δώστε τον αριθμό των αντιγράφων που θέλετε να εκτυπώσετε.
Επιλέξτε το χρώμα της εκτύπωσης: Μεταβείτε στην επιλογή Χρώμα και επιλέξτε την αναπτυσσόμενη λίστα ως Χρώμα ή Ασπρόμαυρο σύμφωνα με τις ανάγκες σας.
Επιλέξτε το μέγεθος χαρτιού: Στην περιοχή Περισσότερες ρυθμίσεις, επιλέξτε Μέγεθος χαρτιού ανάλογα με τις ανάγκες σας:
-
Γράμμα - 8,5 x 11 ίντσες
-
Φυλλάδα -11 x 17 ίντσες
-
Νόμιμος - 8.5 x 14 ίντσες
-
Στέλεχος - 7,25 x 10,5 ίντσες
-
A3 - 11,69 x 16,54 ίντσες
-
A4 - 8,3 x 11,7 ίντσες
-
B4 (JIS) - 9,8 x 13,9 ίντσες
-
B5 (JIS) - 6,9 x 9,8 ίντσες
-
Φάκελος #10 - 4,125 x 9,5 ίντσες
-
Μονάρχης φακέλων - 3.875 x 7.5 ίντσες
Επιλέξτε τον αριθμό των σελίδων που θα εκτυπωθούν ανά φύλλο: Η εκτύπωση πολλών σελίδων σε ένα φύλλο χαρτιού είναι μια χρήσιμη τεχνική για την αποθήκευση χαρτιού, τη μείωση του κόστους εκτύπωσης και τη δημιουργία συμπυκνωτών εκδόσεων των εγγράφων σας. Ο αριθμός των σελίδων που μπορούν να εκτυπωθούν σε ένα φύλλο εργασίας εξαρτάται από τις δυνατότητες του εκτυπωτή σας και τις επιλογές εκτύπωσης που επιλέγετε (Παράδειγμα: 1, 2, 4, 6, 9 ή 16 σελίδες ανά φύλλο). Στην περιοχή Περισσότερες ρυθμίσεις, επιλέξτε Σελίδες ανά φύλλο σύμφωνα με τις ανάγκες σας.
Επιλέξτε την ποιότητα της εκτύπωσης: Το DPI (κουκκίδες ανά ίντσα) αποτελεί μέτρηση της ανάλυσης της εκτύπωσης. Στην περιοχή Περισσότερες ρυθμίσεις, μεταβείτε στην επιλογή Ποιότητα και επιλέξτε την ποιότητα ανάλογα με τις ανάγκες σας:
-
600 DPI: Αυτή είναι μια τυπική ανάλυση για πολλούς σκοπούς εκτύπωσης. Παρέχει καλή ποιότητα για τα περισσότερα έγγραφα κειμένου και εικόνες. Χρησιμοποιείται συνήθως για καθημερινές εργασίες εκτύπωσης.
-
1200 DPI: Αυτή είναι μια υψηλότερη ανάλυση και γενικά παράγει ευκρινέστερες και πιο λεπτομερείς εκτυπώσεις. Συχνά χρησιμοποιείται για εργασίες όπου η έξοδος υψηλής ποιότητας είναι ζωτικής σημασίας, όπως επαγγελματικά γραφικά, λεπτομερείς εικόνες ή φωτογραφίες.
Επιπλέον, ο τύπος του εκτυπωτή και η ποιότητα του χαρτιού που χρησιμοποιείται μπορεί επίσης να επηρεάσει την τελική ποιότητα εκτύπωσης. Μια καλή ιδέα είναι να εξετάσετε τις δυνατότητες του εκτυπωτή σας και τον σκοπό για τον οποίο προορίζεται το εκτυπωμένο υλικό κατά την επιλογή μιας ρύθμισης DPI.
Καθορίστε ποιες σελίδες θα εκτυπωθούν. Μπορείτε να επιλέξετε να εκτυπώσετε όλες τις σελίδες, μια περιοχή σελίδων ή ακόμα και να επιλέξετε συγκεκριμένες σελίδες. Ορίστε μια κατάλληλη επιλογή στην περιοχή Σελίδες:
-
Όλα: Με αυτόν τον τρόπο θα εκτυπωθούν όλες οι σελίδες.
-
Μονές σελίδες μόνο: Με αυτόν τον τρόπο θα εκτυπωθούν μόνο μονές αριθμημένες σελίδες, όπως 1, 3, 5 και ούτω καθεξής.
-
Ζυγές σελίδες μόνο: Με αυτόν τον τρόπο θα εκτυπωθούν μόνο ζυγές αριθμημένες σελίδες, όπως 2, 4, 6 και ούτω καθεξής.
-
Προσαρμογή: Θα δείτε ένα πλαίσιο ελέγχου όπου μπορείτε να εισαγάγετε την περιοχή σελίδων όπως 1-5 ή ακόμα και να επιλέξετε συγκεκριμένες σελίδες διαχωρισμένες με κόμμα, όπως 3, 6, 8 και ούτω καθεξής.
Στην περιοχή Περισσότερες ρυθμίσεις, κάντε κύλιση προς τα κάτω στην επιλογή Περιθώρια και ορίστε μια επιλογή από κάτω της σύμφωνα με τις ανάγκες σας.
-
Προεπιλογή: Αυτή η επιλογή θα αφήσει περιθώρια 1 ίντσας σε όλες τις πλευρές.
-
Κανένας: Αυτή η επιλογή εξαλείφει τα περιθώρια σε όλες τις πλευρές.
-
Ελάχιστο: Πολλοί εκτυπωτές έχουν απαίτηση ελάχιστου περιθωρίου περίπου 0,25 ίντσες (6,35 mm) σε όλες τις πλευρές. Ωστόσο, αυτό μπορεί να διαφέρει και ορισμένοι εκτυπωτές ενδέχεται να επιτρέπουν μικρότερα περιθώρια.
-
Προσαρμοσμένη: Εάν επιλέξετε προσαρμογή, πρέπει να εισαγάγετε με μη αυτόματο τρόπο τα περιθώρια Επάνω, Κάτω, Αριστερά και Δεξιά. Μπορείτε να δείτε πώς εμφανίζονται αυτά τα περιθώρια χρησιμοποιώντας το κουμπί Προεπισκόπηση πριν τα στείλετε στον εκτυπωτή.
Η κλίμακα για εκτύπωση είναι μια δυνατότητα που σας επιτρέπει να προσαρμόσετε το μέγεθος ενός εγγράφου ώστε να ταιριάζει με το μέγεθος του χαρτιού που εκτυπώνεται. Ορίστε μια επιλογή σύμφωνα με τις ανάγκες σας:
-
Προσαρμογή στην εκτυπώσιμη περιοχή: Αυτή η επιλογή θα προσαρμόσει αυτόματα το μέγεθος του περιεχομένου ώστε να χωράει μέσα στην εκτυπώσιμη περιοχή του χαρτιού.
-
Πραγματικό μέγεθος: Αυτή η επιλογή εκτυπώνει το έγγραφο στο αρχικό του μέγεθος χωρίς κλιμάκωση.
-
Προσαρμοσμένη: Η επιλογή μιας τιμής σάς επιτρέπει να καθορίσετε με μη αυτόματο τρόπο τον συντελεστή κλίμακας για εκτύπωση. Για παράδειγμα, εάν ορίσετε την κλίμακα στο 50%, το έγγραφο θα εκτυπωθεί στο μισό από το αρχικό του μέγεθος. Εάν το ορίσετε στο 200%, το έγγραφο θα εκτυπωθεί σε διπλάσιο από το αρχικό του μέγεθος. Αυτή η επιλογή παρέχει ευελιξία για την αλλαγή μεγέθους του εγγράφου σύμφωνα με τις προτιμήσεις σας.
Προσοχή: Συνιστάται να κάνετε προεπισκόπηση της εκτύπωσης ή να χρησιμοποιήσετε δοκιμαστικές εκτυπώσεις για να εξασφαλίσετε ότι η κλιμακωμένη έξοδος ανταποκρίνεται στις προσδοκίες σας πριν από την εκτύπωση μιας μεγάλης δέσμης.
Για να εκτυπώσετε την τρέχουσα ημερομηνία στην κεφαλίδα ή τον αριθμό σελίδας στο υποσέλιδο, κάντε τα εξής:
-
Ανοίξτε την τοποθεσία Web ή το έγγραφο PDF που θέλετε να εκτυπώσετε.
-
Στο επάνω μέρος της σελίδας, επιλέξτε Ρυθμίσεις και πολλά άλλα > Εκτύπωση ή πατήστε το συνδυασμό πλήκτρων Ctrl+P σε συσκευές Windows ή Command+P σε συσκευές macOS.
Άκρη: Μπορείτε επίσης να κάνετε δεξί κλικ σε οποιαδήποτε κενή περιοχή στη σελίδα και να επιλέξετε Εκτύπωση στο μενού περιβάλλοντος.
-
Επιλέξτε Περισσότερες ρυθμίσεις > Κεφαλίδες και υποσέλιδα. Αυτή η επιλογή προσθέτει την τρέχουσα ημερομηνία στην κεφαλίδα του εγγράφου & προσθέτει τον αριθμό σελίδας στο υποσέλιδο.
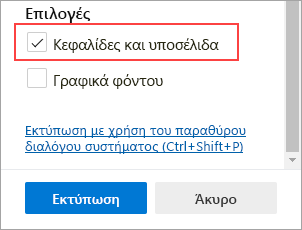
Μπορείτε να συμπεριλάβετε γραφικά φόντου κατά την εκτύπωση μιας ιστοσελίδας.
-
Ανοίξτε την τοποθεσία Web ή το έγγραφο της εφαρμογής Web που θέλετε να εκτυπώσετε.
-
Στο επάνω μέρος της σελίδας, επιλέξτε Ρυθμίσεις και πολλά άλλα > Εκτύπωση ή πατήστε το συνδυασμό πλήκτρων Ctrl+P σε συσκευές Windows ή Command+P σε συσκευές macOS.
Άκρη: Μπορείτε επίσης να κάνετε δεξί κλικ σε οποιαδήποτε κενή περιοχή στη σελίδα και να επιλέξετε Εκτύπωση στο μενού περιβάλλοντος.
-
Επιλέξτε Περισσότερες ρυθμίσεις > Γραφικά φόντου για να συμπεριλάβετε το φόντο της ιστοσελίδας στην έξοδο εκτύπωσης ή αφήστε το μη επιλεγμένο για να παραβλέψετε το φόντο.
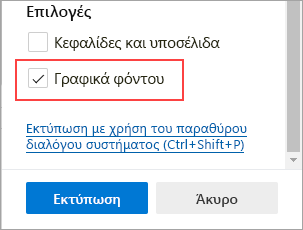
Άκρη: Εάν η προεπισκόπηση εκτύπωσης ή η έξοδος φαίνεται διαφορετική από την ιστοσελίδα που εκτυπώνετε, θα πρέπει να συμπεριλάβετε τα γραφικά φόντου.
Μια επιλογή εκτύπωσης χωρίς περιττά στοιχεία καταργεί το περιβάλλον υλικό, όπως διαφημίσεις και περιήγηση σε τοποθεσίες, από μια εκτυπωμένη ιστοσελίδα. Εργαζόμαστε για να κυκλοφορήσουμε μια επιλογή εκτύπωσης χωρίς περιττά στοιχεία, η οποία θα είναι διαθέσιμη απευθείας μέσω του παραθύρου διαλόγου εκτύπωσης. Στο μεταξύ, μπορείτε να χρησιμοποιήσετε Προηγμένο πρόγραμμα ανάγνωσης ως λύση για εκτύπωση χωρίς περιττά στοιχεία. Λάβετε υπόψη ότι Προηγμένο πρόγραμμα ανάγνωσης ενδέχεται να μην είναι διαθέσιμες για όλες τις τοποθεσίες web.
-
Ανοίξτε την τοποθεσία Web που θέλετε να εκτυπώσετε.
-
Στη γραμμή διευθύνσεων, επιλέξτε το εικονίδιο Προηγμένο πρόγραμμα ανάγνωσης ή πατήστε το πλήκτρο F9 (σε συσκευές Windows) για να εισαγάγετε Προηγμένο πρόγραμμα ανάγνωσης.
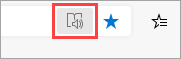
-
Στο επάνω μέρος της σελίδας, επιλέξτε Ρυθμίσεις και πολλά άλλα > Εκτύπωση ή πατήστε το συνδυασμό πλήκτρων Ctrl+P στα Windows ή Command+P σε macOS.
Άκρη: Μπορείτε επίσης να κάνετε δεξί κλικ σε οποιονδήποτε κενό χώρο στη σελίδα και να επιλέξετε Εκτύπωση στο μενού περιβάλλοντος.
-
Επιλέξτε τις ρυθμίσεις εκτύπωσης που θέλετε και, στη συνέχεια, επιλέξτε Εκτύπωση.
Για να εκτυπώσετε μόνο ένα τμήμα μιας τοποθεσίας Web, κάντε τα εξής:
-
Κάντε κλικ και σύρετε επάνω από ένα τμήμα κειμένου ή εικόνων για να επιλέξετε το τμήμα της τοποθεσίας Web που θέλετε να εκτυπώσετε.
-
Κάντε δεξί κλικ στο επιλεγμένο κείμενο και, στη συνέχεια, επιλέξτε Εκτύπωση στο μενού περιβάλλοντος.
-
Ορίστε τις επιλογές εκτύπωσης που θέλετε και, στη συνέχεια, επιλέξτε Εκτύπωση.
-
Στον Microsoft Edge, ανοίξτε το έγγραφο της τοποθεσίας Web ή της εφαρμογής web που θέλετε να εκτυπώσετε.
-
Στο επάνω μέρος της σελίδας, επιλέξτε Ρυθμίσεις και πολλά άλλα > Εκτύπωση ή πατήστε το συνδυασμό πλήκτρων Ctrl+P στα Windows ή Command+P σε macOS.
-
Επιλέξτε Εκτύπωση με χρήση του παραθύρου διαλόγου συστήματος.
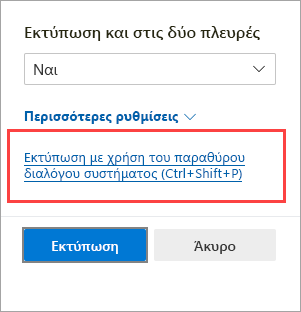
Άκρη: Για να ανοίξετε απευθείας το παράθυρο διαλόγου Εκτύπωση συστήματος, πατήστε το συνδυασμό πλήκτρων Ctrl+Shift+P σε συσκευές Windows ή Option+Command+P σε συσκευές macOS.
-
Ορίστε τις επιλογές εκτύπωσης που θέλετε και, στη συνέχεια, επιλέξτε Εκτύπωση.
Για να αποκτήσετε πρόσβαση στις επιλογές εκτύπωσης που ήταν διαθέσιμες στο παράθυρο διαλόγου εκτύπωσης του Microsoft Edge παλαιού τύπου, όπως η προέλευση χαρτιού, τα πολυμέσα και η ποιότητα εκτύπωσης, κάντε τα εξής:
-
Ανοίξτε το παράθυρο διαλόγου Εκτύπωση συστήματος, όπως περιγράφεται στην παραπάνω ενότητα.
-
Στη λίστα Επιλογή εκτυπωτή , επιλέξτε τον εκτυπωτή σας.
-
Επιλέξτε Προτιμήσεις.
-
Στις καρτέλες Διάταξη και Χαρτί/Ποιότητα , ορίστε τις επιλογές που θέλετε. Σημειώστε ότι οι διαθέσιμες επιλογές εξαρτώνται από τον εκτυπωτή που έχετε επιλέξει.
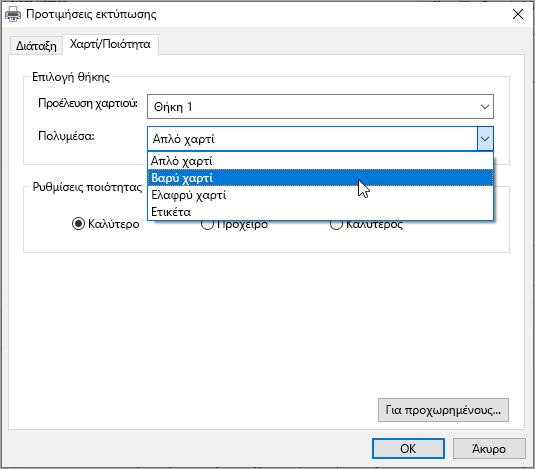
-
Επιλέξτε OK και, στη συνέχεια, επιλέξτε Εκτύπωση.
Θέλετε να παράσχετε σχόλια;
Αν αντιμετωπίζετε άλλα προβλήματα με την εκτύπωση από τον Microsoft Edge, μπορείτε να μας παρέχετε απευθείας σχόλια, επιλέγοντας Αποστολή σχολίων στην επάνω γωνία του προγράμματος περιήγησης.
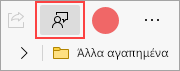
Όταν αναφέρετε ένα πρόβλημα, συμπεριλάβετε τις ακόλουθες λεπτομέρειες:
-
Μια περιγραφή του σφάλματος
-
Η τοποθεσία Web ή το έγγραφο που προσπαθούσατε να εκτυπώσετε
-
Τα βήματα που κάνατε πριν από την εμφάνιση του προβλήματος
-
Ο εκτυπωτής που χρησιμοποιείτε
Με περισσότερες πληροφορίες, μπορούμε να επιλύσουμε τα προβλήματά σας πιο γρήγορα.










