Σημείωση: Η ρύθμιση Αυτόματη αποθήκευση κωδικών πρόσβασης έχει αποσυρθεί με τον Microsoft Edge έκδοση 124 και νεότερες εκδόσεις. Αντί για αυτό, ο Microsoft Edge θα προσφέρει να αποθηκεύει τους κωδικούς πρόσβασής σας κάθε φορά που καταχωρείτε νέα διαπιστευτήρια στο πρόγραμμα περιήγησης Edge. Όλοι οι κωδικοί πρόσβασης που είχατε ήδη αυτόματη αποθήκευση θα συνεχίσουν να είναι διαθέσιμοι για απρόσκοπτη σύνδεση.
Ο Microsoft Edge διευκολύνει την αποθήκευση των κωδικών πρόσβασης καθώς περιηγείστε στο web. Όταν καταχωρείτε έναν νέο κωδικό πρόσβασης στο πρόγραμμα περιήγησης Edge στον υπολογιστή ή την κινητή συσκευή σας, ο Microsoft Edge θα σας ρωτά αν θέλετε να απομνημονεύσετε το όνομα χρήστη και τον κωδικό πρόσβασης. Την επόμενη φορά που θα επισκεφτείτε την τοποθεσία, το πρόγραμμα περιήγησης θα συμπληρώσει τα στοιχεία του λογαριασμού σας. Εάν έχετε εισέλθει στον Edge με τον λογαριασμό Microsoft, αυτοί οι κωδικοί πρόσβασης γίνονται διαθέσιμοι σε όλες τις συνδεδεμένες συσκευές σας.
Αποθήκευση κωδικού πρόσβασης
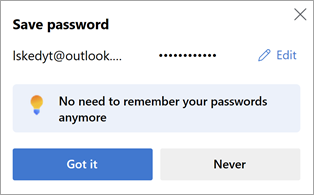
Όταν ο Edge σάς προσφέρει να αποθηκεύσετε έναν κωδικό πρόσβασης, έχετε τις ακόλουθες επιλογές:
-
Επιλέξτε Το κατάλαβα για να επιβεβαιώσετε ότι θέλετε ο Microsoft Edge να αποθηκεύει τον κωδικό πρόσβασής σας με ασφάλεια. (Μπορείτε επίσης να επεξεργαστείτε τις λεπτομέρειες διαπιστευτηρίων που έχει καταγράψει ο Microsoft Edge.)
-
Επιλέξτε το X (κλείστε την ειδοποίηση), για να κλείσετε την προσφορά για να αποθηκεύσετε τον κωδικό πρόσβασής σας. Ο Microsoft Edge δεν θα αποθηκεύσει τον κωδικό πρόσβασής σας και θα σας προσφέρει ξανά την επόμενη φορά που θα εισέλθετε σε αυτήν τη σελίδα.
-
Επιλέξτε Να μην ματαιώνετε ποτέ την προσφορά για να αποθηκεύσετε τον κωδικό πρόσβασής σας και να καθοδηγήσετε τον Microsoft Edge να μην προσφέρει πλέον την αποθήκευση κωδικών πρόσβασης σε αυτήν την τοποθεσία web.
Ενεργοποίηση ή απενεργοποίηση αποθήκευσης κωδικών πρόσβασης
-
Επιλέξτε Ρυθμίσεις και περισσότερα > Ρυθμίσεις .
-
Επιλέξτε Προφίλ > Κωδικοί πρόσβασης > ρυθμίσεις .
-
Στην περιοχή Κωδικοί πρόσβασης, ορίστε την επιλογή Προσφορά για αποθήκευση κωδικών πρόσβασηςσε Ενεργό ή Ανενεργό όπως θέλετε.
Σημείωση: Η απενεργοποίηση της αποθήκευσης κωδικών πρόσβασης δεν διαγράφει προηγούμενους αποθηκευμένους κωδικούς πρόσβασης.
Προβολή αποθηκευμένων κωδικών πρόσβασης
-
Επιλέξτε Ρυθμίσεις και περισσότερα > Ρυθμίσεις .
-
Επιλέξτε Προφίλ > Κωδικοί πρόσβασης.
Διαγραφή αποθηκευμένων κωδικών πρόσβασης
-
Επιλέξτε Ρυθμίσεις και περισσότερα > Ρυθμίσεις .
-
Επιλέξτε Προστασία προσωπικών δεδομένων, αναζήτηση και υπηρεσίες.
-
Στην περιοχή Εκκαθάριση δεδομένων περιήγησης, επιλέξτε Επιλέξτε τι θα απαλείψετε.
-
Επιλέξτε Κωδικοί πρόσβασης (ίσως χρειαστεί να κάνετε κύλιση προς τα κάτω για να τον βρείτε) και, στη συνέχεια, επιλέξτε Απαλοιφή τώρα.










