BitLocker ist die Windows-Verschlüsselungstechnologie, die Ihre Daten vor nicht autorisiertem Zugriff schützt, indem Sie Ihr Laufwerk verschlüsseln und einen oder mehrere Authentifizierungsfaktoren erfordern, bevor es entsperrt wird. Bei normaler Verwendung entsperrt BitLocker einfach, wenn Sie sich erfolgreich bei Windows anmelden.
Windows benötigt jedoch einen BitLocker-Wiederherstellungsschlüssel, wenn es einen möglichen nicht autorisierten Versuch erkennt, auf das Laufwerk zuzugreifen.Es ist wichtig, dass Sie über eine Sicherungskopie dieses Schlüssels verfügen. Wenn Sie den Schlüssel verlieren, kann Microsoft Support ihn nicht bereitstellen oder für Sie neu erstellen.
In den meisten Fällen wird Ihr Schlüssel gesichert, wenn BitLocker zum ersten Mal aktiviert wird. Es empfiehlt sich jedoch, eine eigene Sicherung durchzuführen.
Hinweis: Müssen Sie Ihren Schlüssel finden, um ein gesperrtes Gerät zu entsperren? Weitere Informationen finden Sie unter Suchen ihres BitLocker-Wiederherstellungsschlüssels in Windows.
Sichern des Schlüssels
-
Tippen Sie auf die Windows-Schaltfläche Start, und geben Sie BitLocker ein.
-
Wählen Sie die App BitLocker Systemsteuerung verwalten aus der Liste der Suchergebnisse aus.
-
Wählen Sie in der BitLocker-App Die Option Wiederherstellungsschlüssel
sichern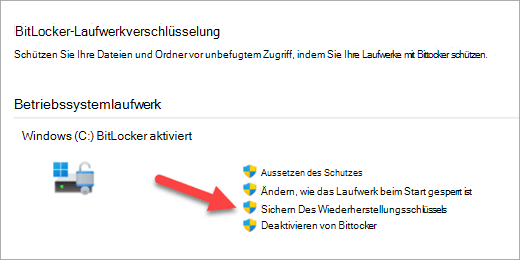
-
Wählen Sie aus, wo der Schlüssel gesichert werden soll.
-
In Ihrem Microsoft-Konto speichern: Dadurch wird der Schlüssel in der Wiederherstellungsschlüsselbibliothek Ihres Microsoft-Kontos gespeichert, wo Sie in Zukunft problemlos von jedem Computer darauf zugreifen können.
Hinweis: Wenn Sie bei einem Computer angemeldet sind, der von Ihrem Geschäfts-, Schul- oder Unikonto verwaltet wird, kann dies stattdessen in Ihrem Azure AD-Konto speichern sein.
-
Auf einem USB-Speicherstick speichern: Wenn Sie einen Speicherstick zur Hand haben, können Sie den Schlüssel darauf speichern. Wenn Ihr Computer in Zukunft nach dem Schlüssel fragt, schließen Sie einfach das USB-Laufwerk an, und folgen Sie den Anweisungen auf dem Bildschirm. Der Schlüssel benötigt nur ein paar KB Speicherplatz, sodass das Laufwerk nicht groß sein muss.
Wichtig: Speichern Sie diesen USB-Speicherstick nicht mit dem Schlüssel auf Ihrem Computer. Wenn ein Dieb den Computer bekommen würde, könnte er auch den Speicherstick stehlen und die BitLocker-Verschlüsselung umgehen, wodurch Ihre Daten anfällig sind.
-
In einer Datei speichern : Sie können Ihren Wiederherstellungsschlüssel als Nur-Text-Datei auf jedem Gerät speichern. Wenn Sie diese Datei in Zukunft benötigen, öffnen Sie sie einfach mit einem beliebigen Text-Editor wie Editor oder Microsoft Word, und Sie können die Taste lesen. Sie können es nicht auf dem mit BitLocker verschlüsselten Laufwerk speichern, sodass Sie es möglicherweise auf einem USB-Laufwerk speichern müssen, wenn Sie kein zweites, unverschlüsseltes Volume auf dem Gerät haben.
Es wird empfohlen, diese Textdatei in Ihren persönlichen OneDrive-Tresor zu kopieren oder zu verschieben, um einen sicheren Speicher zu erhalten, auf den bei Bedarf von jedem Gerät aus problemlos zugegriffen werden kann. -
Wiederherstellungsschlüssel drucken : Sie können den Wiederherstellungsschlüssel einfach drucken, wenn Sie möchten.
Wichtig: Speichern Sie diesen Ausdruck an einem sicheren Ort, und bewahren Sie ihn nicht auf dem Computer auf. Wenn ein Dieb den Computer und den gedruckten Wiederherstellungsschlüssel stehlen würde, könnte er die BitLocker-Verschlüsselung umgehen und Ihre Daten anfällig machen.
-
-
Wählen Sie Fertig stellen aus.
Sie können beliebig viele Sicherungen erstellen. Es ist keine schlechte Idee, mehr als eins zu haben, nur um sicher zu sein.
Weitere Informationen:
Suchen ihres BitLocker-Wiederherstellungsschlüssels in Windows










