Hinweis: Windows-Subsystem für Android™ und der Amazon Appstore werden ab dem 5. März 2025 nicht mehr im Microsoft Store erhältlich sein. Weitere Informationen.
Wenn Sie Probleme mit den Amazon Appstore- und mobilen Apps in Windows 11 haben, können Sie folgendes in der app Windows-Subsystem für Android ™ Einstellungen ausprobieren. Um die Einstellungs-App zu finden, wählen Sie Start > Alle Apps > Windows-Subsystem für Android ™ aus.
Hinweis: Der Amazon Appstore unter Windows ist in ausgewählten Ländern und Regionen verfügbar. Weitere Informationen finden Sie unter Länder und Regionen, die Amazon Appstore unter Windows unterstützen.
Android ist eine Marke von Google LLC.
Installieren des Amazon Appstore
Die Amazon Appstore- und Android-Apps™ werden in ausgewählten Ländern und Regionen unterstützt. Informationen dazu, ob Sie die Amazon Appstore installieren können, finden Sie unter Länder und Regionen, die Amazon Appstore unter Windows unterstützen.
Wenn Sie die Amazon Appstore immer noch nicht über die Microsoft Store-App installieren können, überprüfen Sie die Region Ihres Windows 11 PCs. Vorgehensweise:
-
Wählen Sie Start > Einstellungen > Zeit & Sprache > Sprache & Region aus.
-
Suchen Sie unter Region nach Land oder Region, und ändern Sie es in ein unterstütztes Land oder eine unterstützte Region.
Hinweis: Sie benötigen ein Amazon-Konto in diesem Land oder dieser Region, um Apps aus dem Amazon Appstore installieren zu können.
Problembehandlung für mobile Apps
Die Windows-Subsystem für Android ™ hilft Ihrem PC beim Installieren und Öffnen mobiler Apps. Die meisten Probleme werden durch einen Neustart behoben. Vorgehensweise:
-
Wählen Sie Start aus, suchen Sie nach Windows-Subsystem für Android ™ Einstellungen, und öffnen Sie es.
-
Wählen Sie in dieser App Subsystem herunterfahren aus. Das Subsystem und alle geöffneten mobilen Apps werden geschlossen.
-
Öffnen Sie eine beliebige mobile App, um das Subsystem automatisch neu zu starten.
Jede mobile App verfügt über bestimmte App-Einstellungen. Hier erfahren Sie, wie Sie überprüfen, was sie sind:
-
Wählen Sie Start aus, und suchen Sie dann nach Apps & Features.
-
Suchen Sie die App, die Sie entfernen möchten, und wählen Sie dann Weitere > Erweiterte Optionen aus.
Die Einstellungen für diese spezifische App werden geöffnet, und Sie können App-Benachrichtigungen, Berechtigungen und Speicher anpassen. Außerdem können Sie das Schließen der App deinstallieren, öffnen oder erzwingen.
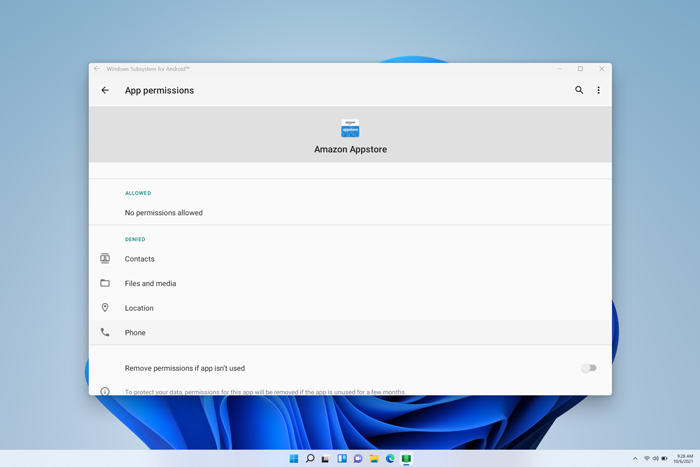
Die app Windows-Subsystem für Android-Einstellungen ™ kann verwendet werden, um Ressourcen, Grafiken, Sprachausgabeeinstellungen und vieles mehr anzupassen. Wenn Sie diese Einstellungen ändern, kann die Leistung mobiler Apps verbessert werden:
-
Subsystem-Bildschirmsprachausgabe
-
Wenn die Toucheingabe nicht funktioniert, stellen Sie sicher, dass die Bildschirmsprachausgabe des Subsystems deaktiviert ist. Weitere Informationen finden Sie unter Barrierefreiheit für mobile Apps unter Windows.
-
-
Subsystemressourcen
-
Wenn Sie diese Einstellung in Fortlaufend ändern, kann die App-Leistung verbessert werden.
-
Weitere Informationen zu allen Einstellungen finden Sie unter Verwalten von Einstellungen für mobile Apps unter Windows.
Häufig gestellte Fragen zu mobilen Apps und der Amazon Appstore
Wenn das Problem durch die Problembehandlung für die mobilen Apps und das Subsystem nicht behoben wurde, sehen Sie sich diese möglichen Lösungen an.
Wenn Beim Installieren von Apps oder beim Anmelden beim Amazon Appstore Probleme auftreten, sollten Sie Folgendes überprüfen:
-
Stellen Sie sicher, dass Ihr PC die Geräteanforderungen erfüllt. Weitere Informationen finden Sie unter Installieren mobiler Apps und der Amazon Appstore.
-
Stellen Sie sicher, dass Ihr Land oder Ihre Region unterstützt wird. Mobile Apps und die Amazon Appstore werden in über 30 Ländern unterstützt. Weitere Informationen finden Sie unter Länder und Regionen, die Amazon Appstore unter Windows unterstützen.
-
Unterstützung bei Amazon-Kontoproblemen finden Sie unter Amazon.com – Konto- & Anmeldeprobleme.
Folgendes können Sie ausprobieren:
-
Starten Sie das Subsystem mit der Windows-Subsystem für Android-Einstellungs-App ™ neu, und versuchen Sie dann erneut, die App zu öffnen.
-
Hinterlassen Sie Feedback im Feedback-Hub , um uns mitzuteilen, dass die App nicht installiert wird. So wird es gemacht
Wenn Ihre Apps nicht geöffnet werden, müssen Sie sicherstellen, dass der Ablaufsteuerungsschutz aktiviert ist. Hier erfahren Sie, wie Sie dies überprüfen:
-
Wählen Sie Start > Einstellungen > Datenschutz & Sicherheit aus, und öffnen Sie dann Windows-Sicherheit.
-
Wählen Sie im neuen fenster Windows-Sicherheit app & browser control > Exploit protection settings aus.
-
Suchen Sie unter Exploit-Schutz > Systemeinstellungennach Ablaufsteuerungsschutz (CFG), und stellen Sie sicher, dass sie auf Standard (Ein) verwenden festgelegt ist.
Folgendes können Sie ausprobieren:
-
Starten Sie das Subsystem mit der Windows-Subsystem für Android-Einstellungs-App ™ neu, und versuchen Sie dann erneut, die App zu öffnen.
-
Erzwingen Sie das Schließen der App, indem Sie Start > Einstellungen > Apps & Features auswählen und dann nach der App suchen. Wählen Sie Weitere > Erweiterte Optionen > Beenden aus, und versuchen Sie dann erneut, die App zu öffnen.
Wenn Ihre Apps nicht geöffnet werden, überprüfen Sie die Einstellungen der Windows-Firewall.
-
Öffnen Sie die Windows-Subsystem für Android-App ™, und überprüfen Sie die Einstellung Erweitertes Netzwerk.
-
Wenn sie aktiviert ist, wirkt sich das Ändern der Firewalleinstellungen nicht auf Ihre Konnektivität aus.
-
Wenn die Option Aus aktiviert ist, fahren Sie mit den nächsten Schritten fort.
-
-
Wählen Sie Start > Einstellungen > Datenschutz & Sicherheit aus, und öffnen Sie dann Windows-Sicherheit.
-
Wählen Sie im fenster Windows-Sicherheit die Option App & Browsersteuerung > Firewall & Netzwerkschutz aus.
-
Wählen Sie den Netzwerktyp aus, den Sie derzeit verwenden. Neben dem Netzwerktyp wird (aktiv) angezeigt.
-
Stellen Sie unter Eingehende Verbindungen sicher, dass Alle eingehenden Verbindungen blockieren nicht ausgewählt ist.
Hinweis: Wenn Ihr PC von Ihrem Unternehmen oder organization verwaltet wird, können Sie diese Einstellungen möglicherweise nicht ändern. Wenden Sie sich an Ihren IT-Administrator oder Supportmitarbeiter, um weitere Informationen zu erhalten.
Folgendes können Sie ausprobieren:
-
Wenn Sie über mehrere Grafikprozessoreinheiten (GPU) auf Ihrem PC verfügen, versuchen Sie, zu ändern, welche verwendet wird.
-
Ändern Sie in der app Windows-Subsystem für Android ™ Einstellungen subsystemressourcen von Bei Bedarf in Fortlaufend.
Weitere Informationen zu diesen Einstellungen finden Sie unter Verwalten von Einstellungen für mobile Apps unter Windows.
Feedback abgeben
Wenn Probleme mit dem Subsystem oder der mobilen App immer noch nicht behoben werden, können Sie Uns Feedback geben, um Ihre Erfahrung zu verbessern. Und so geht's:
-
Drücken Sie die Windows-Logo-Taste + F , um den Feedback-Hub zu öffnen.
-
Fügen Sie Details zu Ihrer Erfahrung ein.
-
Stellen Sie sicher, dass Sie Apps > Windows-Subsystem für Android ™ als Kategorie für Ihr Feedback auswählen.
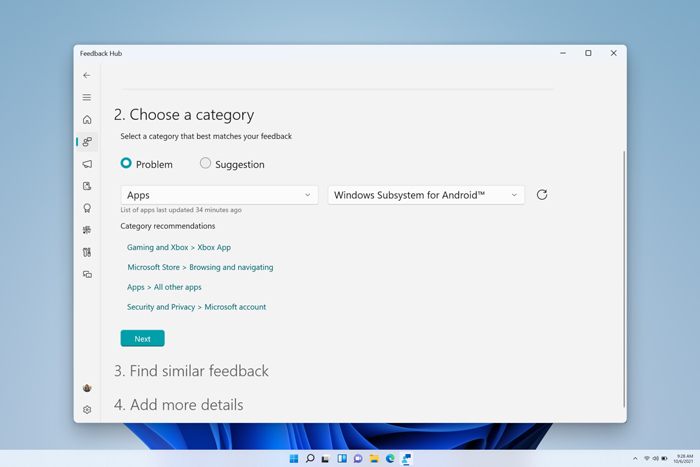
Weitere Fragen und Support finden Sie unter Microsoft-Support.










