Mit den neuen Features in Windows können Sie Ihren PC anpassen, die Sicherheit erhöhen und kreativer werden. Mit diesen Updates wird es zudem einfacher, Dinge auf Ihrem PC und auf Ihren anderen Geräten zu erledigen, einschließlich der Synchronisierung mit Android-Handys (7.0 oder höher).
Sind Sie startklar? Weitere Informationen finden Sie unter Abrufen des aktuellsten Windows Updates.
Hinweis: Features und App-Verfügbarkeit können je nach Region variieren.
Neuerungen in Windows 11 Update 2023
Entdecken Sie die Neuerungen in den neuesten Updates.

Sehen Sie sich an, was im letzten Jahr veröffentlicht wurde, um Ihnen zu helfen, Dinge schneller zu erledigen. Wenn Sie noch nicht über diese Features verfügen, überprüfen Sie unter Einstellungen > Windows Update, ob Updates verfügbar sind.
Immer über die neuesten Features verfügen
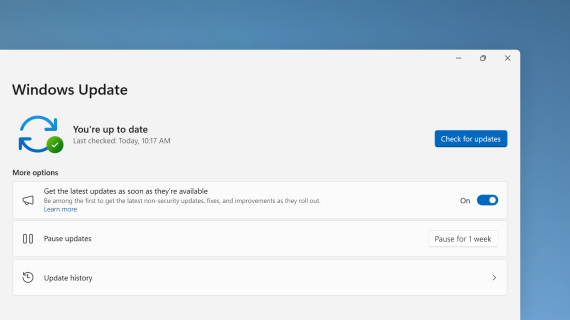
Um so schnell wie möglich die neuesten nicht sicherheitsrelevanten Updates für Ihren PC zu erhalten, wählen Sie Einstellungen > Windows Update > Aktuelle Updates abrufen, sobald sie verfügbar sind.
Verwenden von Copilot in Windows für KI-Unterstützung
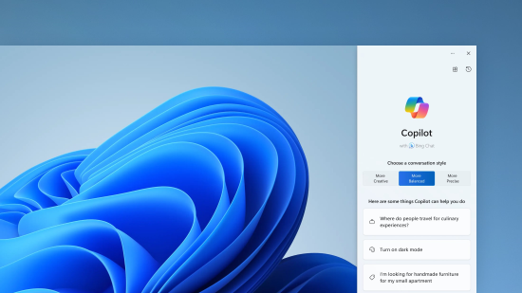
Erhalten Sie Antworten auf komplexe Fragen, generieren Sie neue Ideen, fassen Sie Seiten zusammen, ändern Sie pc-Einstellungen schnell und vieles mehr.
Eine neue Möglichkeit zum Durchsuchen Ihrer Fotos
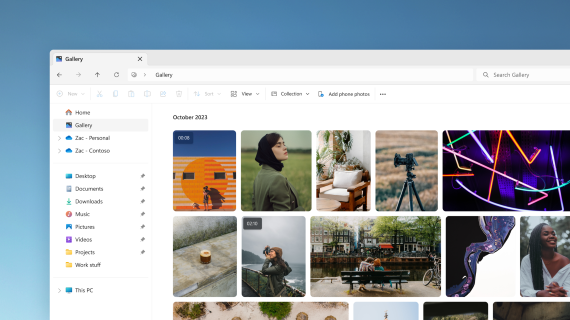
Fügen Sie Fotos von Ihrem Smartphone, Ihrem PC und ihrem Cloudspeicher zum Katalog von Explorer hinzu, um sie alle an einem Ort zu durchsuchen.
Suchen und Durchsuchen des KI-Hubs im Microsoft Store
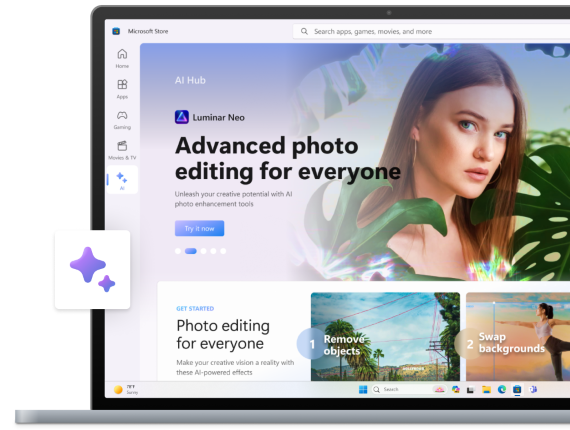
Nutzen Sie die Leistungsfähigkeit von KI zu Ihrem Vorteil. Durchsuchen Sie Apps verschiedener KI-Entwickler, um einen Lebenslauf zu entwerfen, ansprechende Präsentationen zu erstellen und Ihr nächstes Abenteuer zu planen. Erkunden Sie den KI-Hub im Microsoft Store, um anzuzeigen, was verfügbar ist.
Überprüfen Sie Ihre Schlüsselinformationen in den Einstellungen.
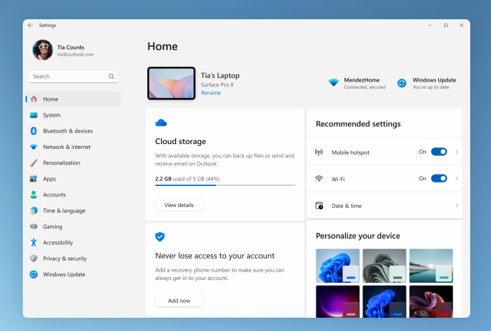
Suchen Sie direkt auf der Homepage nach einer Momentaufnahme Ihres PCs, erhalten Sie Empfehlungen und Zugriffsdetails wie abonnementbasierte status, Cloudspeicher und Kontosicherheitsinformationen.
Mit Ihrer Stimme eingeben
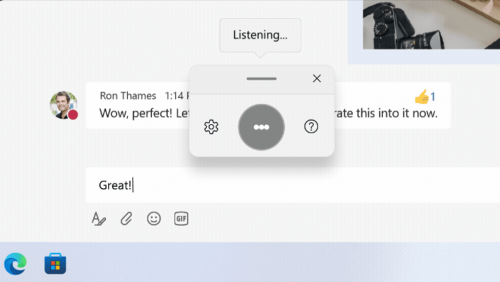
Steuern Sie Ihre Apps, diktieren Sie E-Mails, suchen Sie online und vieles mehr per Sprachbefehl. Wählen Sie zunächst Einstellungen > Barrierefreiheit > Sprachzugriff aus.
Verwenden Sie die Spracheingabe, um gesprochene Wörter überall dort in Text zu konvertieren, wo Sie normalerweise eingeben würden. Drücken Sie die Windows-Logo-Taste + H , um die Spracheingabe zu öffnen.
Verwenden Des PCs ohne Maus
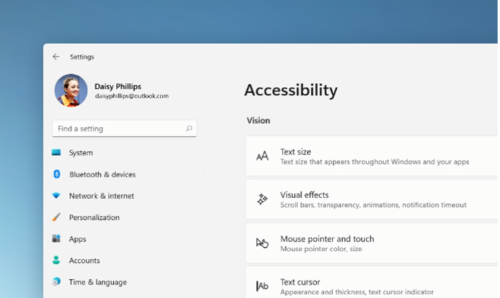
Verwenden Sie die Sprachausgabe, die integrierte Sprachausgabe für Windows, um in Apps zu navigieren, im Web zu surfen und allgemeine Aufgaben ohne Maus auszuführen. Wechseln Sie zu Einstellungen > Barrierefreiheit , um die integrierte Sprachausgabe zu aktivieren.
Um die Sprachausgabe zu starten oder zu beenden, drücken Sie die Windows-Logo-Taste +STRG+EINGABETASTE.
Kennwortfrei mit Schlüsseln
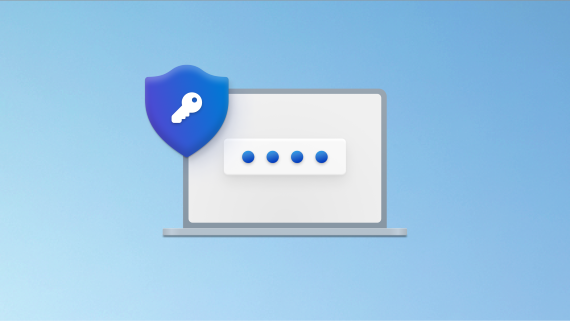
Erstellen Sie einen Hauptschlüssel, um sich schneller und sicherer anzumelden. Wenn Sie Ihren Hauptschlüssel mit Windows Hello speichern möchten, kann die Anmeldung noch schneller sein.
Verbringen Sie weniger Zeit für die Einrichtung, mehr Zeit beim Programmieren
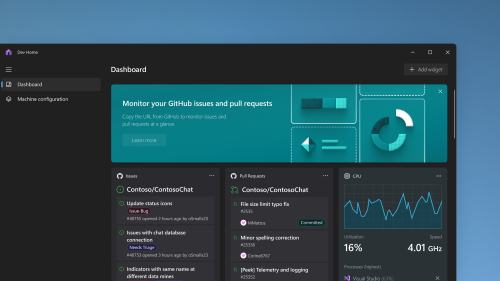
Verwenden Sie Dev Home, um Ihren Entwicklungscomputer schneller einzurichten und dann alle Ihre Codierungsprojekte mithilfe einer anpassbaren Dashboard nachzuverfolgen.
Eine All-in-One-Sicherungslösung
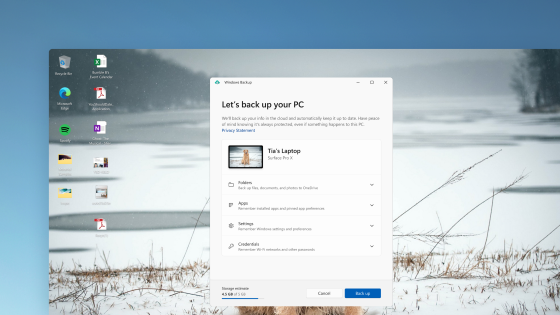
Windows-Sicherung speichert Ihre Einstellungen, Wi-Fi Kennwörter und Dateien in der Cloud, um jederzeit und überall darauf zuzugreifen. Stellen Sie sie einfach wieder her, wenn etwas mit Ihrem PC passiert.
Arbeiten auf neue Weise mit Copilot in Windows
Starten Sie Ihre Produktivität und Kreativität mithilfe von KI. Erhalten Sie Antworten auf komplexe Fragen, erkunden Sie kreative Ideen, fassen Sie Seiten schnell zusammen und ändern Sie die PC-Einstellungen mit nur wenigen Worten – und das ist erst der Anfang.
Verwalten von Geräten und Kontoeinstellungen auf einer neuen Startseite für Einstellungen
Die neue Startseite "Einstellungen" enthält interaktive Karten, die Geräte- und Kontoeinstellungen darstellen. Wenn Sie Ihr Gerät verwenden, werden die Seite und die Karten angepasst, um Ihnen die relevantesten und nützlichsten Informationen zu liefern.
Dev Drive für Entwickler
Dev Drive ist eine neue Form von Speichervolume. Es bietet Entwicklern, was sie zum Hosten von Quellcode, Arbeitsordnern und Paketcaches benötigen. Sie können ein Dev Drive mit freiem Speicherplatz auf einem vorhandenen Laufwerk erstellen oder eine VHD/VHDX erstellen. Wechseln Sie zur App "Einstellungen" unter System > System > Für Entwickler. Weitere Informationen finden Sie unter Einrichten eines Entwicklungslaufwerks auf Windows 11 (Public Preview).
Liveuntertitel für Sprachen hinzugefügt
Liveuntertitel werden diesen Sprachen hinzugefügt:
-
Chinesisch (traditionell und vereinfacht)
-
Französisch (Frankreich, Kanada)
-
Deutsch
-
Italienisch
-
Japanisch
-
Portugiesisch (Brasilien, Portugal)
-
Spanisch
-
Dänisch
-
Englisch (Irland, andere englische Dialekte)
-
Koreanisch
Um Liveuntertitel zu aktivieren, verwenden Sie die Tastenkombination WIN+STRG+L. Wenn Sie es zum ersten Mal aktivieren, werden Sie von Windows aufgefordert, die erforderliche Spracherkennungsunterstützung herunterzuladen. Sie können die Spracherkennungsunterstützung unter Einstellungen > Zeit & Sprache > Sprache & Region herunterladen. Weitere Informationen finden Sie unter Verwenden von Liveuntertiteln zum besseren Verständnis von Audiodaten.
Verbesserungen an Sprachzugriffsbefehlen & Zugehörigen Hilfeseite
Neue Textauswahl und Bearbeitung von Sprachzugriffsbefehlen hinzugefügt. Wenn Sie beispielsweise einen Textbereich im Textfeld auswählen möchten, lauten die Sprachbefehle "Auswählen von [Text 1] bis [Text 2]".
Die Hilfeseite für Sprachzugriffsbefehle in der App wurde neu gestaltet. Jeder Befehl verfügt jetzt über eine Beschreibung und Beispiele seiner Variationen. Sie können auf die Hilfeseite des Befehls auf der Sprachzugriffsleiste über hilfe> Alle Befehle anzeigen oder den Sprachzugriffsbefehl "Was kann ich sagen?" verwenden.
Darüber hinaus ist die Sprachbefehlsunterstützung jetzt für diese englischen Dialekte verfügbar: Englisch (Vereinigtes Königreich), Englisch (Indien), Englisch (Neuseeland), Englisch (Kanada) und Englisch (Australien)
Modus "Nie kombiniert" hinzugefügt
In diesem Modus können Sie Anwendungsfenster und deren Bezeichnungen separat auf der Taskleiste anzeigen. Um dieses Feature zu finden, wechseln Sie zu Einstellungen > Personalisierung > Taskleiste > Verhalten der Taskleiste. Legen Sie Taskleistenschaltflächen kombinieren und Bezeichnungen ausblenden auf Nie fest. Es gibt eine separate Einstellung zum Aktivieren dieser Einstellung für andere Taskleisten, wenn Sie mehrere Monitore verwenden.
Verbesserungen an Benachrichtigungen
Benachrichtigungen werden jetzt als Glockensymbol angezeigt, das mit einer Farbe gefüllt wird, wenn eine neue Benachrichtigung vorhanden ist. Sie können wichtige Benachrichtigungen auch mit "Benachrichtigung anzeigen" anzeigen.
Modernisierte Explorer hinzugefügt
In diesem Datei-Explorer werden empfohlene Dateien als Karussell angezeigt. Dieses Karussell wird nur angezeigt, wenn Sie mit einem Azure AD-Konto bei Windows angemeldet sind. Um dies zu deaktivieren und stattdessen angeheftete Ordner anzuzeigen, wählen Sie die Auslassungspunkte aus.
Über den neuen Detailbereich im Datei-Explorer können Sie auf verwandte Inhalte zugreifen, über Dateiaktivitäten auf dem neuesten Stand bleiben und zusammenarbeiten, ohne eine Datei zu öffnen. Wählen Sie zum Aktivieren das Menü Ansicht und dann den Bereich Details aus. Verwenden Sie dann die Schaltfläche auf der rechten Seite der Befehlsleiste, um den Bereich zu aktivieren.
Verbesserte Windows-Spotlight-Erfahrung
Sie können bilder im Vollbildmodus anzeigen, indem Sie die Schaltfläche Weitere Informationen verwenden. Um das Windows Spotlight-Flyoutfeld zu öffnen, klicken Sie mit der rechten Maustaste auf das Spotlight-Symbol auf dem Desktop. Um mehr über die einzelnen Bilder zu erfahren, doppelklicken Sie auf das zugehörige Symbol, um eine Bing-Landing Page zu öffnen.
Neue natürliche Stimmen für die Sprachausgabe hinzugefügt
Diese Stimmen verwenden moderne Sprachsynthese auf dem Gerät. Nachdem Sie es heruntergeladen haben, funktioniert es ohne Internetverbindung.
Genaue und konsistente Farbdarstellung in allen Apps
Alle Farben in allen Windows-Anwendungen scheinen mit der automatischen Farbverwaltung (Auto Color Management, ACM) genau und konsistent zu sein. Um ACM zu aktivieren, wechseln Sie zu Einstellungen > Anzeige > Erweiterte Anzeige. Wählen Sie die SDR-Anzeige aus, und aktivieren Sie Farbe für Apps automatisch verwalten.
Verhindern der Kommunikation zwischen Windows und Ihren mobilen Geräten
Wechseln Sie zu Settings > Bluetooth &-Geräte > Smartphone-Link. Dort finden Sie eine Option zum Deaktivieren Smartphone-Link.
Bluetooth LE Audio hinzugefügt
Bluetooth® Low Energy (LE) Audio wird in dieser Version hinzugefügt. Ihr Computer muss Bluetooth LE Audio unterstützen, um dieses Feature verwenden zu können. Dadurch werden die Audiotreue und die Akkulaufzeit verbessert, wenn Sie Ihren Computer mit Bluetooth LE Audio-Ohrhörern und Kopfhörern koppeln.
Zugriff auf personalisierte Websites über das Startmenü
Das Startmenü enthält jetzt die empfohlenen Websites, die basierend auf Ihrem Browserverlauf personalisiert sind. Damit können Sie schnell auf die wichtigen Websites zugreifen. Um dieses Feature zu deaktivieren, wechseln Sie zu Einstellungen > Personalisierung > Start.
Zugreifen auf Windows Studio-Effekte über Schnelleinstellungen auf der Taskleiste
Die Geräte, die über eine unterstützte neuronale Verarbeitungseinheit (Neural Processing Unit, NPU) verfügen, können über die Schnelleinstellungen auf der Taskleiste auf Windows Studio-Effekte zugreifen. Es ist jetzt einfach, Kameraeffekte wie Augenkontakt, automatische Rahmen, Hintergrundunschärfe und Audioeffekte zu aktivieren und zu konfigurieren.
Einführung in die touchoptimierte Taskleiste für 2-in-1-Geräte
Es gibt zwei Zustände dieser touchoptimierten Taskleiste: reduziert und erweitert. Um zwischen den beiden Zuständen zu wechseln, wischen Sie am unteren Bildschirmrand nach oben und unten. Dieses Feature funktioniert nur auf Geräten, die als Tablets verwendet werden können, und ist standardmäßig aktiviert. Wenn Ihr Unternehmen Windows-Updates für Ihr Gerät verwaltet, ist dieses Feature standardmäßig deaktiviert. Administratoren können es mithilfe der neuen kommerziellen Steuerung für kontinuierliche Innovationen aktivieren.
Verbesserte Unterstützung für Braille-Geräte und deren Displays
Braille-Geräte funktionieren weiterhin, während Sie zwischen Microsoft-Sprachausgabe und Sprachausgaben von Drittanbietern wechseln. Die Sprachausgabe ändert automatisch die Braille-Treiber. Darüber hinaus wird in dieser Version die Unterstützung für neue Braille-Anzeigen und neue Braille-Eingabe- und Ausgabesprachen in der Sprachausgabe hinzugefügt. Weitere Informationen finden Sie unter Kapitel 8: Verwenden der Sprachausgabe mit Braille.
Verbesserungen an Der Stimme
Der Sprachzugriff funktioniert direkt beim Starten des PCs. Aktivieren Sie den Sprachzugriff über das Barrierefreiheits-Flyoutfeld auf dem Sperrbildschirm. Wechseln Sie zum automatischen Aktivieren zu Einstellungen > Barrierefreiheit > Spracherkennung. Wählen Sie die Einstellung "Sprachzugriff starten, bevor Sie sich bei Ihrem PC anmelden" aus.
Der Sprachzugriff ist flexibler geworden und unterstützt die Interaktion mit mehr Benutzeroberflächensteuerelementen. Beispielsweise interagiert Voice jetzt mit Steuerelementen, die Folgendes enthalten:
-
Namen mit Zahlen, z. B. "Click 5".
-
Namen ohne Leerzeichen dazwischen, z. B. "Click PivotTable" oder "Click PivotChart".
-
Namen mit Sonderzeichen, z. B. Bluetooth &-Geräte ("klicken Sie auf Bluetooth und Geräte") oder DFÜ ("Wählbindestrich nach oben klicken").
Darüber hinaus unterstützt Voice Drehsteuerungen, Daumensteuerelemente und Geteilte Schaltflächen. Sie interagieren mit diesen Steuerelementen, indem Sie den Befehl "Click" oder Zahlenüberlagerungen verwenden. Sie können auch voice verwenden, um auf einer Seite nach ganz links und rechts zu scrollen. Weitere Informationen zu den neuen Sprachzugriffsbefehlen finden Sie unter Sprachzugriffsbefehlsliste.
Tamil Anjal Tastatur für tamilische Sprache hinzugefügt
Um diese Tastatur hinzuzufügen, stellen Sie sicher, dass tamilisch (Singapur), Tamilisch (Malaysia), Tamilisch (Sri Lanka) oder Tamilisch (Indien) unter Einstellungen > Zeit & Sprache > Sprache & Region angezeigt wird. Wählen Sie die Auslassungspunkte (...) neben der Sprache. Wählen Sie Sprachoptionen aus. Fügen Sie Tamil Anjal (QWERTY) zur Liste der Tastaturen hinzu.
Explorer enthält jetzt Registerkarten
Explorer enthält jetzt Registerkarten, mit denen Sie Ihre Explorer Sitzungen organisieren können. Auf der neuen Explorer Homepage können Sie wichtige Dateien anheften, um schnell und einfach darauf zuzugreifen. Mithilfe von Microsoft OneDrive können Sie die Aktionen Ihrer Kollegen für Ihre freigegebenen Dateien anzeigen. Personalisierte Vorschläge werden auch basierend auf Ihrem Microsoft 365-Konto bereitgestellt.
Für kopierte Elemente wurden Aktionen vorgeschlagen.
Dieses Feature ist für Kunden in USA, Kanada und Mexiko verfügbar. Kopierte Elemente wie Telefonnummern, Datumsangaben enthalten jetzt vorgeschlagene Aktionen, z. B. einen Anruf mit Teams oder Skype oder das Hinzufügen eines Ereignisses in der Kalender-App.
Zusätzliche Features:
-
Taskleisten-Überlaufmenü hinzugefügt: Die Taskleiste enthält ein Menü, in dem alle Überlauf-Apps in einem Einzigen Bereich angezeigt werden.
-
Freigabe in der Nähe: Verwenden Sie dieses Feature, um weitere Geräte, einschließlich Desktops, zu ermitteln und freizugeben.
-
Verwalten von Anwendungen über Windows-Einstellungen: Sie können jetzt alle Apps über die Windows-Einstellungen deinstallieren, reparieren und ändern, anstatt Systemsteuerung.
-
Verbesserte Suchfelderfahrung: Wenn Sie in das Suchfeld eingeben, werden suchergebnisse jetzt im Suchflyoutfeld angezeigt. Sie können auch die gewünschte Suchoberfläche für Ihre Taskleiste ändern, indem Sie zu Einstellungen > Personalisierung > Taskleiste wechseln. Weitere Informationen finden Sie unter Anpassen der Suche auf der Windows 11 Taskleiste.
-
Startmenü hat Remotehilfe: Sie können jetzt Remotehilfe aus der App-Liste des Startmenüs verwenden, um Hilfe bei PC-Problemen zu erhalten.
-
Bietet KI-gestützte Empfehlungen: Für Geräte, die mit Azure Active Directory (AAD) verknüpft sind, stellt Windows jetzt KI-gestützte empfohlene Inhalte im Startmenü bereit. Auf diese Weise können Sie sich auf Besprechungen vorbereiten, schnell auf Dateien zugreifen, an denen Sie zusammenarbeiten, und vieles mehr.
-
Anzeige des Gesamtspeichers: Dieses Update bietet die gesamte Speicherkapazität aller Microsoft OneDrive-Abonnements und zeigt den Gesamtspeicher auf der Seite Konten in der App "Einstellungen" an.
-
Alle erforderlichen Codepunkte sind auf dem neuesten Stand: Die Arbeit zur Einhaltung der anforderungen von GB18030-2022 ist abgeschlossen. Damit können Sie keine Zeichencodepunkte mehr eingeben, die nicht unterstützt werden.
-
Verwenden Sie die Schaltfläche "Kopieren", um 2FA-Codes zu kopieren: Eine Kopierschaltfläche wird bereitgestellt, um die Codes der zweistufigen Authentifizierung (2FA) zu kopieren. Beachten Sie, dass dieses Feature nur für Englisch funktioniert.
-
Kioskmodus mit mehreren Apps hinzugefügt: Mit diesem Sperrmodus können Administratoren die Apps angeben, die für verschiedene Benutzer auf einem Gerät ausgeführt werden. Der Kioskmodus mit mehreren Apps eignet sich ideal für Szenarien, in denen mehrere Personen dasselbe Gerät verwenden. Weitere Informationen finden Sie unter Einrichten eines Kiosks mit mehreren Apps auf Windows 11.
-
Aktivierte adaptive Helligkeitssteuerung (Content Adaptive Brightness Control, CABC): CABC kann auf Laptops und 2-in-1-Geräten ausgeführt werden. Mit diesem Feature werden Bereiche einer Anzeige basierend auf dem Inhalt abgeblendet oder aufgehellt. Sie können die Featureeinstellung unter Einstellungen > System > Anzeige > Helligkeit & Farbe anpassen.
-
Datenschutzeinstellung des Anwesenheitssensors hinzugefügt: Wenn Sie über ein Gerät mit kompatiblen Anwesenheitssensoren verfügen, können Sie jetzt die Apps auswählen, die auf diese Sensoren zugreifen können. Sie können dies unter Einstellungen > Datenschutz & Sicherheit > Anwesenheitserkennung aktivieren.
-
Vorschau von Dateien im Startmenü & freigeben: Wenn Sie im Startmenü auf eine empfohlene Datei zeigen, können Sie die Vorschau anzeigen und einen Rechtsklick ausführen, um sie schnell zu teilen.
-
Uhrzeit und Datum in der Taskleiste ausblenden: Um dies zu aktivieren, klicken Sie mit der rechten Maustaste auf die Taskleistenuhr, und wählen Sie Datum und Uhrzeit anpassen aus.
-
Windows-Freigabefenster: Wählen Sie das Outlook-Symbol im Abschnitt "Freigeben mit" des Windows-Freigabefensters aus, um Ihre Dateien mit Outlook direkt im Fenster "Windows-Freigabe" per E-Mail zu senden. Es verfügt auch über ein Suchfeld. Daher können Sie jetzt in Outlook nach Kontakten suchen, um eine Datei zu teilen. Das Windows-Freigabefenster zeigt auch 8 bis 10 vorgeschlagene Kontakte an, die schnell freigegeben werden können, einschließlich der E-Mail an sich selbst eine Datei.
-
Die Sprachausgabe bietet eine effiziente Leseerfahrung in Microsoft Excel: Die Sprachausgabe priorisiert Ankündigungen basierend auf dem, was Sie zum Überspringen einer Arbeitsmappe benötigen. Weitere Informationen finden Sie in der Dokumentation zur erweiterten Sprachausgabe in Excel.
-
Erweiterter Phishing-Schutz in Microsoft Defender SmartScreen: Es hilft, Schul- und Arbeitskennwörter vor Phishing und unsicherer Verwendung auf Websites und in Apps zu schützen. Wechseln Sie zu App & Browsersteuerung > Reputationsbasierter Schutz > Phishing-Schutz.
-
Anzeigen Wi-Fi Kennwörter für Ihre bekannten Netzwerke unter Einstellungen: Wechseln Sie zu Einstellungen > Netzwerk & Internet > WLAN und "Bekannte Netzwerke verwalten.
-
Microsoft 365-Switch verwenden: Sie können sich bei Ihrem lokalen Desktop anmelden und Ihre Windows 365 Cloud-PC verbinden. Anschließend können Sie sich mit vertrauten Tastaturbefehlen, Mausklicks oder einer Wischbewegung zwischen ihnen bewegen. Für einen einfachen Zugriff von Ihrem Desktop aus können Sie Windows 365 Zur Aufgabenansicht wechseln hinzufügen.
Featureupdates vor Windows 11 Update 2023
Aufzeichnen der Bildschirmanzeige
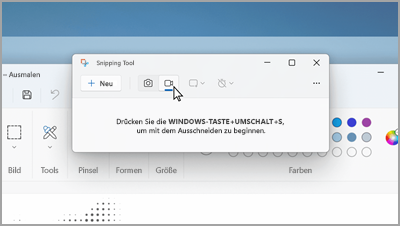
Wechseln Sie im Snipping Tool zu Aufzeichnen, und wählen Sie dann Neu aus. Wählen Sie den Bereich aus, den Sie aufzeichnen möchten, und klicken Sie dann oben auf dem Bildschirm auf Start .
Entdecken Sie mehr mit Suchhighlights
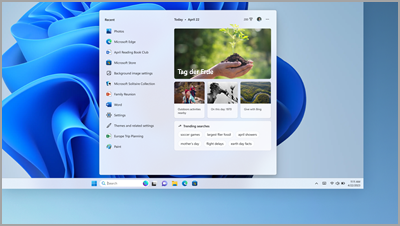
Erfahren Sie mehr über besondere Anlässe – Feiertage, Jubiläen und andere Bildungsmomente – in Ihrer Region und auf der ganzen Welt.
Verwenden Des PCs ohne Maus
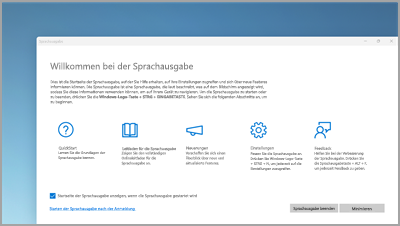
Verwenden Sie die Sprachausgabe, die integrierte Sprachausgabe für Windows, um in Apps zu navigieren, im Web zu surfen und allgemeine Aufgaben ohne Maus auszuführen.
Um die Sprachausgabe zu starten oder zu beenden, drücken Sie die Windows-Logo-Taste + STRG + EINGABETASTE.
Alle Editor-Dateien in einem Fenster
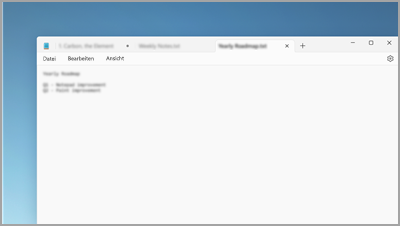
Wenn sie mehrere Dateien im Editor geöffnet haben, werden sie auf Registerkarten alle in einem Fenster gespeichert. Wechseln Sie schnell zwischen geöffneten Dateien, indem Sie ALT + TAB auf der Tastatur drücken.
Anwenden neuer energieeffizienter Einstellungen an einer zentralen Stelle
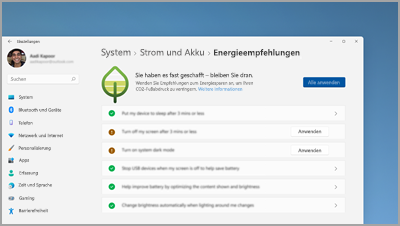
Verringern Sie den CO2-Fußabdruck Ihres PCs. Wechseln Sie zunächst zu Energieempfehlungen in den Einstellungen.
Schnelles Herstellen einer Verbindung mit einem Bluetooth-Gerät
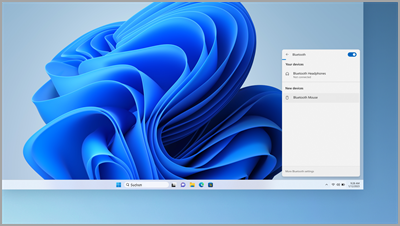
Machen Sie Ihr Bluetooth-Gerät auffindbar, und wählen Sie dann auf der rechten Seite der Taskleiste Sound aus. Wählen Sie anschließend in der Bluetooth-Schnelleinstellung Bluetooth-Geräte verwalten aus, und wählen Sie das Gerät unter Neue Geräte aus.
Snipping Tool speichert Ihre Screenshots automatisch
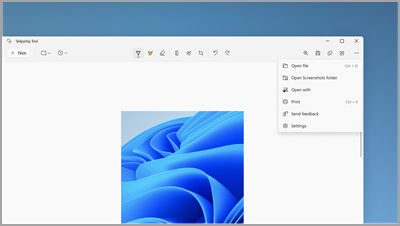
Wählen Sie im Snipping Tool die Option Weitere anzeigen > Ordner Screenshots öffnen aus, um alle gespeicherten Screenshots anzuzeigen.
Verwenden von Remotehilfe zum Bereitstellen und Abrufen von PC-Hilfe
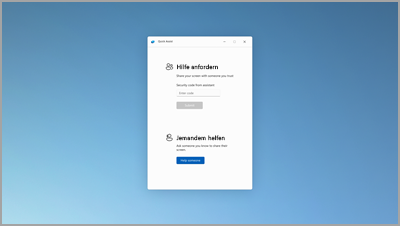
Vertrauenswürdige Freunde und Familie können eine Remoteverbindung herstellen, um PC-Probleme mithilfe von Remotehilfe zu lösen. Wählen Sie zunächst Start > Alle Apps > Remotehilfe aus.
Müheloses Organisieren von Dateien
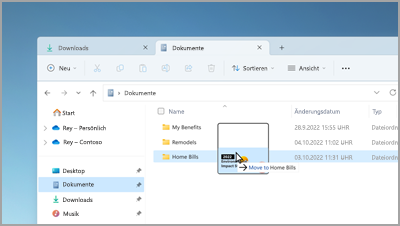
Ziehen Sie Dateien zwischen Registerkarten in Explorer, um sie schnell an die gewünschte Position zu verschieben.
Schnelles Starten eines Anrufs oder Erstellen eines Kalenderereignisses
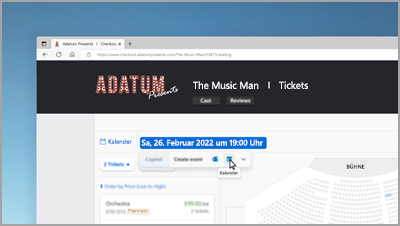
Wenn Sie eine Telefonnummer oder ein Datum kopieren, erhalten Sie einen schnellen Vorschlag, eine Ihrer Apps zu öffnen und automatisch einen Anruf oder ein Kalenderereignis zu starten. Um diese Einstellung zu ändern, wählen Sie Windows-Logo-Taste > Einstellungen > System > Zwischenablage > Vorgeschlagene Aktionen aus.
Sichern Ihres PCs zum Schutz wichtiger Informationen
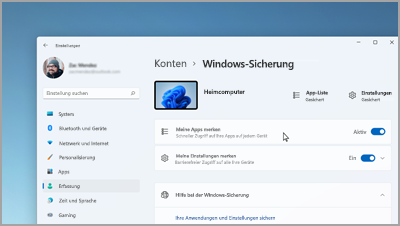
Von Ihren Apps und Einstellungen bis hin zu Ihren Dateien und Kennwörtern können Sie Ihre Informationen in nur wenigen einfachen Schritten sichern.
Während des Schreibens bearbeiten
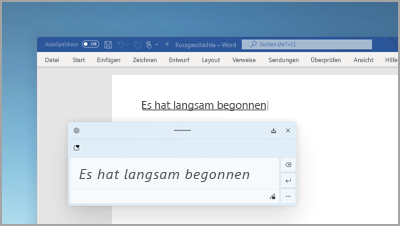
Wenn Sie den Schreibbereich verwenden, verwenden Sie Gesten zum Löschen, Einfügen und Hinzufügen von Text an beliebiger Stelle, an der Sie eingeben können.
Festlegen von Prioritätsbenachrichtigungen
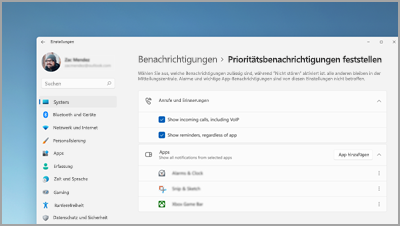
Wählen Sie aus, welche Apps Benachrichtigungen anzeigen können – auch wenn nicht stören aktiviert ist. Wählen Sie Start > Einstellungen > System > Benachrichtigungen aus, > Startbenachrichtigungen festlegen .
Jederzeit eine Fokussitzung starten
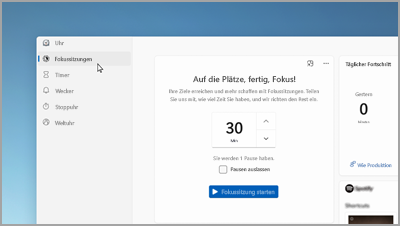
Starten Sie eine Fokussitzung, wenn Sie Ablenkungen reduzieren und Die Arbeit erledigen möchten. Öffnen Sie die Uhr-App , wählen Sie aus, wie lange Sie sich konzentrieren möchten, und wählen Sie dann Fokussitzung starten aus.
Erstellen von Ordnern für Ihre Apps im Startmenü
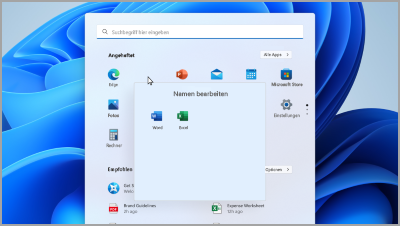
Halten Sie Wichtiges in Reichweite, indem Sie Ihre angehefteten Apps in Ordnern gruppieren. Klicke Sie auf eine App und ziehen Sie sie auf eine andere, um einen Ordner zu erstellen.
Favoritendateien im Datei-Explorer und auf Office.com anzeigen
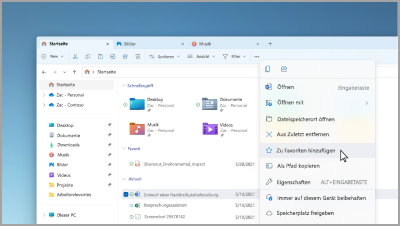
Fügen Sie im Datei-Explorer eine Datei zu "Favoriten" hinzu, und sie werden im Startmenü des Datei-Explorers und auf Office.com angezeigt. Sie müssen mit einem Microsoft-Konto oder einem Geschäfts-, Schul- oder Unikonto angemeldet sein. Klicken Sie dann auf die Datei und halten Sie sie gedrückt (oder klicken Sie mit der rechten Maustaste darauf), > Zu Favoriten hinzufügen.
Stellen Sie Ihre Familie mit personalisierten Emojis dar
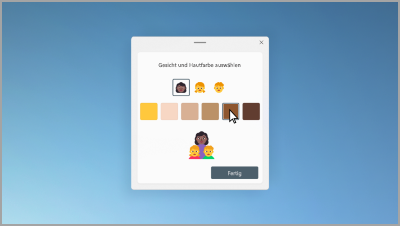
Erstellen Sie ein Emoji, das Ihre Familie darstellt, indem Sie die Anzahl der Personen, Hauttöne und vieles mehr ändern. Drücken Sie die Windows-Logo-Taste + (.),, um den Emoji-Bereich zu öffnen, und suchen Sie nach Familie. Klicken Sie dann auf eine Familie, und drücken Sie +.
Videos in wenigen Minuten erstellen
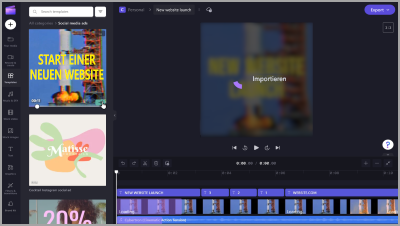
Wählen Sie in Clipchamp Video erstellen aus. Beginnen Sie von Grund auf neu oder mit einer Vorlage, und passen Sie Ihr Video mit Text, Bildern und Stickern an.
Den Sprachzugriff aktivieren, um zu sprechen, anstatt zu tippen
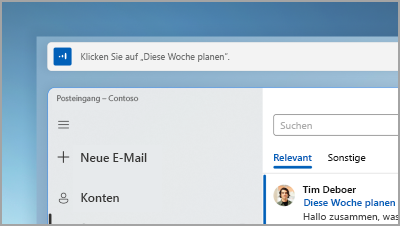
Steuern Sie Ihre Apps, diktieren Sie E-Mails, suchen Sie online und vieles mehr per Sprachbefehl. Wählen Sie dazu Start > Einstellungen > Barrierefreiheit > Sprache > Sprachzugriff aus.
Verwenden von Liveuntertiteln für alle Inhalte mit Audio
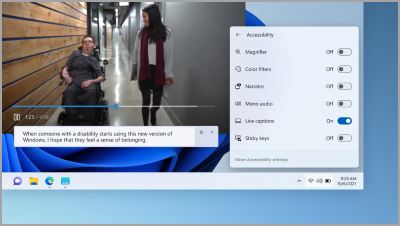
Erfassen Sie jedes Wort – von Besprechungen bis hin zu Ihren Lieblings-Podcasts –, personalisieren Sie Schriftart, Textfarbe, Textgröße und vieles mehr. Aktivieren Sie die Liveuntertitel im Bereich "Schnelleinstellungen" oder unter Einstellungen > Barrierefreiheit > Untertitel.
Nach oben wischen für Taskleisten-Schnellzugriff
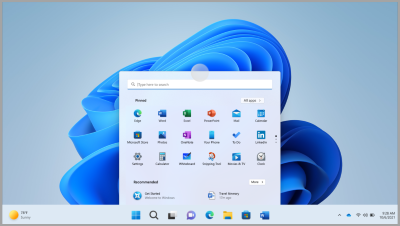
Wischen Sie am unteren Bildschirmrand von der Mitte der Taskleiste nach oben, um das Startmenü anzuzeigen. Wischen Sie für Schnelleinstellungen auf der Taskleiste nach oben.
Anpassen des Startmenü-Layouts
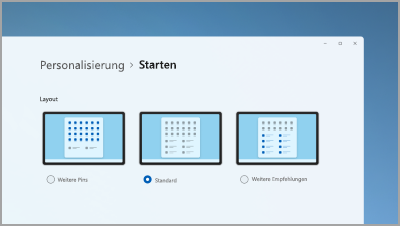
Klicken und halten Sie (oder klicken Sie mit der rechten Maustaste) an einer beliebigen Stelle im Startmenü, um Ihr Layout anzupassen und mehr angeheftete Elemente oder weitere empfohlene Dateien anzuzeigen.
Verbessern der PC-Leistung durch Sparen von Ressourcen im Effizienzmodus
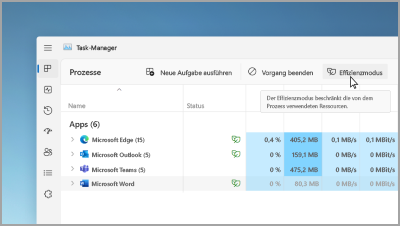
Klicken Sie im Task-Manager auf eine App, halten Sie sie gedrückt (oder klicken Sie mit der rechten Maustaste darauf), und wählen Sie dann den Effizienzmodus aus, um die von der App verwendeten Ressourcen einzuschränken. Dies kann zu einem schnelleren und energiesparenden System beitragen.
Öffnen Sie den Task-Manager durch STRG + UMSCHALT + ESC.
Aktualisierte Steuerelemente zur Hand
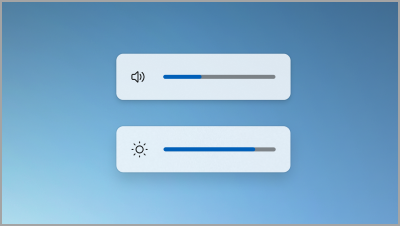
Mit neu gestalteten Flyouts, die zentriert über der Taskleiste angezeigt werden, können Sie jetzt Lautstärke und Bildschirmhelligkeit auf einfache Weise anzeigen und steuern.
Öffnen von Spielen mit einer einzigen Berührung
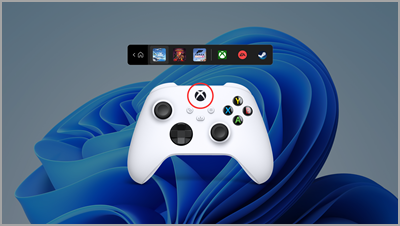
Drücken Sie die Nexus-Taste auf Ihrem Controller, um die Controllerleiste zu öffnen und zurück in Ihr neuestes Spiel zu springen.
Einschalten nicht automatisch stören
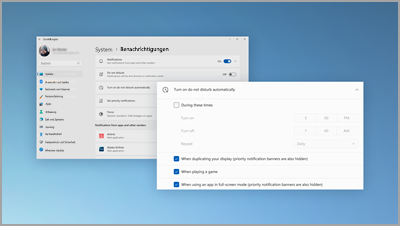
Stören Sie nicht automatisch, wenn Sie Ihren Bildschirm teilen, ein Spiel spielen und vieles mehr. Wählen Sie start > Einstellungen > System > Benachrichtigungen > Aktivieren nicht automatisch stören aus , um auszuwählen, wann es aktiviert ist.
Fotos nebeneinander anzeigen
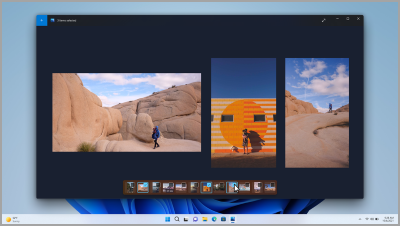
Öffnen Sie ein beliebiges Foto in der Fotos-App, und wählen Sie dann ein anderes Foto auf dem Filmstreifen aus, um Ihre Bilder an einem Ort anzuzeigen.
Sehen Sie sich die Welt auf Ihrem Desktop an
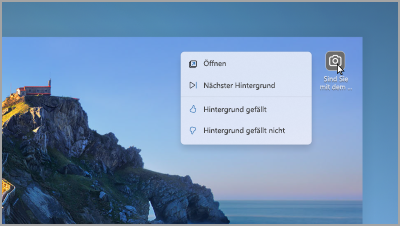
Legen Sie Windows Spotlight als Hintergrund fest, um alle paar Tage ein neues Hintergrundbild zu erhalten und interessante Fakten zu den Fotos anzuzeigen.
Steuern des Anrufmikrofons über die Taskleiste
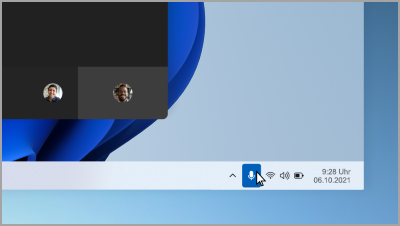
Klicken Sie auf das Mikrofonsymbol auf der Taskleiste, oder drücken Sie WINDOWS-TASTE + ALT + K, um Ihr Mikrofon stummzuschalten oder die Stummschaltung aufzuheben, während Sie eine Anruf-App verwenden.
Alle benötigten Apps
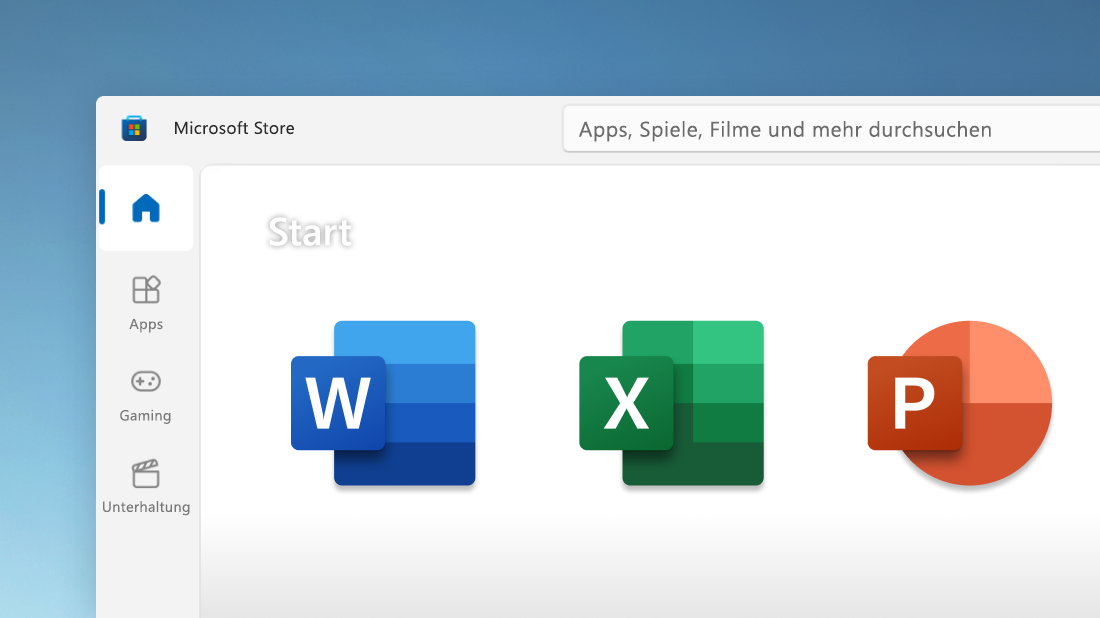
In der Microsoft Store-App finden Sie schnell die gewünschten Apps, Spiele und Sendungen, einschließlich Ihrer bevorzugten Mobilgeräte-Apps, die jetzt auch auf Ihrem PC funktionieren. Außerdem können Sie mehrere Streamingdienste gleichzeitig durchsuchen, um Filme und Sendungen zu finden.
Mit jemandem eine Verbindung über die Taskleiste herstellen
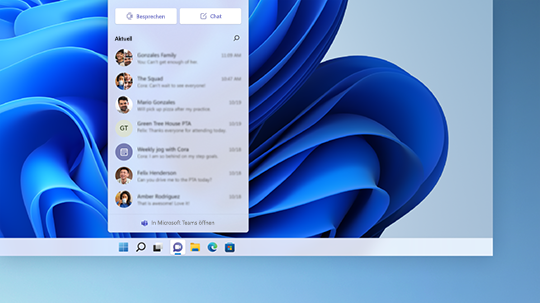
Wählen Sie Chat auf der Taskleiste aus, um einen Anruf oder Chat zu starten. Wenn sie iOS, Android oder Mac verwenden, ist es einfach, einen Link zu senden, damit sie teilnehmen können (wählen Sie Besprechung > Besprechungslink kopieren aus).
Alles, was Ihnen wichtig ist, ist mit einer einzigen Wischgeste verfügbar
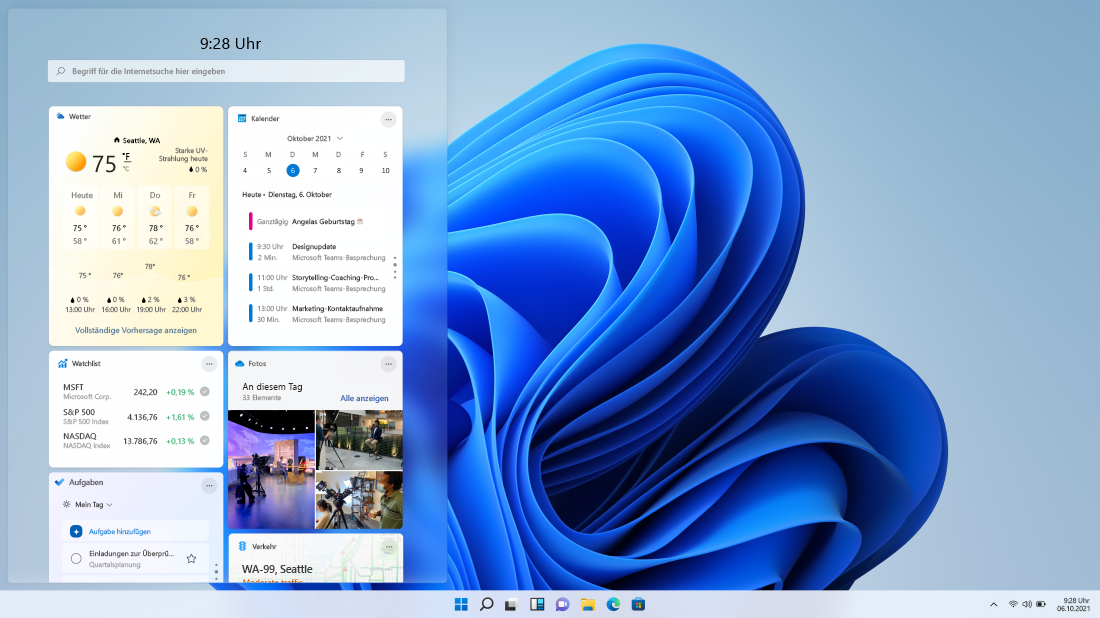
Wischen Sie von links nach rechts, oder wählen Sie Widgets aus der Taskleiste aus, um über Ihre bevorzugten Informationen auf dem Laufenden zu bleiben.
Geöffnete Apps schnell organisieren
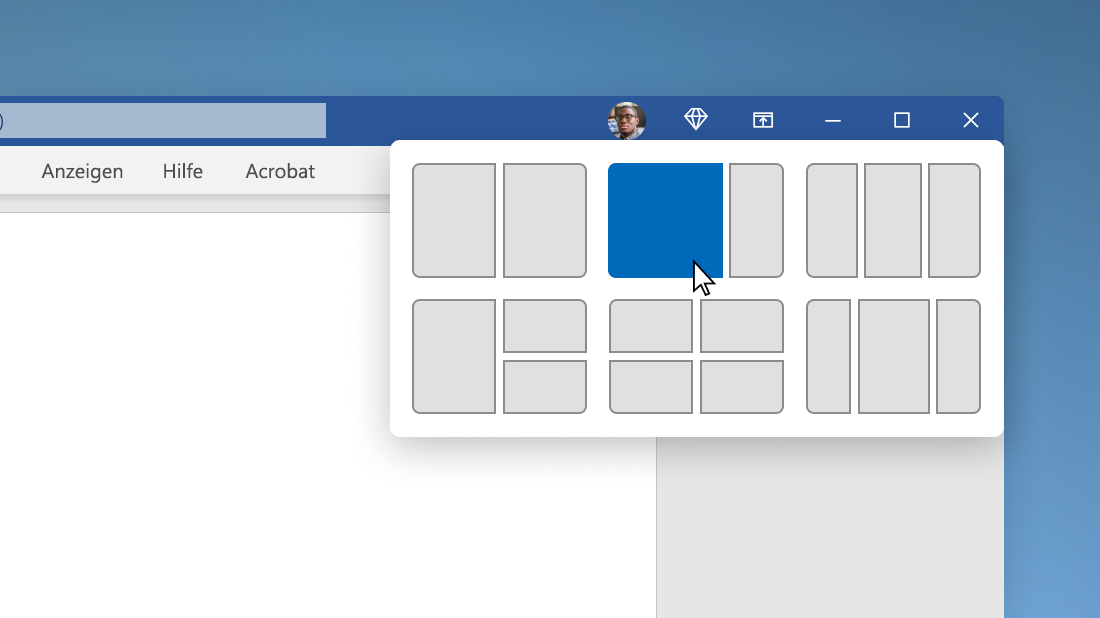
Zeigen Sie auf die Schaltfläche zum Maximieren eines Fensters, oder drücken Sie die WINDOWS-TASTE + Z, und wählen Sie dann ein Andocklayout aus, um den Bildschirmbereich und Ihre Produktivität zu optimieren.
In der Mitte starten
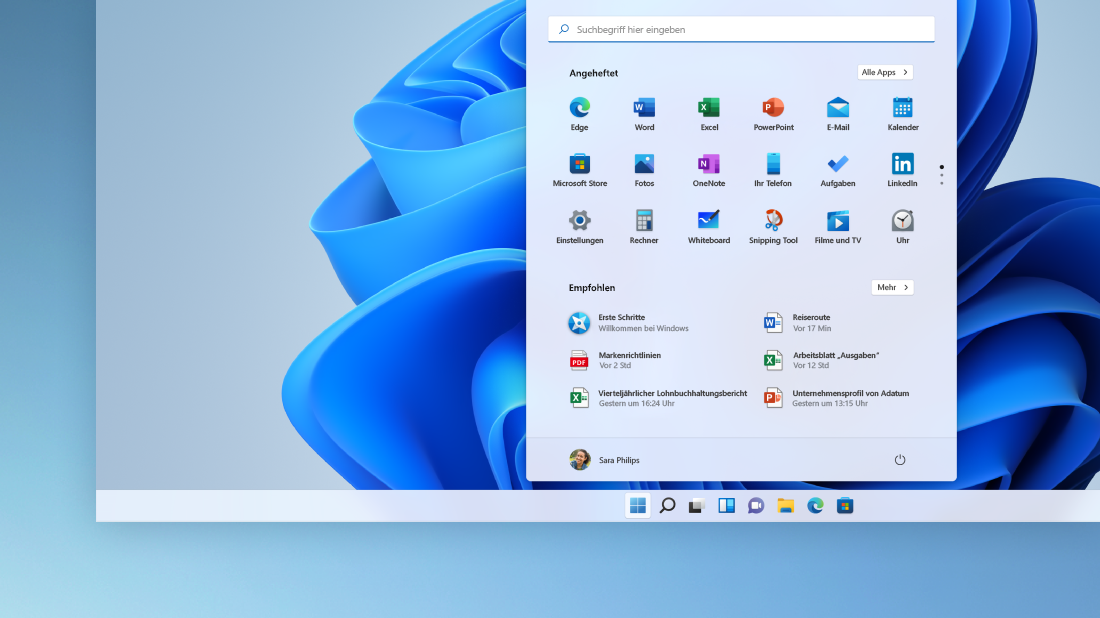
Wählen Sie auf Start auf der Taskleiste, um zu Ihren bevorzugten Apps, zuletzt verwendeten Dateien und einem leistungsstarken Suchfeld für die Suche zu gelangen.
Personalisierung für Kreativität und Produktivität
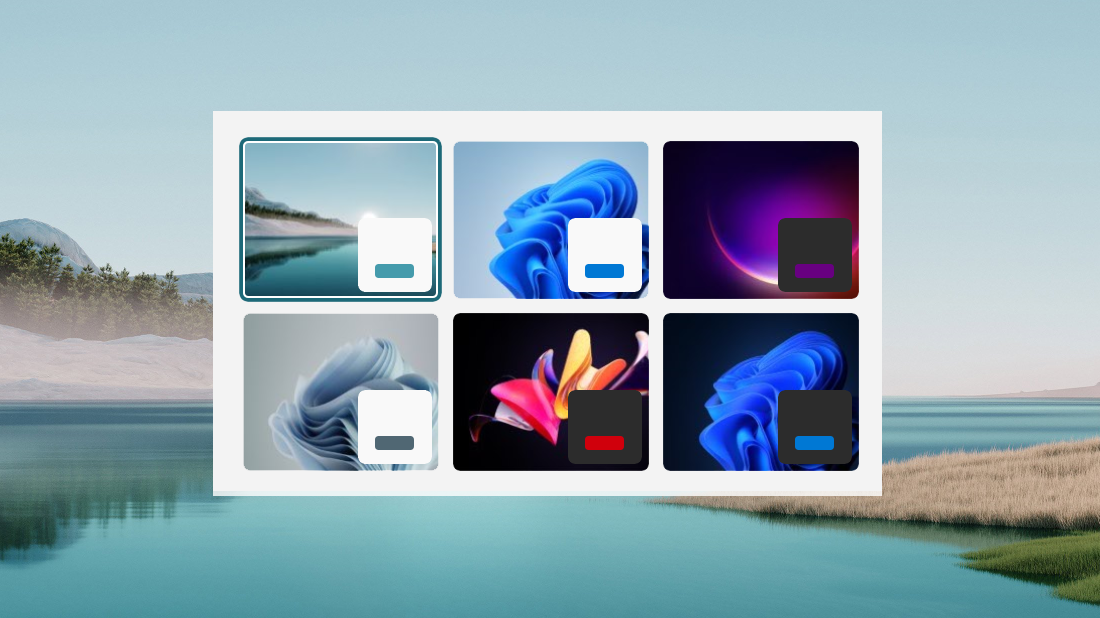
Windows 11 bietet Optionen für Hintergründe, Designs und Desktops, um Sie zu inspirieren, und Möglichkeiten zum Anpassen für Ihren eigenen Workflow, damit Sie produktiver arbeiten können.
Eine ansprechende, benutzerfreundliche Einstellungs-App
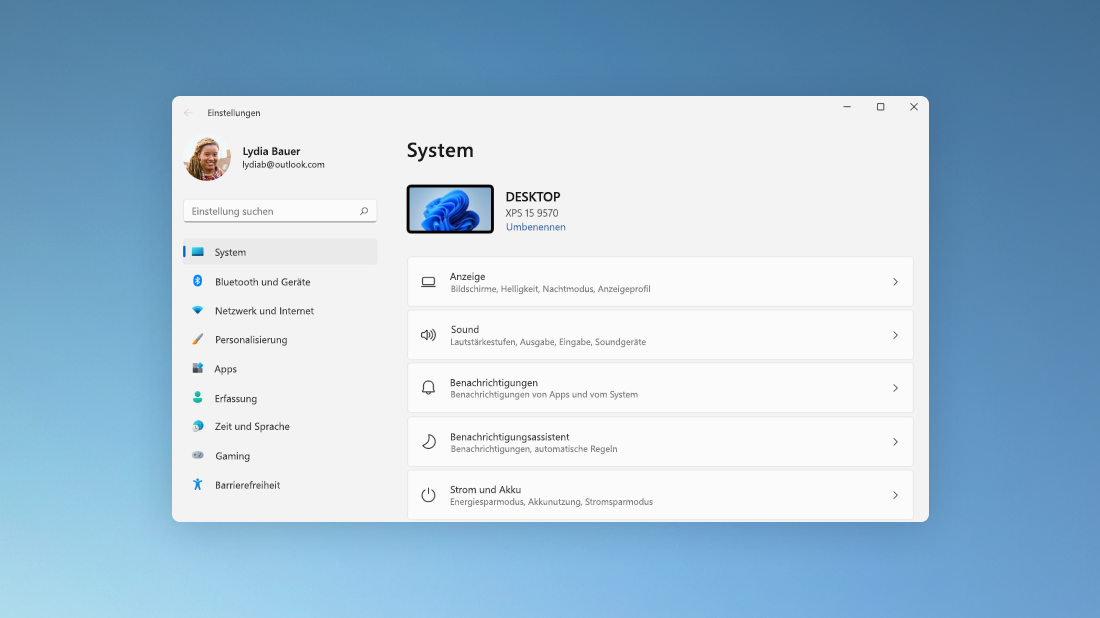
Die Einstellungs-App ist einfacher zu verwenden, durch den neuen Navigationsdesign und allgemeine Steuerelemente am oberen Rand der Schlüsselseiten, sodass das Ändern von Einstellungen schneller und einfacher ist.
Erledigen Sie Dinge wie ein Profi mit angedockten Gruppen
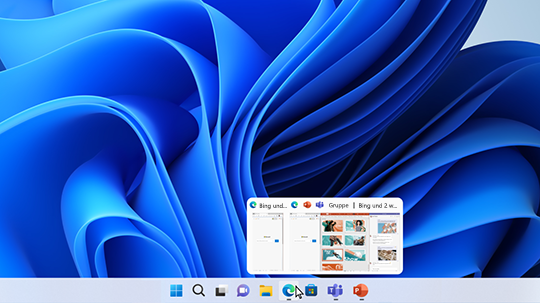
Wenn Sie an einer bestimmten Aufgabe arbeiten, docken Sie zwei oder mehr geöffnete Apps oder Fenster an, um eine angedockte Gruppe zu erstellen. Wenn Sie später zur angedockten Gruppe zurückkehren möchten, zeigen Sie auf eine Ihrer geöffneten Apps in der Taskleiste, um sie zu finden.
-
Sie finden einen bereichsbezogenen Satz von Verbesserungen in den Bereichen Produktivität und Verwaltung.
-
Nutzen Sie Unterstützung von WPA3 H2E-Standards für eine verbesserte Wi-Fi Sicherheit
-
Erhalten Sie GPU-Rechenunterstützung in den Windows-Subsystem für Linux- (WSL) und Azure IoT Edge für Linux auf Windows (EFLOW)-Bereitstellungen für maschinelles Lernen und andere rechenintensive Workflows
Bleiben Sie auf dem neuesten Stand, ohne Ihre Arbeitsabläufe zu unterbrechen
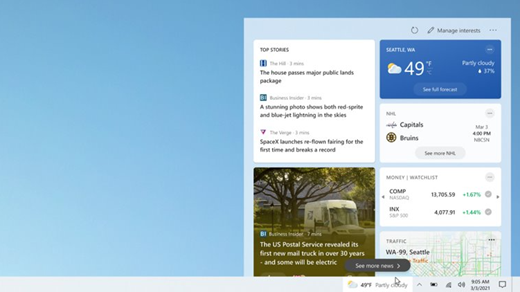
Um sich schnell über die neuesten Schlagzeilen, das Wetter, Sport und mehr zu informieren, öffnen Sie Neuigkeiten und interessante Themen in der Taskleiste. Bringen Sie sich mit einem Blick auf den neuesten Stand und kehren Sie dann wieder zu Ihrer Tätigkeit zurück.
Bleiben Sie auf dem neuesten Stand mit Neuigkeiten und interessanten Themen
Wählen Sie Ihren bevorzugten Farbmodus aus.
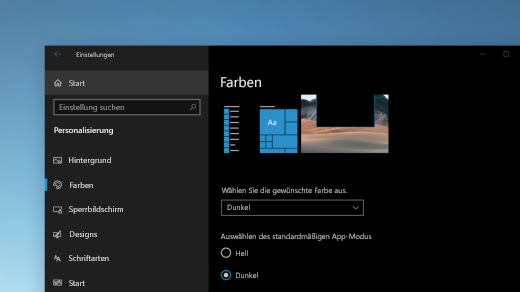
Heben Sie Ihre Apps und App-Kacheln hervor, indem Sie in den hellen oder dunklen Modus wechseln. Wählen Sie Start > Einstellungen > Personalisierung > Farben . Wählen Sie unter Farbe auswählen den Modus Hell oder Dunkel aus.
Anheften von Registerkarten auf den Websiteregisterkarten
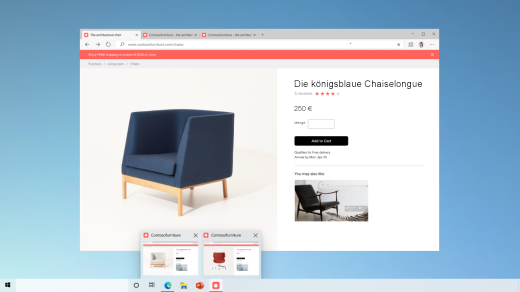
Wenn Sie sich auf einer häufig genutzten Website befinden und viele Tabs geöffnet haben, heften Sie diese Website an Ihre Taskleiste. Fahren Sie dann einfach mit der Maus über das angeheftete Element, um eine Vorschau aller offenen Registerkarten zu sehen.
Um eine Website an die Taskleiste anzuheften, navigieren Sie in Microsoft Edge zu Einstellungen und mehr > Weitere Tools > An Taskleiste anheften .
Schnelles Wechseln zwischen geöffneten Webseiten mit ALT+TAB
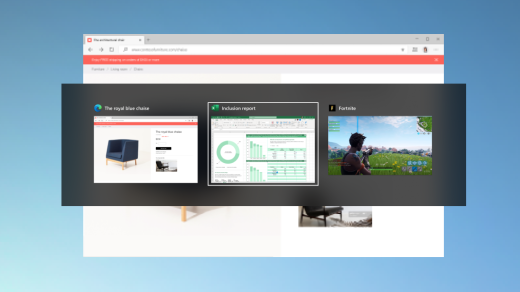
Halten Sie die ALT-TASTE gedrückt, und tippen Sie auf TAB, um durch alle Apps und Elemente zu springen, die Sie geöffnet haben, einschließlich der Websiteregisterkarten in Microsoft Edge.
Ohne Kennwort mit Microsoft-Konten auf Ihrem Gerät arbeiten
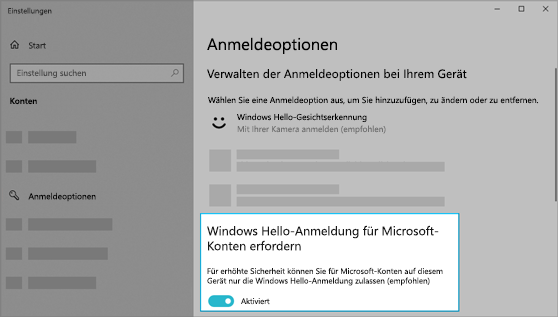
Sorgen Sie dafür, dass Ihr Gerät noch sicherer wird, indem Sie durch das Anmelden bei Windows mit Microsoft-Konten auf Kennwörter auf Ihrem Gerät entfernen. Wechseln Sie zu Start > Einstellungen > Konten > Anmeldeoptionen, und aktivieren Sie dann Windows Hello-Anmeldung für Microsoft-Konten erforderlich.
So finden Sie den Textcursor leichter
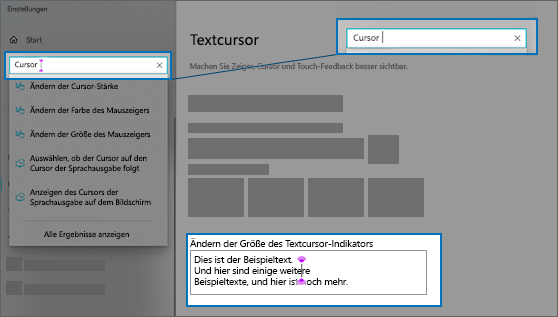
Der Textcursor-Indikator versieht Ihren Textcursor mit etwas Farbe, wodurch es einfacher wird, ihn in einem Meer von Text zu finden. Um diesen zu aktivieren und die Größe und Farbe des Textcursors zu ändern, wechseln Sie zu Start > Einstellungen > Erleichterte Bedienung > Textcursor.
Ereignisse schnell erstellen
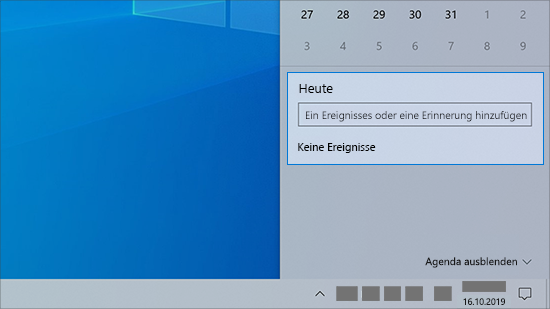
Fügen Sie Ihrem Kalender direkt aus der Taskleiste ein Ereignis oder eine Erinnerung hinzu. Wählen Sie in der Taskleiste das Datum und die Uhrzeit, und füllen Sie das Textfeld Ereignis oder Erinnerung einfügen aus.
Benachrichtigungseinstellungen über die Taskleiste öffnen
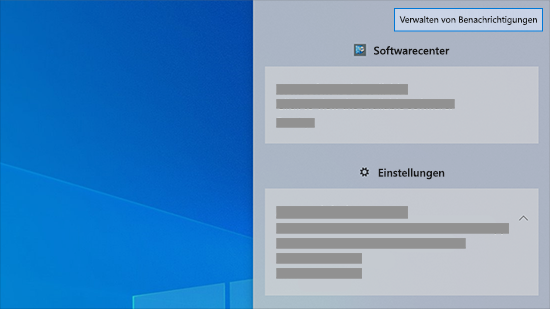
Um auszuwählen, wo Benachrichtigungen angezeigt werden und wie sie sortiert werden sollen, wählen Sie auf der Taskleiste Benachrichtigungen > Benachrichtigungen verwalten aus.
Hinzufügen von Emojis über die Tastatur
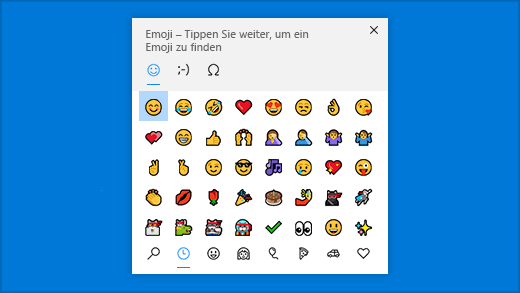
Drücken Sie wie immer Sie wollen und überall Ihre Stimmung aus. Drücken Sie die Windows-Taste + Punkt (.), um einen Emoji-Bereich zu öffnen. Verwenden Sie Kaomojis, um Gesichter mit Text und Symbolen – wie Satzzeichen und Währungszeichen – zu erstellen und sich auszudrücken.
Holen Sie sich das Microsoft-Erlebnis auf Ihr Android-Telefon
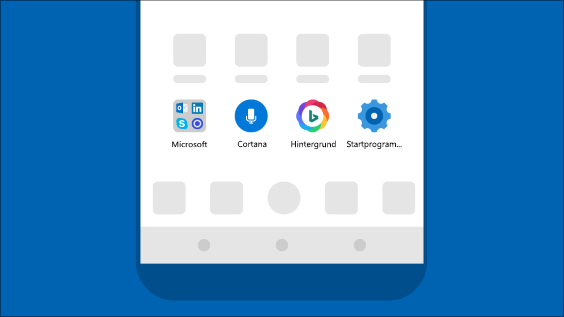
Öffnen Sie auf Ihrem Android-Telefon die App Google Play Store, geben Sie dann Microsoft Launcher in das Suchfeld ein, und installieren Sie den Launcher. Sobald Microsoft Launcher installiert ist, können Sie schöne Hintergrundbilder von Bing erhalten, die sich täglich aktualisieren, Ihre Office-Dokumente und Kalender synchronisieren und vieles mehr.
Machen Sie Ihren Zeiger besser sichtbar
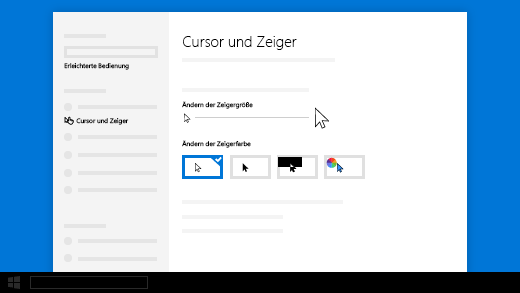
Wenn Sie den Mauszeiger auf dem Bildschirm schlecht erkennen können, vergrößern Sie ihn oder ändern Sie dessen Farbe. Wählen Sie Start > Einstellungen > Erleichterte Bedienung > Mauszeiger.
Elemente auf dem Bildschirm vergrößern
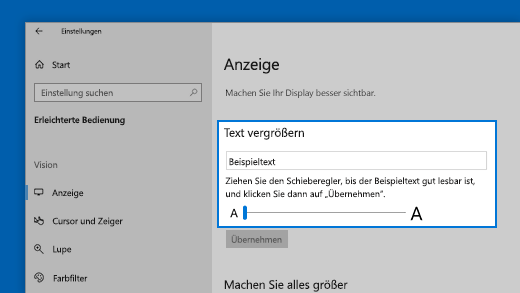
Wenn Sie nur den Text auf dem Bildschirm vergrößern möchten, wählen Sie Start > Einstellungen > Erleichterte Bedienung > Bildschirm , und verschieben Sie dann den Regler unter Text vergrößern. Damit alles vergrößert wird, wählen Sie eine Option aus dem Dropdownmenü unter Alles größer einstellen aus.
Mittels „Ausschneiden und skizzieren“ Bilder aufnehmen, markieren und weiterleiten
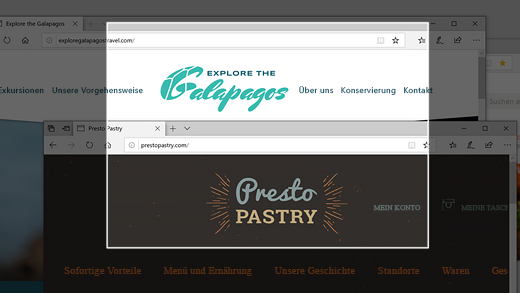
Die Bildschirmskizze heißt ab jetzt „Ausschneiden und skizzieren“. Öffnen Sie „Ausschneiden und skizzieren”, um einen Bildschirmausschnitt anzufertigen oder ein vorheriges Bild zu markieren und weiterzuleiten. Geben Sie in das Suchfeld der Taskleiste Ausschneiden und skizzieren ein und wählen Sie dann Ausschneiden und skizzieren aus der Ergebnisliste aus, um die App zu öffnen.
Um einen schnellen Ausschnitt zu machen, drücken Sie die Windows-Taste + Umschalttaste + S. Der Bildschirm verdunkelt sich und der Cursor wird als Kreuz angezeigt. Wählen Sie einen Punkt am Rand des Bereichs aus, den Sie kopieren möchten, und klicken Sie mit der linken Maustaste auf den Cursor. Bewegen Sie den Cursor, um den zu erfassenden Bereich hervorzuheben. Der von Ihnen erfasste Bereich wird auf Ihrem Bildschirm angezeigt.
Das von Ihnen ausgeschnittene Bild wird in der Zwischenablage gespeichert und kann in eine E-Mail oder ein Dokument eingefügt werden. Wenn Sie das Bild bearbeiten möchten, wählen Sie die Benachrichtigung aus, die nach dem Ausschneiden angezeigt wird. „Ausschneiden und skizzieren” bietet Optionen zum Speichern, Kopieren oder Freigeben. Dazu gehören ein Stift, ein Textmarker und ein Radiergummi, alle mit variablen Linienbreiten.
Verwandte Links
-
Weitere Informationen zu Windows-Updates finden Sie unter Windows Update: Häufig gestellte Fragen.
-
Weitere Informationen zur Aktivierung von Windows finden Sie unter Aktivieren von Windows.
-
Hilfe zu einem langsamen PC finden Sie unter Tipps zur Verbesserung der PC-Leistung unter Windows.











