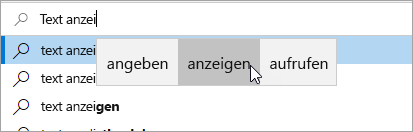Aktivieren Sie Textvorschläge inWindows um anspruchsvolle Wörter schnell zu vervollständigen und effizient weiter zu arbeiten. Während der Eingabe werden Vorschläge über dem Cursor angezeigt, und Sie können ganz einfach den von Ihnen ausgewählten auswählen. Wörter werden basierend auf Ihrer Schreibweise vorhergesagt; Während Sie weitere Buchstaben eingeben, werden neue und genauere Vorschläge angezeigt.
-
Wählen Sie (Start) > Einstellungen. Alternativ können Sie die Windows-TASTE+I drücken, um die EinstellungenWindows öffnen.
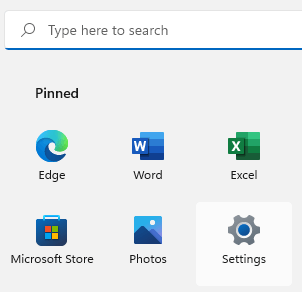
-
Wählen Sie inWindows Einstellungen die Option Zeit & Sprache aus.
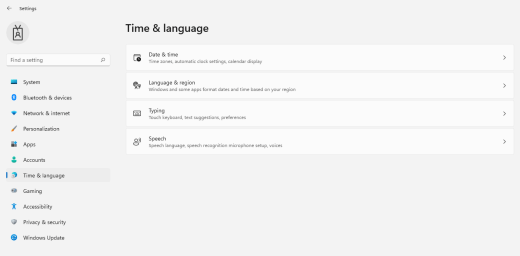
-
Wählen Sie im & Uhrzeitsprache die Option Eingabe aus.
-
Aktivieren Sie im Menü Eingabe den Schalter Textvorschläge beim Eingeben der physischen Tastatur anzeigen. Dies ermöglicht Textvorschläge, wenn Sie mit einer physischen Tastatur texten.

-
Wenn Sie die Textvorhersage in mehreren Sprachen verwenden möchten, aktivieren Sie den Schalter Mehrsprachige Textvorschläge .
-
Versuchen Sie nach dem Aktualisieren der Einstellungen, z. B. eine Chatnachricht inMicrosoft Teams, ein Dokument in Word oder einen Kommentar zu einem Blogbeitrag in Ihrem Webbrowser eintippen. Während der Eingabe werden vorgeschlagene Wörter angezeigt.
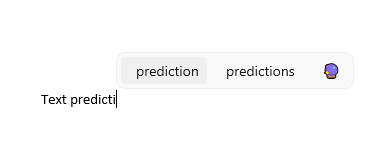
-
Führen Sie eine der folgenden Schritte aus, um einen Vorschlag einfügen:
-
Wählen Sie sie mit der Maus oder per Fingerbewegung (sofern Ihr PC dies unterstützt) aus.
-
Drücken Sie die NACH-OBEN-TASTE, navigieren Sie mithilfe der NACH-LINKS- und NACH-RECHTS-TASTEN zu dem von Ihnen ausgewählten Vorschlag, und drücken Sie die EINGABETASTE, um den Vorschlag auszuwählen.
Wenn Sie die Vorschläge schließen möchten, ohne einen davon einfügen zu müssen, klicken Sie außerhalb des Fensters mit den Vorschlägen, oder drücken Sie ESC.
-
Weitere Informationen finden Sie unter
-
Wählen Sie (Start) > (Einstellungen) aus. Alternativ können Sie die Windows+I drücken, um die Windows Einstellungen.
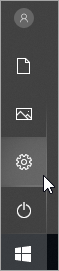
-
Wählen WindowsEinstellungen unter Geräte aus.
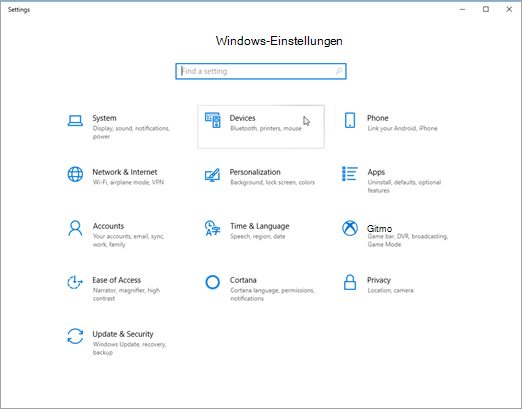
-
Wählen Sie im linken Navigationsbereich Eingabe aus.
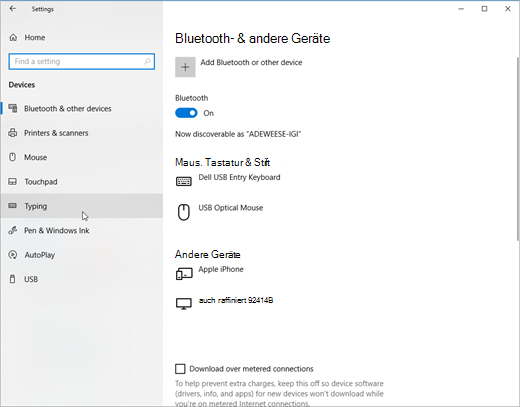
-
Aktivieren Sie unter Hardwaretastatur die Aktivieren sie Textvorschläge während der Eingabe anzeigen. Dies ermöglicht Textvorschläge, wenn Sie mit einer physischen Tastatur texten.
-
Aktivieren Sie unter Eingabe auf der Software-TastaturTextvorschläge während der Eingabe anzeigen. Dies ermöglicht Textvorschläge, wenn Sie auf einer Bildschirmtastatur Text eingeben.
-
Wenn Sie die Textvorhersage in mehreren Sprachen verwenden möchten, aktivieren Sie Textvorschläge basierend auf den erkannten Sprachen anzeigen, in die Sie Text eingeben.
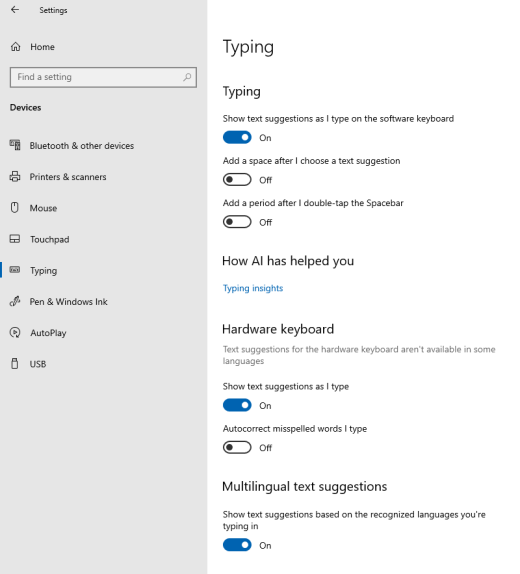
-
Versuchen Sie nach dem Aktualisieren der Einstellungen, z. B. eine Chatnachricht inMicrosoft Teams, ein Dokument in Word oder einen Kommentar zu einem Blogbeitrag in Ihrem Webbrowser eintippen. Während der Eingabe werden vorgeschlagene Wörter angezeigt.