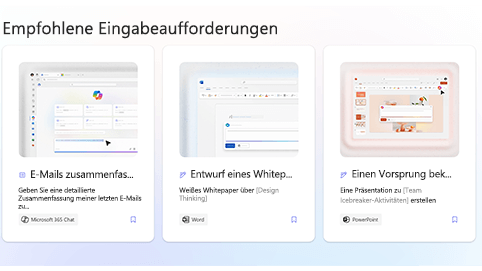Dieser Artikel richtet sich an Personen, die ein Sprachausgabeprogramm wie Windows-Sprachausgabe, JAWS oder NVDA mit Microsoft 365-Produkten verwenden. Dieser Artikel ist Teil des Microsoft 365-Screenreader-Support-Inhaltssatzes, in demSie weitere Informationen zur Barrierefreiheit unserer Apps finden. Allgemeine Hilfe finden Sie unter Microsoft-Support.
Copilot Lab bietet eine Sammlung von Prompts, die Benutzern vermitteln, wie man Microsoft Copilot verwendet, damit etwas erstellt und erfährt. Copilot-Prompts sind die Anweisungen oder Fragen, mit denen Sie Microsoft Copilot mitteilen, was er tun soll. In diesem Artikel wird erläutert, wie Sie Copilot Lab für das Web mithilfe einer Bildschirmsprachausgabe verwenden.
Hinweise:
-
Weitere Informationen zu Sprachausgaben finden Sie unter Funktionsweise von Sprachausgaben mit Microsoft 365.
-
Wenn Sie Copilot Lab für das Web verwenden, empfiehlt es sich, Microsoft Edge als Webbrowser zu verwenden. Wenn Copilot Lab für das Web in Ihrem Webbrowser ausgeführt wird, unterscheiden sich die Tastenkombinationen von denen im Desktopprogramm. Beispielsweise können Sie STRG+F6 anstelle von F6 verwenden (in die Befehle und aus den Befehlen wechseln). Außerdem gelten allgemeine Tastenkombinationen wie F1 (Hilfe) und STRG+O (Öffnen) für den Webbrowser – nicht für Copilot Lab für das Web.
In diesem Thema
Filtern der Copilot-Prompts
Wenden Sie Filter an, um ganz einfach den Prompt zu finden, der Ihren Anforderungen am besten entspricht.
-
Wählen Sie im Abschnitt Weitere Prompts zum Ausprobieren das Kombinationsfeld App aus. Das Dropdownmenü mit Apps wie Word, Microsoft 365 Chat, PowerPoint, Microsoft Teams usw. wird geöffnet.
-
Wählen Sie die gewünschte App aus, und entsprechend gefilterte Prompts werden angezeigt.
-
Um die Prompts nach Kategorie zu filtern, navigieren Sie, bis Sie "Kombinationsfeld ‚Kategorien‘" hören. Ein Dropdownmenü mit Prompt-Kategorien, Erstellen, Bearbeiten, Fragen, Einholen und Verstehen wird geöffnet.
-
Navigieren Sie mit den NACH-OBEN- und NACH-UNTEN-TASTEN, und wählen Sie die Promptkategorie aus, um den gewünschten Prompt zu finden.
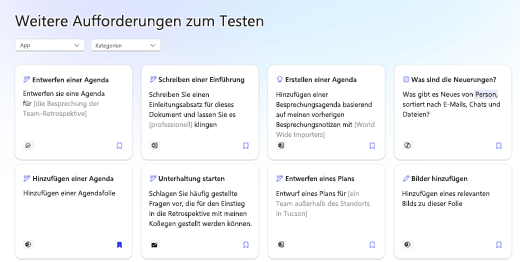
Hinweis: Weitere Informationen zu den Copilot Lab-Prompts finden Sie unter Informationen zu Copilot-Prompts.
Verwenden eines Prompts in einer App
-
Nachdem Sie einen Prompt in Copilot Lab ausgewählt haben, wählen Sie in den Promptdetails die Schaltfläche Prompt kopieren aus.
-
Öffnen Sie die gewünschte App. Wählen Sie im Menüband Copilot aus, um den Copilot-Bereich zu öffnen.
-
Drücken Sie STRG+V, um den Prompt in das Textfeld einzufügen.
-
Wenn Sie den Prompt für andere Personen freigeben möchten, wählen Sie die Schaltfläche Prompt für andere freigeben aus, um eine teilbare Adresse zu erstellen.
-
Viele Prompts können angepasst werden, sodass Sie sie an Ihre Anforderungen anpassen können. Der anpassbare Teil des Prompts befindet sich zwischen Klammern. Beispielsweise können Sie den Prompt "Erstelle eine Präsentation darüber, wie man [sich effektiv bei gemeinnützigen Organisationen engagieren kann], mit einer Folie darüber, wie man die Wirkung messen kann" bearbeiten, damit die gewünschten Informationen in Ihre Präsentation aufgenommen werden.
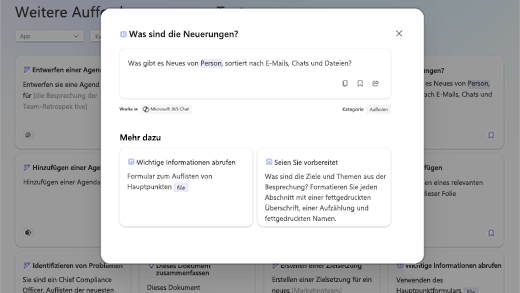
-
Drücken Sie die EINGABETASTE, damit Copilot im Chatbereich eine Antwort auf Ihren Prompt generiert.
Speichern des Copilot-Prompts
Verwenden Sie die Funktion zum Speichern von Prompts in Copilot Lab, um bequem auf Ihre häufig verwendeten Prompts zugreifen zu können.
Wählen Sie im Prompt die Schaltfläche Prompt speichern aus, um ihn zu speichern. Dieser Prompt wird auf der Registerkarte Gespeicherte Prompts im Copilot Lab-Dialogfeld der jeweiligen App angezeigt.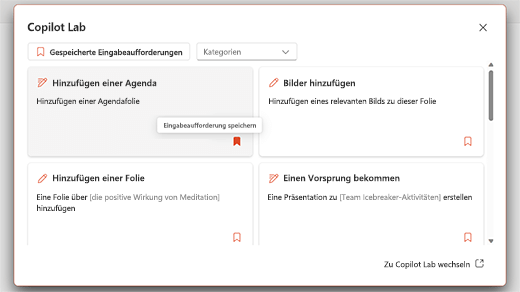
Gehen Sie folgendermaßen vor, um Ihre gespeicherten Prompts in der App anzuzeigen:
-
Öffnen Sie die App, und wählen Sie im Menüband die Option Copilot aus, um den Copilot-Bereich zu öffnen.
-
Wählen Sie die Schaltfläche Weitere Prompts anzeigen aus, um ein Dropdownmenü zu öffnen. Wählen Sie dann in der Dropdownliste die Option Weitere Prompts anzeigen aus, um das Copilot Lab-Dialogfeld zu öffnen.
-
Der gespeicherte Prompt wird auf der Registerkarte Gespeicherte Prompts angezeigt.
Verwenden von Copilot Lab in Word und PowerPoint
-
Öffnen Sie Word oder PowerPoint in Ihrem Webbrowser.
-
Erstellen Sie ein neues Dokument oder eine Präsentation, oder öffnen Sie ein bestehendes Dokument.
-
Verwenden Sie die TAB-Taste, um durch die Menübandoptionen zu navigieren, bis Sie die Copilot-Schaltfläche erreichen. Wenn Sie "Copilot-Umschalter aus" hören, drücken Sie die EINGABETASTE. Der Copilot-Chatbereich wird mit einem Einführungstext und einigen Beispiel-Prompts geöffnet.
-
Wählen Sie die Schaltfläche Prompt anzeigen aus, um die Prompts zu erkunden. Ein Dropdownmenü mit Promptkategorien und der Option Weitere Prompts anzeigen wird geöffnet.
-
Filtern Sie die Prompts nach Kategorie, z. B. "Erstellen", "Bearbeiten, "Fragen" usw.
-
Um weitere Prompts zu finden, wählen Sie die Option Weitere Prompts anzeigen aus. Das Copilot Lab-Dialogfeld wird geöffnet.
-
Wählen Sie im Copilot Lab-Dialogfeld einen gespeicherten Prompt aus, um ihn in den Copilot-Chatbereich einzugeben.
-
Um die Prompts nach Kategorie zu filtern, navigieren Sie mit der TAB-TASTE, bis Sie "Kombinationsfeld ‚Kategorien‘ reduziert" hören. Drücken Sie dann die EINGABETASTE.
-
Ein Dropdownmenü mit verschiedenen Kategorien wird geöffnet. Navigieren Sie mithilfe der NACH-OBEN- und NACH-UNTEN-TASTE durch die Optionen.
-
Drücken Sie die EINGABETASTE, um eine Kategorie auszuwählen. Es werden nur Prompts dieser Kategorie angezeigt.
-
Wählen Sie die Schaltfläche Prompts speichern aus, um die häufig verwendeten Prompts auf die Registerkarte "Gespeicherte Prompts" zu verschieben.
-
Tipp: Wählen Sie den Link Zu Copilot Lab wechseln aus, um weitere Prompts auf der Copilot Lab-Webseite zu erkunden. Informationen zum Navigieren auf dieser Seite finden Sie unter Navigieren auf der Copilot Lab-Seite.
Verwenden von Copilot Lab in Microsoft 365 Chat
-
Öffnen Sie in Microsoft Edge Microsoft 365 Chat.
-
Drücken Sie die TAB-TASTE, bis Sie "Start-Umschaltfläche ein" hören.
-
Navigieren Sie mit der NACH-UNTEN-TASTE zum Microsoft 365-Chat, und wählen Sie ihn aus. Das Microsoft 365 Chat-Fenster wird mit einem Einführungstext und einigen Beispiel-Prompts geöffnet.
-
Navigieren Sie durch die Beispiel-Prompts, und wählen Sie den gewünschten aus. Der Prompt wird im Copilot-Textfeld angezeigt. Drücken Sie die EINGABETASTE, um die Antwort im Copilot-Chatbereich zu generieren.
-
Um weitere Prompts zu erkunden, navigieren Sie mit der TAB-TASTE, bis Sie "Schaltfläche ‚Prompts anzeigen‘" hören. Drücken Sie dann die EINGABETASTE. Das Copilot Lab-Dialogfeld wird geöffnet.
-
Wählen Sie im Copilot Lab-Dialogfeld einen gespeicherten Prompt aus. Der Prompt wird direkt im Textfeld des Copilot-Chats angezeigt, sobald Sie die EINGABETASTE drücken.
-
Um die Prompts nach Kategorie zu filtern, navigieren Sie mit der TAB-TASTE, bis Sie "Kombinationsfeld ‚Kategorien‘ reduziert" hören. Drücken Sie dann die EINGABETASTE.
-
Es wird ein Dropdownmenü mit drei Kategorien geöffnet: "Einholen", "Erstellen" und "Fragen". Navigieren Sie mithilfe derNACH-OBEN- und NACH-UNTEN-TASTE durch die Optionen.
-
Um die Prompts dieser Kategorie herauszufiltern, aktivieren Sie das Kontrollkästchen für die Kategorie.
-
Verschieben Sie die häufig verwendeten Prompts auf die Registerkarte "Gespeicherte Prompts", indem Sie auf der Schaltfläche Prompts speichern die EINGABETASTE drücken.
-
Tipp: Wählen Sie den Link Zu Copilot Lab wechseln aus, um weitere Prompts auf der Copilot Lab-Webseite zu erkunden. Informationen zum Navigieren auf dieser Seite finden Sie unter Navigieren auf der Copilot Lab-Seite.
Copilot Lab bietet eine Sammlung von Prompts, die Benutzern vermitteln, wie man Microsoft Copilot verwendet, damit etwas erstellt und erfährt. Copilot-Prompts sind die Anweisungen oder Fragen, mit denen Sie Microsoft Copilot mitteilen, was er tun soll. In diesem Artikel wird erläutert, wie Sie Copilot Lab für das Web mithilfe einer Bildschirmsprachausgabe verwenden.
Hinweis: Weitere Informationen zu Sprachausgaben finden Sie unter Funktionsweise von Sprachausgaben mit Microsoft 365.
In diesem Thema
Verwenden von Copilot-Prompts in Word und PowerPoint
-
Drücken Sie die Windows-Logo-Taste, und geben Sie den Namen der Anwendung ein. Drücken Sie dann die EINGABETASTE.
-
Erstellen Sie eine neue Präsentation/ein neues Dokument, oder öffnen Sie eine vorhandene Präsentation/ein vorhandenes Dokument auf Ihrem Gerät.
-
Verwenden Sie die TAB-Taste, um durch die Menübandoptionen zu navigieren, bis Sie die Copilot-Schaltfläche erreichen. Wenn Sie "Copilot-Umschaltfläche aus" hören, drücken Sie die EINGABETASTE. Der Copilot-Chatbereich wird mit einem Einführungstext und einigen Beispiel-Prompts geöffnet.
-
Wählen Sie die Schaltfläche Prompt anzeigen aus, um die Prompts zu erkunden. Ein Dropdownmenü mit Promptkategorien und der Option Weitere Prompts anzeigen wird geöffnet.
-
Filtern Sie die Prompts nach Kategorie, z. B. "Erstellen", "Bearbeiten, "Fragen" usw.
-
Um weitere Prompts zu finden, wählen Sie die Option Weitere Prompts anzeigen aus. Das Copilot Lab-Dialogfeld wird geöffnet.
-
Wählen Sie im Copilot Lab-Dialogfeld einen gespeicherten Prompt aus, um ihn in den Copilot-Chatbereich einzugeben.
-
Um die Eingabeaufforderungen nach Kategorie zu filtern, navigieren Sie mithilfe der TAB-Taste, bis Sie „Kombinationsfeld Kategorien reduziert“ hören. Drücken Sie dann die EINGABETASTE.
-
Ein Dropdownmenü mit verschiedenen Kategorien wird geöffnet. Navigieren Sie mithilfe der NACH-OBEN- und NACH-UNTEN-TASTE durch die Optionen.
-
Drücken Sie die EINGABETASTE, um eine Kategorie auszuwählen. Es werden nur zu dieser Kategorie passende Prompts angezeigt.
-
Wählen Sie die Schaltfläche Prompts speichern aus, um die häufig verwendeten Prompts auf die Registerkarte Gespeicherte Prompts zu verschieben.
-
Tipp: Wählen Sie den Link Zu Copilot Lab wechseln aus, um weitere Prompts auf der Copilot Lab-Webseite zu erkunden. Informationen zum Navigieren auf dieser Seite finden Sie unter Navigieren auf der Copilot Lab-Seite.
Verwenden von Copilot Lab in Microsoft 365 Chat
-
Öffnen Sie Microsoft 365 Chat.
-
Drücken Sie die TAB-TASTE, bis Sie "Start-Umschaltfläche ein" hören.
-
Navigieren Sie mit der NACH-UNTEN-TASTE zum Microsoft 365-Chat, und wählen Sie ihn aus. Das Microsoft 365 Chat-Fenster wird mit einem Einführungstext und einigen Beispiel-Prompts geöffnet.
-
Navigieren Sie durch die Beispiel-Prompts, und wählen Sie den gewünschten aus. Der Prompt wird im Copilot-Textfeld angezeigt. Drücken Sie die EINGABETASTE, um die Antwort im Copilot-Chatbereich zu generieren.
-
Um weitere Prompts zu erkunden, navigieren Sie mit der TAB-TASTE, bis Sie "Schaltfläche ‚Prompts anzeigen‘" hören. Drücken Sie dann die EINGABETASTE. Das Copilot Lab-Dialogfeld wird geöffnet.
-
Wählen Sie im Copilot Lab-Dialogfeld einen gespeicherten Prompt aus. Der Prompt wird direkt im Textfeld des Copilot-Chats angezeigt, sobald Sie die EINGABETASTE drücken.
-
Um die Prompts nach Kategorie zu filtern, navigieren Sie mit der TAB-TASTE, bis Sie "Kombinationsfeld ‚Kategorien‘ reduziert" hören. Drücken Sie dann die EINGABETASTE.
-
Es wird ein Dropdownmenü mit drei Kategorien geöffnet: "Einholen", "Erstellen" und "Fragen". Navigieren Sie mithilfe derNACH-OBEN- und NACH-UNTEN-TASTE durch die Optionen.
-
Um die Prompts dieser Kategorie herauszufiltern, aktivieren Sie das Kontrollkästchen für die Kategorie.
-
Verschieben Sie die häufig verwendeten Prompts auf die Registerkarte Gespeicherte Prompts, indem Sie auf der Schaltfläche Prompts speichern die EINGABETASTE drücken.
-
Tipp: Wählen Sie den Link Zu Copilot Lab wechseln aus, um weitere Prompts auf der Copilot Lab-Webseite zu erkunden. Informationen zum Navigieren auf dieser Seite finden Sie unter Navigieren auf der Copilot Lab-Seite.
Siehe auch
Informationen zu Copilot-Prompts
Bearbeiten eines Copilot-Prompts, um ihn nach Ihren Vorstellungen zu gestalten
Bessere Ergebnisse mit Copilot-Prompts erzielen
Technischer Support für Kunden mit Behinderungen
Microsoft möchte allen Kunden die bestmögliche Benutzererfahrung bieten. Wenn Sie eine Behinderung oder Fragen zum Thema "Barrierefreiheit" haben, wenden Sie sich an den Microsoft Disability Answer Desk, um technische Unterstützung zu erhalten. Das Supportteam des Disability Answer Desk ist gut geschult und mit vielen bekannten Hilfstechnologien vertraut und kann Unterstützung in den Sprachen Englisch, Spanisch und Französisch sowie in amerikanischer Gebärdensprache bieten. Wechseln Sie zur Website des Microsoft Disability Answer Desk, um die Kontaktdetails für Ihre Region zu erhalten.
Wenn Sie ein Benutzer in einer Behörde oder einem Unternehmen oder ein kommerzieller Benutzer sind, wenden Sie sich an den Enterprise Disability Answer Desk.