Tipp: Weitere Informationen über Microsoft Forms oder starten Sie sofort durch und erstellen Sie eine Umfrage, ein Quiz oder eine Abstimmung. Benötigen Sie erweitertes Branding, Fragetypen und Datenanalyse? Schauen Sie unter Dynamics 365 Customer Voice nach.
Als Besprechungsorganisator oder Referent können SieMicrosoft Forms verwenden, um Umfragen vor Ihrer Microsoft Teams Besprechung zu erstellen und diese dann während der Besprechung zu starten, damit Teilnehmer von jedem Endpunkt (Mobil, Web, Desktop) anzeigen und beantworten können. Sie können sogar Teilnehmer vor Ihrer Besprechung abfragen und Vorabinformationen sammeln.
Wenn Sie Ihre Umfrage starten, wird sie als Benachrichtigung auf dem Besprechungsbildschirm angezeigt und auch im Besprechungschatfenster angezeigt. Teilnehmer können während einer Besprechung auch Ad-hoc-Umfragen erstellen, um schnelles Feedback vor Ort zu erhalten.
Erstellen Sie eine Umfrage, und starten Sie sie dann vor, während oder nach Ihrer Besprechung.
-
Wählen Sie in Teams die Option Kalender aus.
-
Suchen Sie die Besprechung, die Sie geplant haben, für die Sie Umfragen hinzufügen möchten, und klicken oder tippen Sie darauf.
-
Wählen Sie Chat with participants (Mit Teilnehmern chatten) aus.
-
Wählen Sie

-
Wählen Sie Speichern aus. Ihrer Besprechung wird eine neue Registerkarte Umfragen hinzugefügt.
-
Wählen Sie

-
Multiple Choice-Umfrage : Erstellen Sie Ihre Frage oder Aussage, und stellen Sie dann Antwortoptionen (bis zu 12) bereit, aus denen Ihre Zielgruppe auswählen kann.
-
Multiple-Choice-Quiz : Markieren Sie eine richtige Antwort für Ihr Multiple-Choice-Quiz. Sie können eine einzelne Option als richtige Antwort oder mehrere haben, wenn Sie Mehrere Antworten auswählen.
Hinweis: Die Optionen Multiple Choice Poll und Multiple Choice Quiz sind für GCC High- und DoD-Umgebungen noch nicht verfügbar.
-
Word Cloud-Umfrage: Stellen Sie eine offene Frage, und sehen Sie antworten, die in einer Wortwolke widergespiegelt werden.
Hinweis: Word Cloud Poll-Option wird langsam eingeführt und wird in Kürze für Microsoft 365-Abonnenten verfügbar sein. Es ist noch nicht für GCC High- und DoD-Umgebungen verfügbar.
-
Bewertungsumfrage : Lassen Sie Ihre Befragten eine Aussage bewerten. Sie können die Bewertungen auf bis zu 5 skalieren und diese Bewertungen nach Sternen oder Zahlen anzeigen.
-
Bewertungsumfrage : Ermöglichen Sie Ihren Befragten, Elemente von der ersten bis zur fünften Rangfolge zu bewerten, indem Sie das Element an seine Rangposition ziehen oder die Pfeile nach oben/unten verwenden.
Hinweis: Sie können auch angeben, ob die Optionen zufällig sind, wenn sie den Befragten anfänglich angezeigt werden, indem Sie die Einstellungen für Shuffle-Optionen verwenden.
-
-
Fügen Sie Ihre Frageoptionen und Ihre Antwortoptionen hinzu.
-
Wählen Sie je nach Besprechung die Option Ergebnisse nach der Abstimmung automatisch freigeben und/oder Antworten anonym bleiben aus.
-
Wählen Sie Speichern aus. Dadurch wird Ihre Umfrage als Entwurf gespeichert, bis Sie bereit sind, sie während Ihrer Besprechung zu starten.
Hinweis: In der linken oberen Ecke Ihrer Umfrage wird DRAFT grün markiert, um anzugeben, dass es noch nicht gestartet wurde.
-
Um weitere Umfragen für Ihre Besprechung zu erstellen, wählen Sie

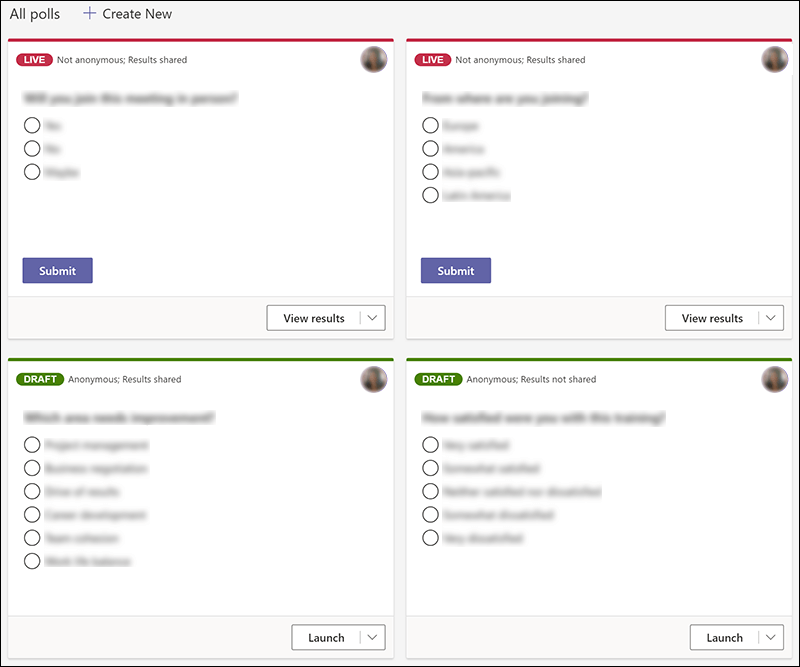
Hinweis: Um die Reihenfolge der Abrufe zu ändern, klicken oder tippen Sie auf eine Umfrage, und halten Sie sie gedrückt, und ziehen Sie sie dann an die gewünschte Position.
-
Sie können eine Umfrage mit einer der folgenden Methoden starten:
-
Wählen Sie auf der Registerkarte Umfragen die Option Starten für die Umfrage aus, für die Sie Antworten benötigen. Sie können dies vor, während oder nach Ihrer Besprechung tun.
-
Wählen Sie im Besprechungsfenster das Symbol Umfragen aus, um den Bereich Umfragen zu öffnen. Wählen Sie In der Umfrage, für die Sie Antworten benötigen, die Option Starten aus.
Besprechungsteilnehmer sehen Ihre Frage- und Antwortoptionen in einer Umfragebenachrichtigung, die in der Mitte ihres Besprechungsbildschirms angezeigt wird.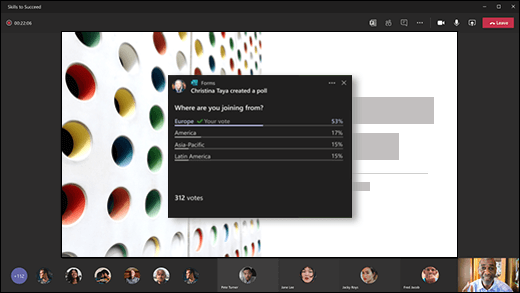
Hinweis: Nur Besprechungsbesitzer und Referenten können Umfragen erstellen, verwalten und starten. Besprechungsteilnehmer haben die Möglichkeit, auf Umfragen zu antworten, können sie aber nicht bearbeiten.
Hinweis: Jede Person (ob intern in Ihrem organization oder außerhalb Ihrer organization), die Ihre Besprechungseinladung weitergeleitet hat und bei Teams im Web angemeldet ist, kann entweder über das Popupfenster der Umfragebenachrichtigung während der Besprechung oder im Chatfenster abstimmen.
Wir führen das Popupfenster der Umfragebenachrichtigung für alle Besprechungsgäste langsam ein. Auf Umfragen kann während einer Besprechung immer im Chatfenster zugegriffen werden.
-
-
Wechseln Sie zur Registerkarte Umfragen oder zum Bereich Umfragen , um Echtzeitergebnisse von Umfragen anzuzeigen, die Antworten sammeln.
Tipps:
-
Umfragen, die gestartet wurden und Antworten akzeptieren, werden rot mit LIVE in der oberen linken Ecke der Umfrage markiert.
-
Umfragen, die geschlossen wurden und keine Antworten mehr akzeptieren, werden in dunkelgrau mit CLOSED in der oberen linken Ecke der Umfrage markiert.
-
Wenn Sie die Umfrage erneut öffnen möchten, wählen Sie die Dropdownliste neben Ergebnisse exportieren aus, und wählen Sie Umfrage erneut öffnen aus.
-
-
Wenn Sie eine Umfrage schließen, Umfrageergebnisse exportieren oder eine Umfrage löschen möchten, wählen Sie die Dropdownliste neben Ergebnisse anzeigen aus, und wählen Sie Umfrage schließen, Ergebnisse exportieren oder Umfrage löschen aus.
Erstellen Sie eine Umfrage, und starten Sie sie dann vor, während oder nach Ihrer Besprechung.
Um eine Umfrage für Ihre Besprechung auf Ihrem mobilen Gerät zu erstellen, müssen Sie zuerst über die Teams-Desktop-App oder Teams im Web auf Ihre Besprechung zugreifen. Dadurch wird ihrer Besprechung die Registerkarte Umfragen hinzugefügt, die Sie dann auf Ihrem mobilen Gerät in Teams sehen können.
-
Wählen Sie in der Teams-Desktop-App oder in Teams im WebKalender aus.
-
Suchen Sie die Besprechung, die Sie geplant haben, für die Sie Umfragen hinzufügen möchten, und klicken oder tippen Sie darauf.
-
Wählen Sie Chat with participants (Mit Teilnehmern chatten) aus.
-
Wählen Sie

-
Wählen Sie Speichern aus. Ihrer Besprechung wird eine neue Registerkarte Umfragen hinzugefügt.
-
Tippen Sie auf Ihrem mobilen Gerät auf die Registerkarte Mehr , wählen Sie Umfragen aus, und tippen Sie dann auf

-
Wählen Sie

-
Multiple Choice-Umfrage : Erstellen Sie Ihre Frage oder Aussage, und stellen Sie dann Antwortoptionen (bis zu 12) bereit, aus denen Ihre Zielgruppe auswählen kann.
-
Multiple-Choice-Quiz : Markieren Sie eine richtige Antwort für Ihr Multiple-Choice-Quiz. Sie können eine einzelne Option als richtige Antwort oder mehrere haben, wenn Sie Mehrere Antworten auswählen.
-
Open Text Poll : Stellen Sie eine offene Frage, und lassen Sie Ihre Zielgruppe Antworten in ihren eigenen Worten geben.
-
Bewertungsumfrage : Lassen Sie Ihre Befragten eine Aussage bewerten. Sie können die Bewertungen auf bis zu 5 skalieren und diese Bewertungen nach Sternen oder Zahlen anzeigen.
Hinweise:
-
Die Option "Multiple Choice Poll" ist jetzt für GCC verfügbar. Die Option "Multiple Choice Quiz" ist für GCC noch nicht verfügbar, wird aber in Kürze eingeführt.
-
Die Optionen Multiple Choice Poll und Multiple Choice Quiz sind für GCC High- und DoD-Umgebungen noch nicht verfügbar.
-
Sie können auch angeben, ob die Optionen zufällig sind, wenn sie den Befragten anfänglich angezeigt werden, indem Sie die Einstellungen für Shuffle-Optionen verwenden.
-
-
-
Fügen Sie Ihre Frage- und Antwortoptionen hinzu.
-
Wählen Sie je nach Besprechung die Option Ergebnisse nach der Abstimmung automatisch freigeben und/oder Antworten anonym bleiben aus.
-
Wählen Sie Speichern aus. Dadurch wird Ihre Umfrage als Entwurf gespeichert, bis Sie bereit sind, sie während Ihrer Besprechung zu starten.
Hinweis: In der linken oberen Ecke Ihrer Umfrage wird DRAFT grün markiert, um anzugeben, dass es noch nicht gestartet wurde.
-
Um weitere Umfragen für Ihre Besprechung zu erstellen, wählen Sie

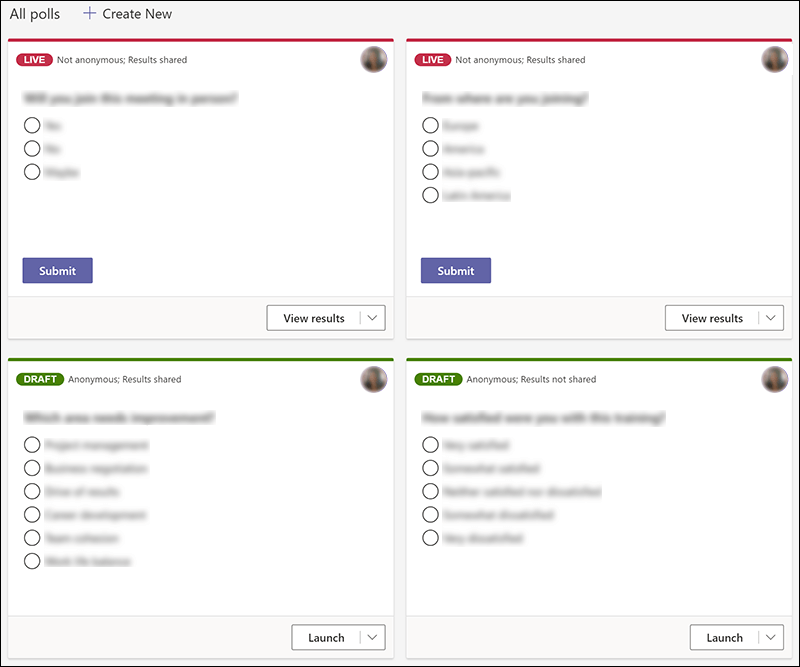
Hinweis: Um die Reihenfolge der Abrufe zu ändern, klicken oder tippen Sie auf eine Umfrage, und halten Sie sie gedrückt, und ziehen Sie sie dann an die gewünschte Position.
-
Um Ihre Umfrage zu starten, tippen Sie oben auf dem Bildschirm auf das Chatsymbol (tippen Sie auf Ihren Bildschirm, wenn er nicht angezeigt wird).
-
Wählen Sie die Registerkarte Weitere > Umfragen aus, und wählen Sie dann die Umfrage aus, die Sie starten möchten.
Hinweise:
-
Wenn Sie Ihre Umfrage starten, sehen Besprechungsteilnehmer Ihre Frage- und Antwortoptionen in einer Umfragebenachrichtigung, die in der Mitte ihres Besprechungsbildschirms angezeigt wird.
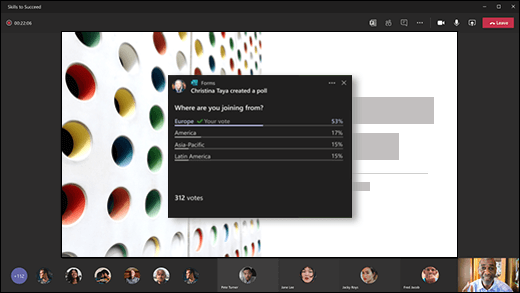
-
Besprechungsteilnehmer haben auch die Möglichkeit, nicht an der Umfrage teilzunehmen, indem sie die Umfragebenachrichtigung schließen, die in der Mitte ihres Besprechungsbildschirms angezeigt wird, ohne eine Antwort auszuwählen oder Absenden auszuwählen.
Hinweise:
-
Wenn Ihre Besprechung an eine Person außerhalb Ihres Teams oder organization weitergeleitet wurde, können sie keine Umfragen erstellen oder bearbeiten und auch keine Umfragebenachrichtigung sehen, die in der Mitte des Besprechungsbildschirms angezeigt wird. Sie können jedoch während der Besprechung im Chat auf die Umfrage zugreifen.
-
Nur Besprechungsbesitzer und Referenten können Umfragen erstellen, verwalten und starten. Besprechungsteilnehmer haben die Möglichkeit, auf Umfragen zu antworten, können sie aber nicht bearbeiten.
-
-
Wechseln Sie zur Registerkarte Umfragen oder zum Bereich Umfragen , um Echtzeitergebnisse von Umfragen anzuzeigen, die Antworten sammeln.
Tipps:
-
Umfragen, die gestartet wurden und Antworten akzeptieren, werden rot mit LIVE in der oberen linken Ecke der Umfrage markiert.
-
Umfragen, die geschlossen wurden und keine Antworten mehr akzeptieren, werden in dunkelgrau mit CLOSED in der oberen linken Ecke der Umfrage markiert.
-
Wenn Sie die Umfrage erneut öffnen möchten, wählen Sie die Dropdownliste neben Ergebnisse exportieren aus, und wählen Sie Umfrage erneut öffnen aus.
-
-
Wenn Sie eine Umfrage schließen, Umfrageergebnisse exportieren oder eine Umfrage löschen möchten, wählen Sie die Dropdownliste neben Ergebnisse anzeigen aus, und wählen Sie Umfrage schließen, Ergebnisse exportieren oder Umfrage löschen aus.
Feedback für Microsoft Forms
Wir würden uns freuen, von Ihnen zu hören! Um Feedback über Microsoft Forms zu senden, wählen Sie in der oberen rechten Ecke Ihres Formulars Weitere Formulareinstellungen 
Siehe auch
Hinzufügen einer Umfrage zu Ihrem Kanal oder Ihrem Chat in Teams
Löschen eines in Teams erstellten Gruppenformulars
Befragen Sie Ihr Team, um einzuchecken und in Verbindung zu bleiben










