Sie können Access verwenden, um offline mit Daten zu arbeiten, die mit SharePoint-Listen verknüpft sind. Dies kann z. B. hilfreich sein, wenn Sie sich nicht im Büro befinden oder weiterarbeiten müssen, wenn ein Server nicht verfügbar ist oder Verbindungen mit dem Server verloren gegangen sind.
Übersicht
Bevor Sie offline mit Daten von einer SharePoint-Website arbeiten, müssen Sie zuerst Links zwischen den Access-Tabellen und SharePoint-Listen erstellen. Anschließend können Sie die Listen offline schalten, um sie mithilfe von Access zu aktualisieren oder zu analysieren. Wenn Sie die Verbindung wiederherstellen, können Sie die Daten synchronisieren, sodass die Datenbank und die Listen aktualisiert werden. Wenn Ihre Datenbank Abfragen und Berichte enthält, können Sie diese verwenden, um die verknüpften Daten zu analysieren.
Wenn Sie Daten aktualisieren, während Sie offline sind, können Sie Ihre Änderungen synchronisieren, wenn Access erneut eine Verbindung mit dem Server herstellt. Wenn Datenkonflikte auftreten , z. B. wenn jemand einen Datensatz auf dem Server aktualisiert, während eine andere Person denselben Datensatz offline aktualisiert, können Sie den Konflikt bei der Synchronisierung beheben.
Sie können Access-Tabellen mit Listen verknüpfen, indem Sie verschiedene Methoden verwenden. Beispielsweise können Sie Ihre Datenbank auf eine SharePoint-Website verschieben, die auch die Tabellen in der Datenbank mit den Listen auf der Website verknüpft. Alternativ können Sie Daten aus einer Liste in der Datenblattansicht auf einer SharePoint-Website in eine Access-Tabelle exportieren. Sie können beispielsweise einen Bericht in Access verwenden, um die Daten zusammenzufassen. Weitere Informationen zum Verknüpfen von SharePoint-Daten aus Access finden Sie unter Importieren oder Verknüpfen von Daten in einer SharePoint-Liste.
Offlinearbeit mit SharePoint-Listen in Access
Ab Access 2010 ist die Offlinearbeit mit verknüpften SharePoint-Listen eher ein automatischer Prozess, der von Access verwaltet wird. Wenn Access keine Verbindung mit der SharePoint-Website herstellen kann, auf der sich Ihre verknüpften SharePoint-Listen befinden, wechselt Access in den Offlinemodus, weil Sie möglicherweise die Internetverbindung verloren haben. In der Statusleiste unten rechts im Fenster Access wird die Meldung Alle SharePoint-Tabellen sind getrennt angezeigt. Wenn Sie auf Datei > Informationen klicken, wird auch eine ähnliche Meldung angezeigt, die angibt, dass Sie tabellen getrennt haben. Wenn Sie sich im Offlinemodus befinden, können Sie weiterhin Daten in einer zwischengespeicherten lokalen Kopie der SharePoint-Listendaten hinzufügen, bearbeiten und löschen.
Access versucht weiterhin, in regelmäßigen Abständen die Verbindung mit den verknüpften Listen auf dem SharePoint-Server wiederherzustellen. Sobald Access eine Verbindung mit der SharePoint-Website wiederhergestellt hat, wird unter dem Menüband eine Meldungsleiste angezeigt, in der Sie gefragt werden, ob Sie Ihre Offlinedaten mit dem Server synchronisieren möchten.

Klicken Sie auf Synchronisieren , und Access stellt die Verbindung mit den verknüpften SharePoint-Listen wieder her, und versucht dann, alle Datenänderungen zusammenzuführen.
Auflösen von in Konflikt stehenden Datenänderungen
Ein Konflikt tritt auf, wenn zwei Benutzer denselben Teil der Daten oder Struktur einer Liste ändern. Der Benutzer, der zuerst eine Änderung übermittelt, kann seine Änderungen erfolgreich committen, der zweite Benutzer wird jedoch über einen Konflikt benachrichtigt.
Beispielsweise ändert Benutzer A die Spalte City der dritten Zeile von Dallas in Seattle, und gleichzeitig ändern Sie die Zelle von Dallas in Houston. Die Änderungen von Benutzer A werden zuerst an den Server übermittelt, gefolgt von Ihren Änderungen. Der Server informiert Sie über einen Konflikt und ermöglicht es Ihnen, den Konflikt zu lösen.
Hinweis: Ein Konflikt tritt auch dann auf, wenn Benutzer unterschiedliche Zellen in derselben Zeile bearbeiten.
Sie können keine Änderungen an einem Datensatz vornehmen, der einen Konflikt aufweist, bis Sie den Konflikt gelöst haben.
Wenn Access beim Synchronisieren Ihrer Offlineänderungen mit dem SharePoint-Server Datenkonflikte erkennt, wird das Dialogfeld Konflikte auflösen angezeigt.
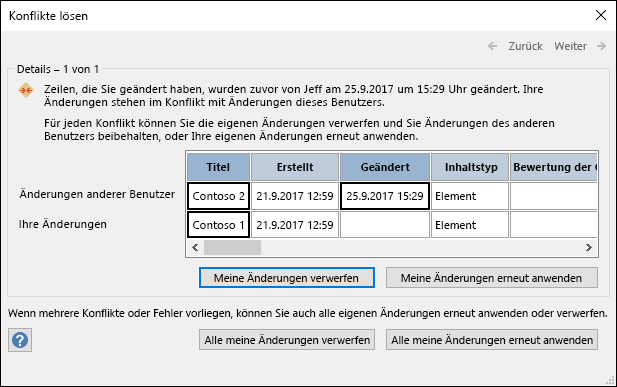
Führen Sie eine der folgenden Aktionen aus:
-
Klicken Sie auf Meine Änderungen verwerfen, um den aktuell angezeigten Konflikt oder Fehler zu beheben, indem Sie die änderungen ignorieren, die Sie am Datensatz vorgenommen haben. Ihre Änderungen gehen verloren.
-
Um alle ausstehenden Konflikte und Fehler zu beheben, indem Sie alle Änderungen an der Liste ignorieren, klicken Sie auf Alle meine Änderungen verwerfen.
-
Um den aktuell angezeigten Konflikt oder Fehler zu beheben, indem Sie Ihre Änderungen erneut anwenden, klicken Sie auf Meine Änderungen wiederholen. Im Falle eines Konflikts werden die Änderungen des anderen Benutzers überschrieben, wenn Sie und der andere Benutzer dieselbe Spalte ändern. Wenn Sie verschiedene Spalten bearbeiten, werden Ihre Änderungen mit den Änderungen des anderen Benutzers zusammengeführt.
-
Um alle ausstehenden Konflikte und Fehler zu beheben, indem Sie Ihre Änderungen erneut anwenden, klicken Sie auf Alle meine Änderungen wiederholen.
-
Um die Details des nächsten Konflikts oder Fehlers anzuzeigen, klicken Sie in der oberen rechten Ecke des Dialogfelds auf Weiter .
-
Um die Details des vorherigen Konflikts oder Fehlers anzuzeigen, klicken Sie in der oberen rechten Ecke des Dialogfelds auf Zurück .
-
Um Konflikte und Fehler zu einem späteren Zeitpunkt zu beheben, klicken Sie auf der Titelleiste des Dialogfelds auf Schließen .
Notizen
-
Im Detailraster werden alle Spalten in der aktuellen Ansicht angezeigt. Wenn die Spalten nicht sichtbar sind, verwenden Sie die horizontale Bildlaufleiste zum Scrollen, oder ziehen Sie den rechten Rand des Dialogfelds, um die Breite des Detailrasters zu erhöhen.
Um den Inhalt einer Spalte zu vergrößern, klicken Sie auf die Spalte im Detailraster. Ihre Änderungen und die Änderungen des anderen Benutzers werden im Dialogfeld Felddetails angezeigt. Das Dialogfeld ist auch nützlich, um Rich-Text-Formatierungsänderungen anzuzeigen.
-
Im Detailraster wird die Zeile "Gelöscht" anstelle einer Datenzeile angezeigt, wenn sie oder der andere Benutzer eine Zeile löscht. Wenn der andere Benutzer die Zeile löscht, wird im Dialogfeld weder der Name des Benutzers noch das Datum und die Uhrzeit des Löschvorgangs angezeigt. Außerdem können Sie Ihre Änderungen nicht wiederholen.
Festlegen der Cacheoption für den Webdienst und SharePoint-Tabellen
In der Standardeinstellung für neue Datenbanken in Access 2010 und höheren Versionen werden der Webdienst und verknüpfte SharePoint-Tabellen zwischengespeichert.
-
Cacheformat verwenden, das mit Microsoft Access 2010 und höher kompatibel ist Aktivieren Sie diese Option, um Access eine lokale Kopie der verknüpften Daten zwischenspeichern zu lassen. Diese Einstellung kann die Leistung beim Arbeiten mit verknüpften Daten verbessern. Das Laden und Anzeigen von verknüpften Daten erfolgen mit dieser Option schneller.
-
Cache beim Schließen löschen Aktivieren Sie diese Option, wenn Access beim Schließen der Datenbank alle lokal zwischengespeicherten Daten aus dem Arbeitsspeicher löschen soll.
-
Nie zwischenspeichern Aktivieren Sie diese Option, wenn Access beim Arbeiten mit Ihren verknüpften SharePoint-Datenquellen keine lokale Kopie der Daten zwischenspeichern soll.
Hinweis: Die Optionen Cache beim Schließen löschen und Nie zwischenspeichern sind nicht verfügbar, wenn Sie die Einstellung Cacheformat verwenden, das mit Microsoft Access 2010 und höher kompatibel ist deaktivieren.
Kann ich in Access manuell offline arbeiten?
Um die manuelle Kontrolle über das Offline-Arbeiten mit verknüpften SharePoint-Daten in Access zu erhalten, müssen Sie die Einstellung Cacheformat verwenden, das mit Microsoft Access 2010 und höher kompatibel ist , für die aktuelle Datenbank im Dialogfeld Access-Optionen deaktivieren. Informationen zum Suchen und Festlegen dieser Option finden Sie im vorherigen Abschnitt.
Hinweis: Möglicherweise werden Sie aufgefordert, Ihre Datenbank zu schließen und erneut zu öffnen, nachdem Sie die Einstellung geändert haben.
Nachdem Sie die Einstellung Cacheformat verwenden, das mit Microsoft Access 2010 und höher kompatibel ist, deaktiviert haben, wird auf der Registerkarte Externe Daten eine Gruppe von Befehlen mit webgeknüpften Listen angezeigt.
Um offline mit Ihren SharePoint-Listendaten in diesem Modus zu arbeiten, klicken Sie auf Offline arbeiten.
Um Ihre Offlinelisten mit Daten vom Server zu synchronisieren, klicken Sie auf Synchronisieren.
Klicken Sie auf Online arbeiten, um die verbindung mit den verknüpften Tabellen wiederherzustellen, nachdem Sie offline gearbeitet haben.










