Das Freigeben von und Zusammenarbeiten an Dateien ist eine leistungsstarke Funktion, die bisher auf Desktopgeräte beschränkt war. Jetzt bieten Ihnen auch Microsoft Word, Excel und PowerPoint auf Android-Geräten die Möglichkeit zur Freigabe und Zusammenarbeit auf Ihrem Mobiltelefon oder Tablet.
Einladen von Personen zur Datei
Führen Sie die folgenden einfachen Schritte aus, um jemanden zum Zugreifen auf diese Datei einzuladen:
Hinweis: Sie müssen bei einem Microsoft-Konto angemeldet sein, und die Datei, die Sie freigeben möchten, muss auf Microsoft OneDrive oder OneDrive for Business gespeichert sein, damit sie mit dieser Funktion freigegeben werden kann.
-
Tippen Sie auf das Symbol Freigeben

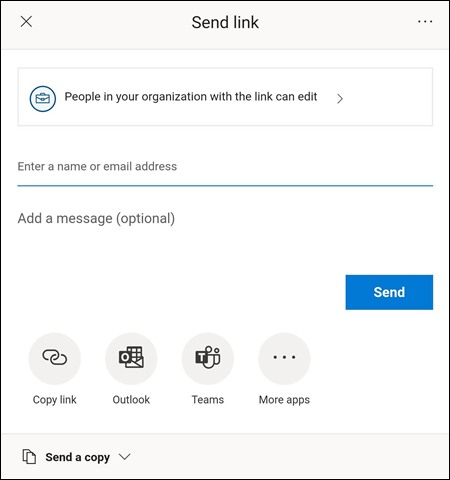
-
Geben Sie an, wie der Link funktionieren soll, indem Sie auf die Option klicken, wer auf den Link oben im Menü zugreifen kann.
-
In diesem Menü können Sie auswählen, wem Sie Zugriff gewähren möchten, ob Sie Sie bearbeiten möchten oder nicht, indem Sie auf das Kontrollkästchen Bearbeitung zulassen klicken und feststellen, ob Sie die Datei herunterladen möchten, indem Sie auf die Schaltfläche nebenDownloadblockierenklicken. Drücken Sie auf über nehmen , um Ihre Änderungen zu speichern.
Hinweis: Wenn eine Option abgeblendet ist und nicht ausgewählt werden kann, bedeutet dies, dass Ihre Organisation verhindert, dass Sie diese Option auswählen.
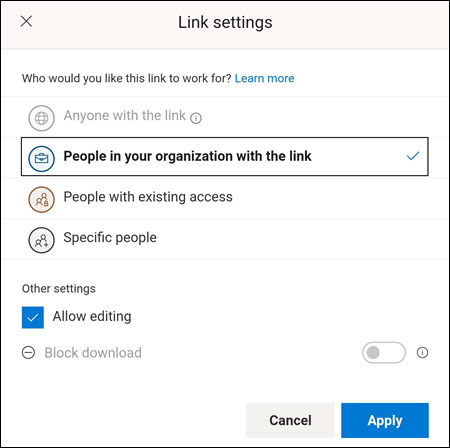
-
Sie haben mehrere Möglichkeiten, Ihre Datei freizugeben:
-
Geben Sie die E-Mail-Adressen der Personen ein, die Sie zu diesem Dokument einladen möchten. Sie können eine optionale Nachricht unterhalb der Einladungsliste eingeben und dann auf " senden" klicken. Die eingeladenen Personen erhalten eine automatisch generierte e-Mail mit einem Link, um auf die Datei zuzugreifen, und die Nachricht, falls vorhanden, die Sie eingegeben haben.
-
Drücken Sie auf die Schaltfläche Link kopieren , um einen Link zu Ihrem Editor zu speichern, der an einer anderen Stelle eingefügt werden kann.
-
Drücken Sie auf die APP-Schaltflächen oder auf Weitere apps , um einen Link über eine andere APP auf Ihrem Gerät zu senden.
-
Klicken Sie auf das Dropdownmenü Kopie senden , um eine Kopie der Datei zu senden.
-
-
Nachdem Sie die andere Person zum Freigeben der Datei eingeladen haben, wird die Datei automatisch in der Liste "Freigegeben" (unter Mac oder iOS) oder in der Liste "Für mich freigegeben" (Android) angezeigt. Weitere Informationen hierzu finden Sie unter Anzeigen von Dateien, die andere mit Ihnen geteilt haben.
Verwalten der Freigabe
Nachdem Sie Personen zum Freigeben Ihrer Datei eingeladen haben, können Sie trotzdem noch steuern, wie die Datei freigegeben wird.
-
Tippen Sie auf das Symbol Freigeben , und wählen Sie dann Access verwalten (...)aus, um auf die Einstellungen für die Freigabeverwaltung zuzugreifen.
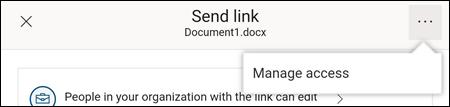
Hinweis: Die Option " Zugriff verwalten " wird nur angezeigt, wenn die Datei bereits für andere Personen freigegeben wurde.
-
Drücken Sie die Schaltfläche Weitere Optionen (...) neben dem Link, oder die Personen in Ihrer Organisation mit dem Link können Text bearbeiten , um weitere Optionen zu öffnen.
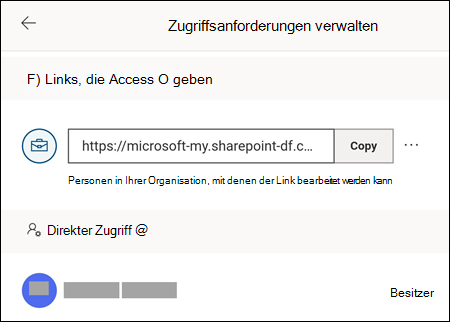
-
Um die Freigabe des Links zu beenden, drücken Sie das X neben dem Link, und drücken Sie die ENTF-Taste.
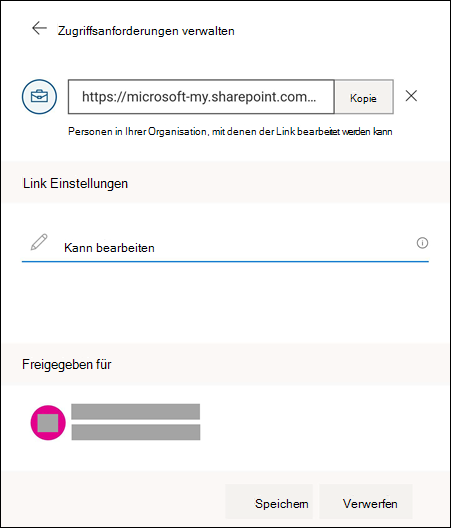
-
Klicken Sie unter Link Einstellungenauf die Option, um zu ändern, ob die eingeladenen Personen die Datei bearbeiten können sollen.
Hinweise:
-
Wenn die Option abgeblendet ist, bedeutet dies, dass Sie von Ihrer Organisation nicht geändert werden können.
-
Sie müssen den Link freigeben (in Schritt 3 zuvor dargestellt) löschen und den Link erneut senden, wobei die Option richtige Bearbeitung ausgewählt ist.
-
Siehe auch
Haben Sie eine Frage zu Office für Android, die hier nicht beantwortet wurde?
Posten einer Frage in der Office für Android Answers-Community










